ik heb een aantal GIF-bestanden in Outlook, maar ze animeren niet.
Hoe kan ik ze laten werken?
 ondersteuning voor geanimeerde GIF-bestanden is een beetje divers gedurende de levensduur van Outlook, dus laat me je een overzicht geven van wanneer een GIF zal en wanneer een GIF niet zal animeren.
ondersteuning voor geanimeerde GIF-bestanden is een beetje divers gedurende de levensduur van Outlook, dus laat me je een overzicht geven van wanneer een GIF zal en wanneer een GIF niet zal animeren.
kortom; alleen Outlook als onderdeel van een Microsoft 365-abonnement biedt volledige ondersteuning voor geanimeerde GIF-bestanden.
Microsoft 365
 zoals gezegd, wordt het afspelen en invoegen van geanimeerde GIF ‘ s in e-mails volledig ondersteund wanneer u Outlook gebruikt als onderdeel van een Microsoft 365-abonnement.
zoals gezegd, wordt het afspelen en invoegen van geanimeerde GIF ‘ s in e-mails volledig ondersteund wanneer u Outlook gebruikt als onderdeel van een Microsoft 365-abonnement.
de GIF-animatie zal niet onbeperkt lus maar zal slechts 3 keer lus. Na 3 animatie loops, de animatie zal stoppen en een afspeelknop zal worden weergegeven op de afbeelding. Als u op deze afspeelknop drukt, wordt de animatie nog 3 keer herhaald.

gepauzeerde GIF-animatie na 3 keer lus.
wanneer er meerdere geanimeerde GIF ‘ s in de e-mail zijn ingevoegd, zelfs als ze hetzelfde zijn, heeft elke geanimeerde GIF zijn eigen afspeelknop om alleen die geanimeerde afbeelding te starten.
de animatie kan op elk moment worden gestopt door op de geanimeerde GIF te klikken. De animatie wordt gepauzeerd en de afspeelknop wordt weer getoond. Als u op de knop afspelen klikt, wordt de animatie hervat (gaat verder vanaf de plaats waar u de animatie hebt gepauzeerd) en worden vervolgens 3 volledige animatiecycli herhaald.
als u GIF-animaties niet wilt zien in Outlook of als u de GIF-animatie niet ziet in Outlook, zelfs niet wanneer u een up-to-date release van Outlook voor Microsoft 365 gebruikt, kunt u deze uitschakelen of opnieuw inschakelen in Windows-instellingen.
- Start – > Instellingen – > toegankelijkheid – > weergave – > animaties in vensters tonen
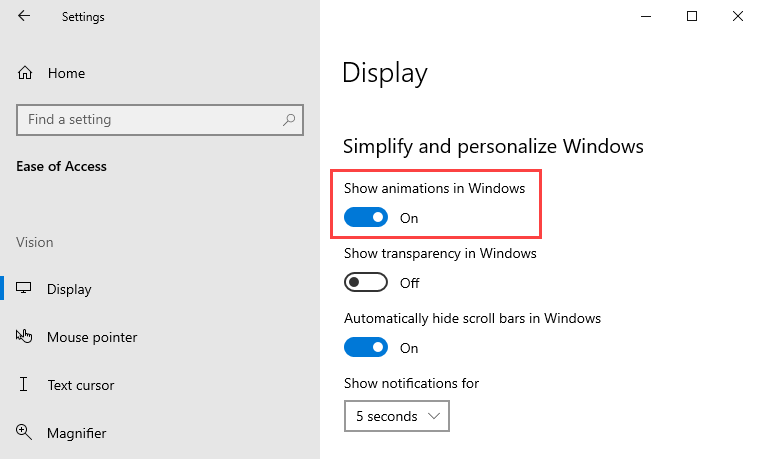
het al dan niet animeren van GIFs in Outlook kan worden beheerd binnen Windows-instellingen.
Outlook 2007, Outlook 2010, Outlook 2013, Outlook 2016 en Outlook 2019
 er is geen ondersteuning voor geanimeerde GIF-bestanden bij het samenstellen of lezen van een e-mail. Als u de animatie wilt zien, moet u het bericht in een browser openen.
er is geen ondersteuning voor geanimeerde GIF-bestanden bij het samenstellen of lezen van een e-mail. Als u de animatie wilt zien, moet u het bericht in een browser openen.
dubbelklik hiervoor op het bericht om het in zijn eigen venster te openen. Kies vervolgens (andere) acties – > Bekijk in Browser. Dit opent het bericht in Internet Explorer.
u kunt de stap overslaan van de noodzaak om het bericht te openen in zijn eigen venster eerst en direct openen van het bericht in elke browser (Microsoft Edge, Google Chrome, Firefox, het is uw keuze) uit het hoofdvenster van Outlook via deze macro.
opmerking: hoewel het GIF-bestand niet geanimeerd wordt tijdens het componeren, zal de GIF-animatie nog steeds werken wanneer de ontvanger uw bericht ontvangt in een e-mailclient die GIF-animatie Ondersteunt.
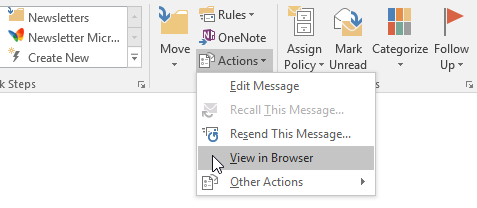
de optie weergave in Browser bevindt zich in het menu Acties van de groep verplaatsen.
als bijlage in elke versie van Outlook
 of bijgevoegde GIF ‘ s worden geanimeerd wanneer u ze opent, is volledig aan de toepassing waarmee u uw GIF-bestanden opent. Outlook heeft hier geen controle over.
of bijgevoegde GIF ‘ s worden geanimeerd wanneer u ze opent, is volledig aan de toepassing waarmee u uw GIF-bestanden opent. Outlook heeft hier geen controle over.
u kunt Windows configureren om de GIF-bestanden te openen in een toepassing die animatie Ondersteunt, zoals Microsoft Edge of een andere internetbrowser.
opgeslagen van een ingesloten geanimeerde GIF
 wanneer u met de rechtermuisknop op een geanimeerde GIF klikt binnen een e-mail in Outlook 2016, Outlook 2019 of Microsoft 365, kunt u kiezen voor “Opslaan als afbeelding…” om het geanimeerde GIF-bestand op te slaan met de animatie intact.
wanneer u met de rechtermuisknop op een geanimeerde GIF klikt binnen een e-mail in Outlook 2016, Outlook 2019 of Microsoft 365, kunt u kiezen voor “Opslaan als afbeelding…” om het geanimeerde GIF-bestand op te slaan met de animatie intact.
wanneer u dit doet in Outlook 2013, krijgt u momenteel een fout en kunt u het geanimeerde GIF-bestand niet opslaan. Je kunt het wel in een ander formaat opslaan, zoals BMF, JPG of PNG, maar deze indeling ondersteunt natuurlijk geen animatie.
wanneer u dit doet in Outlook 2010, slaat u alleen het eerste frame van de animatie op en de rest gaat verloren.
in Outlook 2007 zult u merken dat u het alleen in BMP-formaat kunt opslaan of dat u helemaal niet de optie hebt om het op te slaan. Wanneer u het opslaat als een BMP-bestand, zal het natuurlijk niet meer animeren.
om het ingesloten GIF-bestand op uw harde schijf op te slaan en de animatie te onderhouden kunt u deze macro gebruiken. Deze macro werkt voor elke ingesloten afbeelding (png, jpg, enz…) en kunt u het in hun oorspronkelijke formaat te houden, precies zoals de oorspronkelijke afzender het naar u heeft gestuurd.
