Utdaterte drivere gjør datamaskiner sakte og buggy. Bruk derfor metodene som er belyst her for å oppdatere utdaterte drivere På Windows 10 og tidligere versjoner.
DU må ha lagt merke TIL AT PCEN oppfører seg uberegnelig, selv om du har den nyeste versjonen Av Windows installert på den. Denne uvanlige virkemåten indikerer at det kan være noe problem med driverne på enheten, og de kan trenge en oppdatering. I denne veiledningen lærer vi om hvordan du oppdaterer utdaterte drivere På Windows 10, 8 OG 7 PC. Her er et raskt øyeblikksbilde av den beste metoden.
- Den Raskeste Måten Å Oppdatere Utdaterte Drivere (Anbefales)
- Slik Oppdaterer Du Utdaterte Drivere På Windows 10, 8, 7 og XP
- Del 1: Manuelle Metoder For Å Oppdatere Utdaterte Drivere
- Metode 1: Oppdater Enhetsdrivere ved Hjelp Av Windows Update
- Metode 2: Oppdater Utdaterte Drivere ved Hjelp Av Enhetsbehandling
- Metode 3: Installer / Oppdater Utdaterte Drivere Fra Produsentens Nettsted
- DEL 2: Oppdater Utdaterte Windows-Drivere Automatisk
- Prisverdige Funksjoner I Bit Driver Updater
- Ofte Stilte Spørsmål
- hva er drivere & hvorfor trenger jeg å oppdatere dem?
- Hva Er Utdaterte Drivere?
- Hvilke problemer oppstår på grunn av utdaterte drivere?
- hvordan finne utdaterte drivere I Windows 10?
- hva er fordelene Med Å Oppdatere drivere?
- hvor ofte bør du oppdatere gamle drivere?
- hvilken Er Den Beste Programvaren For Å Oppdatere De Gamle Driverne På Windows 10?
- Oppdater Utdaterte Drivere På Windows 10 for å øke PC-Ytelsen
Den Raskeste Måten Å Oppdatere Utdaterte Drivere (Anbefales)
For alle de brukerne som ikke ønsker å bruke mye tid på å oppdatere sine enhetsdrivere, men ønsker top-notch datamaskinens ytelse, anbefaler Vi Bit Driver Updater. Med dette en av de beste driver updaters, kan du oppdatere alle driverne automatisk i et øyeblikk og heve ytelsen til datamaskinen betydelig. Med denne programvaren ved din side, får du raskere OG jevn utføre PC som du alltid har ønsket. Derfor klikker du på linken nedenfor for å installere Bit Driver Updater.

nå kommer til metodene for å finne utdaterte drivere og oppdatere dem, diskuterer neste avsnitt både manuelle og automatiske måter du kan gjøre det på.
Slik Oppdaterer Du Utdaterte Drivere På Windows 10, 8, 7 og XP
det er to måter du kan oppdatere alle driverne i Windows 10 på. Du kan oppdatere utdaterte drivere manuelt, eller du kan la dem oppdatere automatisk. Nedenfor er hvordan du utfører oppgaven i både manuell og automatisk måte.
Del 1: Manuelle Metoder For Å Oppdatere Utdaterte Drivere
Det kan være litt slitsomt å oppdatere utdaterte drivere manuelt, men hvis du fortsatt vil gi det et skudd, bruk deretter metodene nedenfor.
Metode 1: Oppdater Enhetsdrivere ved Hjelp Av Windows Update
Windows Update er blant de vanligste og grunnleggende måtene å oppdatere / installere drivere På Windows 10. Det kan betraktes som en pålitelig metode siden oppdateringene her er verifisert og godkjent Av Microsoft.
La oss nå gå gjennom noen enkle trinn for å oppdatere systemdriverne manuelt ved Hjelp Av Windows Update –
Åpne Systeminnstillingene
- Gå til ‘Oppdater & Sikkerhet’

- Klikk På ‘Windows Update’
- trykk på ‘se etter oppdateringer’ alternativ

Når Du har fullført alle trinnene ovenfor, hvis en driver mangler eller en ny driveroppdatering venter, vil Windows automatisk laste Ned Og installere Den.
Metode 2: Oppdater Utdaterte Drivere ved Hjelp Av Enhetsbehandling
Ved hjelp av Enhetsbehandling, kan du få en liste over alle komponentene som utgjør enheten din og oppgradere en bestemt driver enkelt.
Følg disse enkle trinnene, og du er klar til å oppdatere alle drivere På Windows 10-datamaskinen-
- Klikk På ‘Start’-Menyen» og skriv ‘Enhetsbehandling’
- Klikk på det øverste resultatet, og du vil se en liste over komponentene PCEN din består av
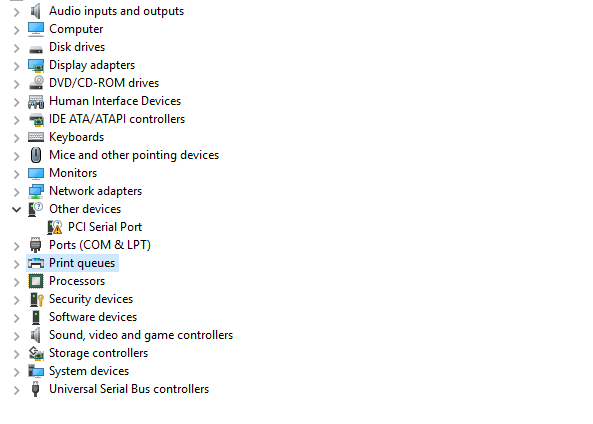
- nå antar at tastaturet ditt ikke fungerer bra, og du ønsker å oppdatere driveren, se etter ‘Tastaturer’ i listen under Enhetsbehandling & klikk på pilen for å få Full liste
- Høyreklikk Tastaturet Enheten Og klikk På «Oppdater Driver «

- Klikk på ‘Søk automatisk etter oppdatert driverprogramvare’

hvis Enhetsbehandling finner en ny oppdatering for den valgte driveren, lastes den automatisk ned og installeres for deg.
du må imidlertid ha tålmodighet mens Enhetsbehandling finner en ny versjon av de utdaterte driverne og oppdaterer dem som det er en tidsprosess.
Metode 3: Installer / Oppdater Utdaterte Drivere Fra Produsentens Nettsted
noen ganger er de nyeste driverne ikke tilgjengelige selv i Windows update. Dette skjer når oppdateringen er for nylig eller bare tilgjengelig i betaversjonen. På slike tidspunkter må du nå ut direkte til produsentens nettsted og følge instruksjonene for å laste ned den aktuelle driverfilen. Etter å ha lastet ned driveren, følg disse trinnene for å installere den:
- Klikk På ‘Start’-Menyen
- Se etter ‘Enhetsbehandling’ og velg det øverste resultatet
- Klikk på pilen ved siden av kategorien for enheten du vil oppdatere
- Høyreklikk den aktuelle enheten fra listen og klikk På ‘Oppdater Driver’
- Klikk På ‘Bla gjennom datamaskinen min for driverprogramvare’
- trykk på ‘bla gjennom’ – knappen og velg den nedlastede Driverfilen Fra Datamaskinen

- sørg for å sjekke alternativet ‘inkluder undermapper’ og klikk deretter på ‘neste’
- Velg mappen som inneholder driverfilen du lastet ned tidligere, og klikk PÅ » OK.»

- Gå sammen med instruksjonene på skjermen for å laste ned og oppdatere driverne på datamaskinen.
de nyeste driverne blir automatisk installert etter at du har implementert trinnene ovenfor.
Vet Også: Hvordan Fjerne/Avinstallere Drivere På Windows 10
DEL 2: Oppdater Utdaterte Windows-Drivere Automatisk
Siden de manuelle måtene å utføre en driveroppdatering er tidkrevende Og slitsomt, er det en enkel metode for å gjøre det.
Å Finne og oppdatere utdaterte drivere er mye enklere Med Bit Driver Updater, da det gjør alt arbeidet automatisk. Videre kan du også smart sjekke for ødelagte, ødelagte og utdaterte drivere som hindrer PCENS funksjonalitet. Det vil finne de nyeste driverne for alle systemkomponenter og installere dem automatisk uten å kreve noe manuelt arbeid fra slutten. Alt du må gjøre er å følge trinnene som er nevnt i segmentet nedenfor.
Slik Bruker Du Bit Driver Updater
- Klikk på knappen nedenfor og følg deretter instruksjonene på skjermen for å installere Bit Driver Updater

- Vent til programvaren skanner PCEN din for gamle/korrupte/skadede/manglende drivere
- du får en liste over alle driverne som trenger en oppdatering etter at skanningen er fullført.
- velg nå de utdaterte driverne og oppdater dem.

for å låse opp de avanserte funksjonene I Bit Driver Updater, oppgrader til pro-versjonen. Klikk på Alternativet’ Oppgrader Til Pro-Versjon’, skriv inn lisensnøkkelen / aktiveringskoden som du får etter kjøpet, og du er klar til å gå!
nå, før du hopper på å bruke dette fantastiske verktøyet, vil du kanskje vite mer om funksjonene, ikke sant? Vel, her er de.
Prisverdige Funksjoner I Bit Driver Updater
du får følgende funksjoner med Bit Driver Updater:-
- Tilgjengelighet I Gratis& Pro Versjon
Bit Driver Updater er tilgjengelig i både gratis og Pro versjoner. Den gratis versjonen skanner og oppdaterer automatisk utdaterte/skadede drivere i enheten mens pro-versjonen gir deg også tilgang til noen ekstra funksjoner Som Sikkerhetskopiering Og Gjenoppretting
- Topp Ytelse
Ved å holde datamaskinen oppdatert med alle de nyeste driverne, Bit Driver Updater sørger For at systemet kjører fort & glatt
- Planlegg Skanninger
planleggingsfunksjonen lar deg enkelt planlegge søk Etter Driveroppdateringer I Henhold Til Ditt Krav Og Tilgjengelighet På Systemet
- Ett Klikk Update
Etter At Bit Driver Updater har utført en fullstendig skanning på systemet ditt, kan du installere den nyeste driveren med bare ett klikk
- Høy Kompatibilitet
Bit Driver Updater er svært kompatibel med alle de nyeste versjonene Av Windows, Inkludert Windows 10

Mange spørsmål kan ha dukket opp i tankene dine etter å lære å oppdatere utdaterte drivere. Dermed adresserer avsnittet nedenfor alle dine spørsmål.
Ofte Stilte Spørsmål
hva er drivere & hvorfor trenger jeg å oppdatere dem?
en driver er programvare som fungerer som en kommunikator mellom maskinvaren og OPERATIVSYSTEMET på enheten. Alle typer maskinvare (lyd & skjermkort, harddisker, nettverkskort, etc.) og eksterne enheter (tastaturer, skrivere, skjermer, USB-stasjoner, etc.) i datamaskinen er avhengig av en driver for riktig funksjon. Så, hvis disse driverne ikke er oppdaterte, kan du ikke forvente at noen av disse enhetene fungerer feilfritt. Ikke alle driverne dine trenger å være gamle, men de utdaterte trenger en oppdatering.
Oppdatering av utdaterte drivere sørger for at DU får en feilfri, jevn OG rask PC-ytelse.
Hva Er Utdaterte Drivere?
Produsenter av periferiutstyr kommer ofte opp med nye og forbedrede versjoner av drivere. Hvis du ikke oppdaterer til den nyeste versjonen, blir de nåværende driverne utdaterte og unnlater å kommunisere instruksjonene dine til datamaskinen riktig. Derfor møter du ulike irriterende problemer og feil mens du bruker de tilkoblede maskinvarekomponentene.
Hvilke problemer oppstår på grunn av utdaterte drivere?
Nedenfor er problemene du kan møte hvis Du ikke oppdaterer utdaterte eller dårlige drivere I Windows 10.
- Hyppig PC krasjer, fryser eller henger.
- Fatale problemer som Blå/Svart Skjerm Av Død.
- skjermen kan flimre mye.
- Spill kan ikke løpe jevnt og krasje ofte.
- skjermen er kanskje ikke så lyssterk, levende og klar som den pleide å være.
- Skrivere eller andre eksterne enheter, for eksempel tastaturet, USB, etc. kan fungere feil.
- PCEN din støtter kanskje ikke spill med høye grafiske krav.
- oppstartstiden kan øke manifoldene hvis driverne ikke oppdateres.
hvordan finne utdaterte drivere I Windows 10?
Å Sjekke for utdaterte drivere er ganske enkelt å gjøre. Du kan gjøre det enkelt ved hjelp Av Enhetsbehandling. Her er trinnene du må implementere for å gjøre det.
- Start verktøyet driver management, dvs. » Enhetsbehandling.»
- Se etter enhetene med en gul trekant eller gult utropstegn. Dette er enhetene hvis drivere enten mangler eller må oppdateres.
du kan også sjekke om driveroppdateringen er vellykket eller ikke Med Enhetsbehandling, for å gjøre det, høyreklikk driveren og velg «Egenskaper.»Hvis Driverens Dato og Driverversjon samsvarer med informasjonen som finnes på nettstedet til den eksterne produsenten, har du oppdatert de utdaterte driverne.
Kommandoprompt lar deg også sjekke driverne. Nedenfor er den trinnvise prosessen for å gjøre det.
- i søkeboksen I Windows skriver Du » Cmd.»
- Velg det første søkeresultatet og høyreklikk det.
- Velg «Kjør som administrator» fra høyreklikkmenyen.

- Skriv driverquery i kommandolinjen og trykk Enter.

etter at kommandoen blir utført, vil du få en liste over alle driverne som finnes på datamaskinen din sammen med datoen da de ble publisert. Du må imidlertid huske at driverstatusen kanskje ikke er utdatert selv om den er publisert for mange år siden.
hva er fordelene Med Å Oppdatere drivere?
Følgende er noen fordeler som følger med en windows – driveroppdatering–
- systemet blir mer stabil, og du står overfor færre problemer mens du arbeider på den
- PC driver update gir deg alle de nye og forbedrede funksjonene i maskinvarekomponenter
- ytelsen TIL PCEN blir styrket siden en oppdatert driver kan forbedre systemytelsen med 50% eller mer
hvor ofte bør du oppdatere gamle drivere?
det er ingen tidsbegrensning for hvor ofte du bør oppdatere drivere. Du kan oppdatere dem hver gang du føler at noe er galt med ytelsen til enheten. Det anbefales imidlertid at du bør sjekke for utdaterte drivere og oppdatere dem minst en gang i måneden for å sikre at datamaskinen fungerer jevnt.
hvilken Er Den Beste Programvaren For Å Oppdatere De Gamle Driverne På Windows 10?
markedet har en mengde programvare for å finne utdaterte drivere På Windows 10 og oppdatere dem. Men her er våre toppvalg.
- Bit Driver Updater
- Quick Driver Updater
- Driver Booster
Oppdater Utdaterte Drivere På Windows 10 for å øke PC-Ytelsen
Ovenfor har Vi sett på både manuelle Og automatiske måter å utføre en driveroppdatering og løse de irriterende PC-problemene. Dermed neste gang hvis du har problemer med systemmaskinvaren, må du bare oppgradere drivere. Du kan gå gjennom vår enkle veiledning om hvordan du oppdaterer utdaterte drivere På En Windows 10, 8 eller 7-enhet og begynne å feilsøke deg selv !
