- 18 Jan MS Excel regneark som datakilde I Informatica PowerCenter
- Trinn som skal følges:
- I Microsoft Excel-fil:
- Opprett ODBC DSN: Den må opprettes på Stedet Der PowerCenter client and server er installert
- Opprett Relasjonell tilkobling I Informatica Workflow Manager: for å importere excel-filen må Du konfigurere tilkobling med PowerCenter-Klienten:
- Inkluder relasjonskilde i Kildekvalifikatortransformasjonen av kartleggingen:
18 Jan MS Excel regneark som datakilde I Informatica PowerCenter
Informatica Power Center kan bruke ulike datakilder. De vanligste kildene er tabeller, visninger eller synonymer, men for lagring av små datasett bruker selskaper vanligvis flate filer, MS Excel-filer eller MS Access. Informatica behandler Excel og Access filkilder som en relasjonsdatabase, ikke som en flat fil. Hvilke trinn må vi følge for å laste disse dataene fra disse filene til Vårt Datalager? Hvordan opprettes forbindelsene? Hvor må disse filene være plassert? Hvordan skal Vi konfigurere Informatica? I denne artikkelen vil jeg forklare måten å laste inn data fra Excel-filer ved Hjelp Av Informatica Power Center som kjører På Windows.
Trinn som skal følges:
I Microsoft Excel-fil:
a) Velg de nødvendige radene som skal leses inn I PowerCenter.
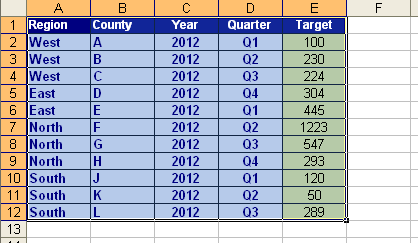
b) Klikk På Sett Inn > Navn > Definer alternativ.
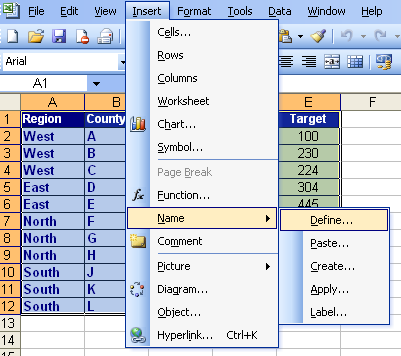
c) Skriv inn navnet på området og velg området på» Refererer til: «mellomrom.
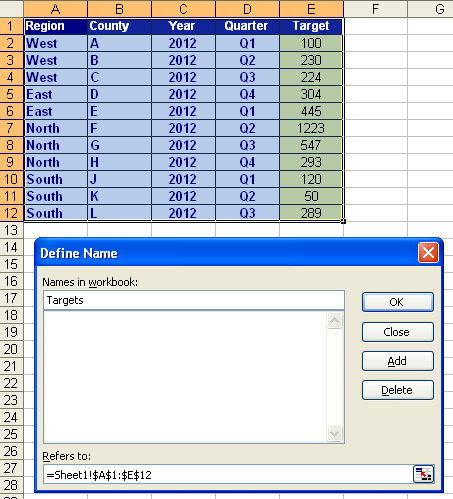
d) Lagre regnearket, Normalt lagres denne typen kilder i en bestemt mappe (\Informatica\PowerCenter8. 1. 1 \ server \ infa_shared \ SrcFiles).
Opprett ODBC DSN: Den må opprettes på Stedet Der PowerCenter client and server er installert
a) Gå Til Start > Innstillinger > Administrative Verktøy > Datasources (ODBC) (I Windows 64 bits må DU bruke ODBC Data Source Administration tool i \ Windows \ SysWOW64 \ odbcad32).
b) Klikk På System DSN
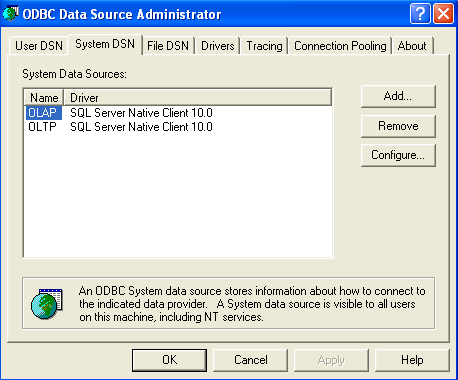
c) Klikk På Legg til og velg Microsoft Excel Driver (*.xls) og klikk På Fullfør-knappen.
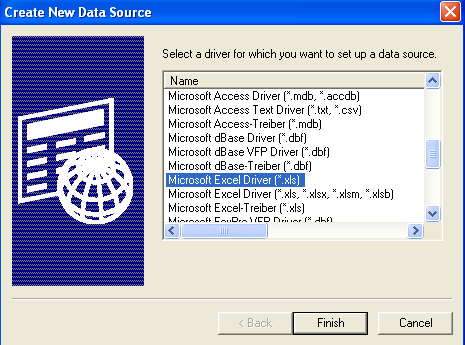
D) Skriv Et Datakildenavn, velg Excel-eller Access-versjonen og definer lokaliseringen av filen gjennom ‘Velg Arbeidsbok…’ – knappen og klikk OK.
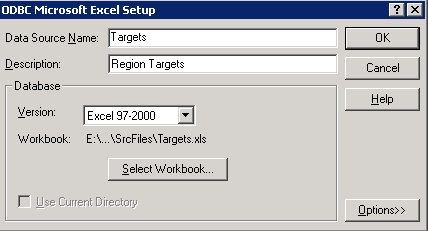
Opprett Relasjonell tilkobling I Informatica Workflow Manager: for å importere excel-filen må Du konfigurere tilkobling med PowerCenter-Klienten:
A) Åpne Informatica Power Center Workflow Manager. Gå Til Tilkobling og velg ‘Relasjonell…’ og klikk På ‘Ny’.
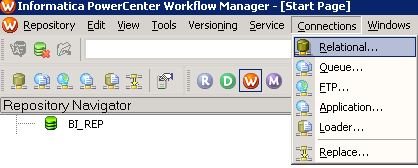
b) Velg ODBC fra listealternativene.
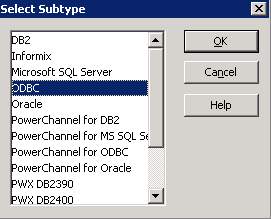
c) Fyll ut de tomme mellomrom som følger:
I. Tilkoblingsnavn
ii. Username = pmnulluser
iii. Password = pmnullpasswd
iv. Connect string = Excel Navn definert i trinn 3.a
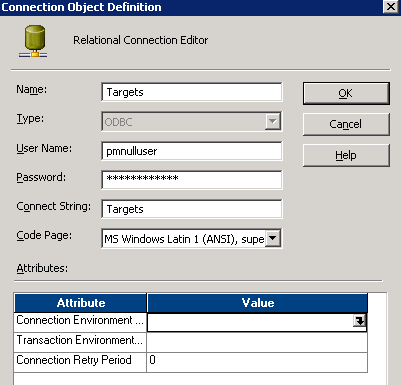
Inkluder relasjonskilde i Kildekvalifikatortransformasjonen av kartleggingen:
A) Åpne Informatica PowerCenter Designer. Gå Til Repository og velg ‘ Importer Objekter…’.
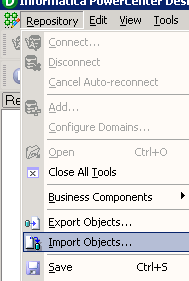
b) Åpne Informatica Power Center Designer. Gå Til Source Analyzer og velg ‘ Importer Fra Database..,’.
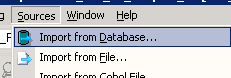
C) Velg ODBC – datakildenavnet som ble opprettet i trinn 3.c og klikk På Re-connect (ikke skriv Noe Brukernavn og Passord). Velg kildefilen og klikk PÅ OK.
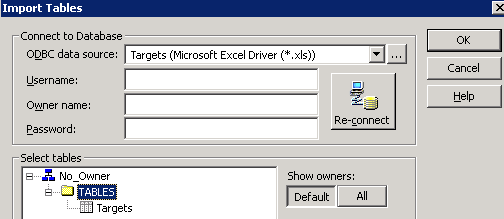
D) Opprett kartlegging.
e) Opprett arbeidsflyt. I Kildetilkobling definerer du den nye relasjonstilkoblingen som er opprettet.
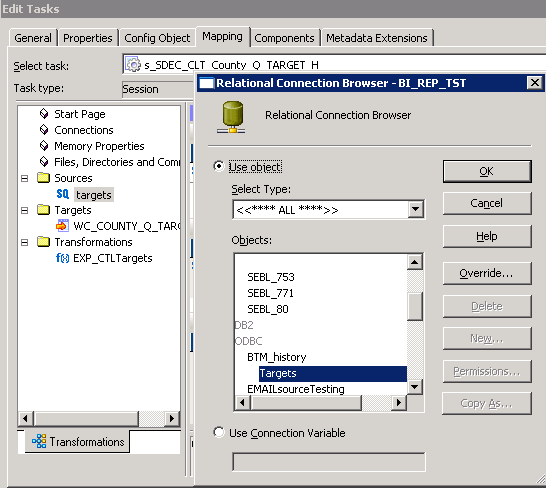
Vær oppmerksom på følgende hensyn: – ikke skriv arknavn eller kolonnenavn med mellomrom. Det kan føre til at problTo importerer en kildedefinisjon, en lesetillatelse på databaseobjektet kreves i klientmaskinen. – Hvis du ikke tilordner datatyper til kolonner med data I Excel, Importerer Designeren hver kolonne som VARCHAR.
hvis du trenger en bestemt datatype (numerisk, dato…), må du tilordne datatypen i Excel før du importerer regnearket (du kan også endre det I Informatica kildedefinisjon). – Områdene du definerte I Excel-filen (trinn 1.a) vises som separate tabellnavn når du importerer dem I Informatica PowerCenter. – Du må Ha Excel installert På Informatica Server.
