Når Du åpner Google Chrome, viser den dine mest besøkte nettsteder på en side. På denne måten kan du bare klikke på nettstedet du ønsker å åpne for øyeblikket. Dette kan være praktisk når du er hjemme. Men på jobb kan det være for avslørende, da de fleste medarbeidere deler en datamaskin.
det finnes ulike metoder du kan gjøre for å slette mest besøkte nettsteder på google chrome. I tillegg kan utvidelser til og med hjelpe deg med å deaktivere dem helt. Hvordan du faktisk kommer i gang, avhenger av din definisjon Av Google-verktøylinjen. For noen mennesker kan Det være Internet Explorer ‘ S Google-tillegg. For De fleste vil Det være Den mest besøkte nettstedfunksjonen Som Tilbys Av Chrome.
i denne artikkelen vil vi fortelle deg ulike måter på hvordan du sletter mest besøkte nettsteder På Google Chrome. Vi forteller deg også hvordan Du gjør Det På Android-enheter. Til slutt slutter vi med ulike utvidelser som hjelper deg med å deaktivere denne funksjonen. La oss komme i gang.
Del 1. Slik Sletter Mest Besøkte Nettsteder For Internet Explorer (IE)Del 2. Slik Sletter Du Mest Besøkte Nettsteder På Google ChromePart 3. Slik Selektivt Slette Mest Besøkte Nettsteder På Google ChromePart 4. Slik Fjerner Du Mest Besøkte Nettsteder På Google Chrome Ved Hjelp Av AndroidPart 5. Topputvidelser For Å Deaktivere Google Chrome Mest Besøkte Landingssidedel 6. Som Konklusjon
- Del 1. Slik Sletter Du Mest Besøkte Nettsteder For Internet Explorer (IE)
- Del 2. Slik Sletter Du Mest Besøkte Nettsteder På Google Chrome
- Del 3. Slik Selektivt Slette Mest Besøkte Nettsteder På Google Chrome
- Del 4. Slik Fjerner Du Mest Besøkte Nettsteder På Google Chrome Ved Hjelp Av Android
- Første Metoden: Slette Enkelte Nettsteder
- Andre Metoden: Tømme Ut Chrome Nettleser Historie
- Del 5. Topp Utvidelser For Å Deaktivere Google Chrome Mest Besøkte Destinasjonssiden
- 1.Ny Tab Redirect Chrome Extension
- 2.Fjern Mest Besøkte Sider Chrome Extension
- 3.Simple NewTab – Hd Wallpaper
- Del 6. I Konklusjonen
Del 1. Slik Sletter Du Mest Besøkte Nettsteder For Internet Explorer (IE)
Trinn 01: Trykk på skiftenøkkelikonet i Google-Verktøylinjen.
Trinn 02: Gå Til delen Som heter Søkefunksjoner.
Trinn 03: Fjern Merket i boksen som sier » Lagre Søkeloggen På Datamaskinen min.»Trykk Lagre.
Trinn 04: Gå TIL IE ‘ s menylinje og trykk På Verktøy. Etter dette, trykk Slett Leserlogg.
Trinn 05: Pass på at alle boksene som er knyttet til nettlesingsloggen din, faktisk er merket.
Trinn 06: Til slutt trykker Du På Slett.
det er imidlertid tider når du feilaktig sletter alle nettleserhistorikken din. I dette tilfellet vil du ikke kunne finne nettstedet du leter etter. Dette kan være veldig frustrerende, da det kan være vanskelig å manuelt søke etter et nettsted og vite at det er millioner av nettsteder der ute. Vi lærer deg hvordan du gjenoppretter slettet historie På Mac (Google Chrome).
Del 2. Slik Sletter Du Mest Besøkte Nettsteder På Google Chrome
Trinn 01: Start Chrome-nettleseren. Trykk på de tre prikkene ved siden av adressefeltet. Trykk På Innstillinger.
Trinn 02: Trykk På Avansert.
Trinn 03: Klikk på Delen Merket Slett Nettlesingsdata.
Trinn 04: Merk Av I boksen Merket Slett Leserlogg.
Trinn 05: Klikk På Slett Data.
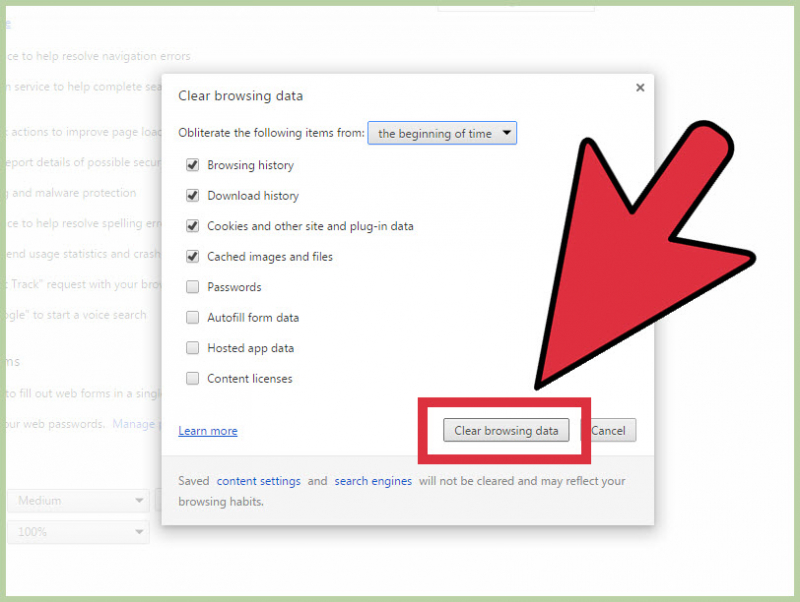
Del 3. Slik Selektivt Slette Mest Besøkte Nettsteder På Google Chrome
Trinn 01: Åpne Google Chrome.
Trinn 02: Bestem at Du vil slette mest Besøkte nettsteder På Google Chrome.
Trinn 03: Klikk på ikonet for dette nettstedet. Dra den mot skjermens nederste del. Skjermen vil vise en boks som sier » Fjern Fra Chrome.»
Trinn 04: Dra nettstedets ikon til boksen Merket Fjern Fra Chrome. Etter dette, slipp det ut.
Trinn 05: Gjenta for hvert nettsted du ønsker å slette.
Hvis Du ønsker å surfe i privat modus, Og Google ikke kan lagre nettleserloggen din, velger Du Inkognitomodus (For Chrome). Dette kalles Også InPrivate-Modus I Internet Explorer. Hvis du nylig besøker dette nettstedet (som du ønsker å bli gjort privat), vil det ikke bli registrert som sådan når Du bruker Incognito eller InPrivate moduser.
Del 4. Slik Fjerner Du Mest Besøkte Nettsteder På Google Chrome Ved Hjelp Av Android
Denne delen gir en veiledning om hvordan du sletter mest Besøkte nettsteder På Google Chrome. I dette segmentet, vi vil fokusere på å gjøre det ved Hjelp Av Din Android-enhet.
Første Metoden: Slette Enkelte Nettsteder
Trinn 01: Bruk Din Android-enhet til å starte Google Chrome.
Trinn 02: Trykk på ikonet som vises som tre prikker. Dette finner du øverst til høyre på skjermen. En rullegardinmeny vises.
Trinn 03: trykk På Ny fane I menyen. Dette er plassert øverst på menyen. Dette vil åpne en ny fane som vil vise en liste over nettstedene du mest besøkte. Denne listen vil bli plassert under søkefeltet I Google.
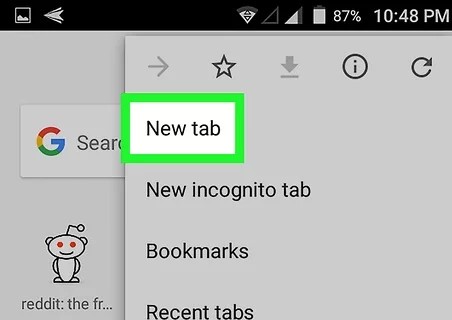
Trinn 04: Trykk på et av de mest besøkte nettstedene under søkefeltet. Hold denne kranen. Dette bør være en av nettstedene du ønsker å fjerne fra listen. Hold denne kranen til et annet vindu dukker opp.
Trinn 05: velg Fjern I popup-vinduet som vises. Dette er plassert nederst på menyen som dukker opp. Nå, at bestemt nettsted vil bli fjernet fra listen over nettsteder som du besøker mest.
Trinn 06: Gjenta trinnene for alle nettstedene du vil fjerne fra listen.
Andre Metoden: Tømme Ut Chrome Nettleser Historie
Trinn 01: Bruk Din Android-enhet til å starte Google Chrome app.
Trinn 02: Trykk på ikonet som vises som tre prikker. Dette finner du øverst til høyre på skjermen. En rullegardinmeny vises.
Trinn 03: trykk På Historikk i menyen som vises. En ny side åpnes som inkluderer Chrome-nettleserens Nettlesingslogg.
Trinn 04: Trykk På Slett Nettlesingsdata. Vanligvis er den farget blå. Det er også plassert på den øverste delen av leserloggen.
Trinn 05: Trykk på pil ned-ikonet ved siden av etiketttidsområdet. Dette kan sees under kategoriene Basic og Advanced. En rullegardinmeny vises. Det vil gjøre deg i stand til å velge et tidsrom du ønsker å fjerne om leserloggen.
Trinn 06: velg Hele Tiden I rullegardinmenyen som vises. Dette betyr at Hver Og En Av din internett-surfing historie vil bli slettet inkludert nettsteder du besøker mest.
Trinn 07: Pass på at boksene merket «Cookies And Site Data» og «Browsing History» er merket. Merket vil være farget blå og er plassert inne i en boks. Bare trykk på boksene som ikke er merket for å sette et merke på dem.
Trinn 08: Trykk På Slett Data. Dette er vanligvis farget blå og ligger i nedre høyre side av skjermen. Nå vil alle nettlesingsdata bli slettet. Når du åpner en ny fane, forsvinner en liste over de mest besøkte nettstedene dine.
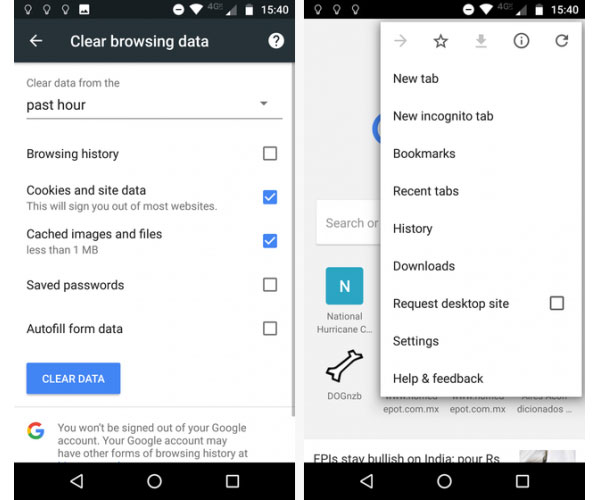
hvis du har fjernet noen av bokmerkene dine ved et uhell, vil det synes at du ikke vil være i stand til å få dem tilbake spesielt at angre-knappen ikke vil være tilgjengelig. Dette er en av de vanligste problemene du kan ha på Å bruke Google Chrome. Så her er en artikkel som viser deg hvordan du gjenoppretter de slettede bokmerkene I Chrome på flere måter.
Del 5. Topp Utvidelser For Å Deaktivere Google Chrome Mest Besøkte Destinasjonssiden
vi har funnet noen av de beste utvidelsene som lar deg slette mest Besøkte nettsteder På Google Chrome. Disse er inkludert nedenfor:
1.Ny Tab Redirect Chrome Extension
Med Ny Tab Redirect kan Du opprette en egendefinert URL som åpnes når Du starter Google Chrome. Eller du kan sette inn «om tom» for å sikre at nye faner eller vinduer åpner en tom side. Det er enkelt å installere appen. Når du er installert, kan du aktivere den og velge Alternativer.
2.Fjern Mest Besøkte Sider Chrome Extension
denne utvidelsen omdirigerer den nye fanesiden til Googles hjemmeside. Dermed vil du ikke kunne se listen over mest besøkte nettsteder.
3.Simple NewTab – Hd Wallpaper
den bruker HD bakgrunnsbilder som din stil når du åpner nye faner og vinduer. Bakgrunnsbilder oppdateres jevnlig også.
Folk Leser Ogsåhvordan Gjenopprette Slettede Filer Mac Uten Programvarehvordan Gjenopprette Slettede E-Poster I Gmail Fra Kontoen Din
Del 6. I Konklusjonen
Slett mest besøkte nettsteder På Google Chrome kan gjøres ved å manuelt fjerne nettsteder uavhengig. Det kan også gjøres ved å tømme nettstedet ditt historie. Hvis du ønsker å deaktivere funksjonen helt, kan Du velge Chrome-utvidelser som enten omdirigerer den mest besøkte nettsiden til en annen, eller endre din nye fanes titt PÅ HD-bakgrunnsbilder.
