- 毎回パスワードを入力するのは面倒ですが、幸いにもあなたを助けることができるWindows7の自動ログイン機能があります。
- この機能を有効にするには、特定のユーザーアカウントのログイン設定を無効にするだけです。
- または、レジストリで調整を行うことにより、この機能を有効にすることができます。
- パスワードなしでWindows7の自動ログインを有効にする場合は、必ずこのガイドのすべての解決策を試してください。
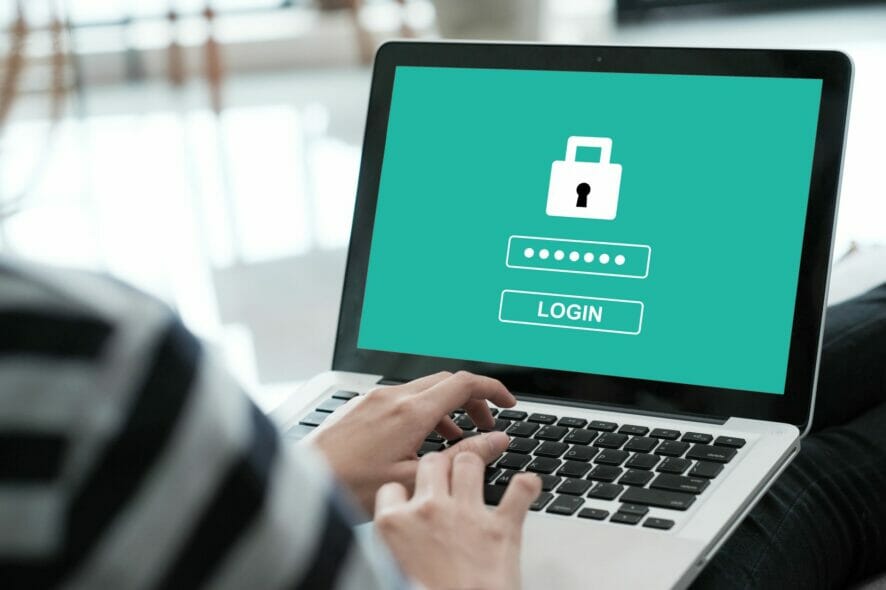
Windowsパスワードを持つことは、あなたのPCを保護するための一つの方法ですが、一部のユーザーは、彼らが自分のPCを起動す 幸いにも彼らのために、Windows7の自動ログインはそれであなたを助けることができる便利な機能です。
このガイドでは、PCを起動するたびにパスワードを入力する必要がないように、自動ログインを有効にする方法を紹介します。 このソリューションはWindows7を対象としていますが、これらのソリューションは新しいバージョンのWindowsでも機能します。
Windows7の自動ログインを有効にするにはどうすればよいですか?
netplwizを使用
- Windowsキー+Rを押してnetplwizと入力します。 Enterキーを押すか、OKをクリックします。
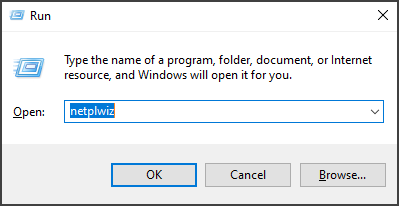
- このコンピュータを使用するには、”ユーザー名とパスワードを入力する必要があります”の横にあるボック

- アカウントのユーザー名とパスワードを入力し、”OK”をクリックします。
- コンピュータを再起動すると、Windowsデスクトップが自動的に起動します。
その後、Windows7の自動ログインを有効にして動作させる必要があります。
レジストリでWindows7の自動ログインを設定する
- Windowsキー+Rを押してregeditと入力します。 Enterキーを押すか、OKをクリックします。

- レジストリウィンドウでこのサブキーを探します:
HKEY_LOCAL_MACHINE\SOFTWARE\Microsoft\Windows NT\CurrentVersion\Winlogon - DefaultUserNameエントリをダブルクリックし、ユーザー名を入力し、OKをクリックします。
- DefaultPasswordエントリをダブルクリックして開き、パスワードを入力し、OKをクリックします。
- AutoAdminLogonをダブルクリックし、文字列の編集ダイアログボックスで”1″と入力し、”OK”をクリックします。
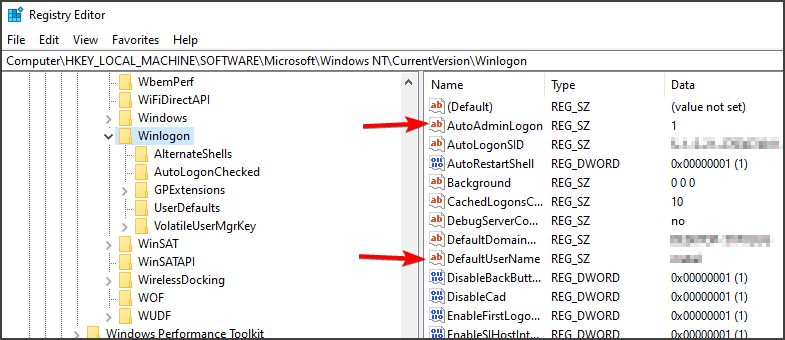
- コンピュータを再起動します。
注:DefaultPassword値がないため、エントリを手動で作成する必要があることをユーザーが報告しました。 [編集]メニューを開き、[新規]をクリックして[新規文字列]を選択します。
Windows7自動ログインドメインを設定する方法
- 前のソリューションで提供されている手順1-5に従います。
- DefaultDomainNameをダブルクリックし、ユーザーアカウントのドメイン名を入力します。
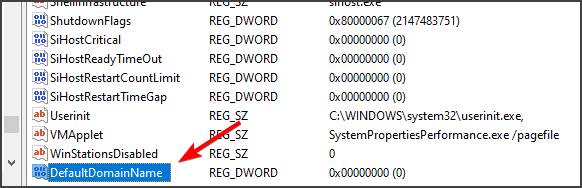
- コンピュータを再起動します。
注:DefaultDomain値が使用できない場合は、手動で作成する必要があります。
このガイドでは、パソコンまたは会社のコンピュータの自動ログインオプションを有効にするのに役立ちます。
ただし、自動ログオン機能は利便性のために提供されており、セキュリティ上のリスクがある可能性があります。 この機能を無効にする場合は、Windows7で自動ログインを無効にする方法に関する詳細なガイドがあります。
このガイドが役に立つことを願っており、Windows7の自動ログイン機能を適切に有効にする方法を知っていることを知っています。
この記事では、トピックをカバーしています。:
- 7
このページは役に立ちましたか?1
ありがとうございました!
シェア
