- Digitare la password ogni volta può essere noioso, ma per fortuna c’è una funzione di accesso automatico di Windows 7 che può aiutarti.
- Per abilitare questa funzione, è sufficiente disabilitare alcune impostazioni di accesso dell’account utente.
- In alternativa, è possibile abilitare questa funzione apportando modifiche nel registro di sistema.
- Se si desidera abilitare l’accesso automatico a Windows 7 senza password, assicurarsi di provare tutte le soluzioni di questa guida.
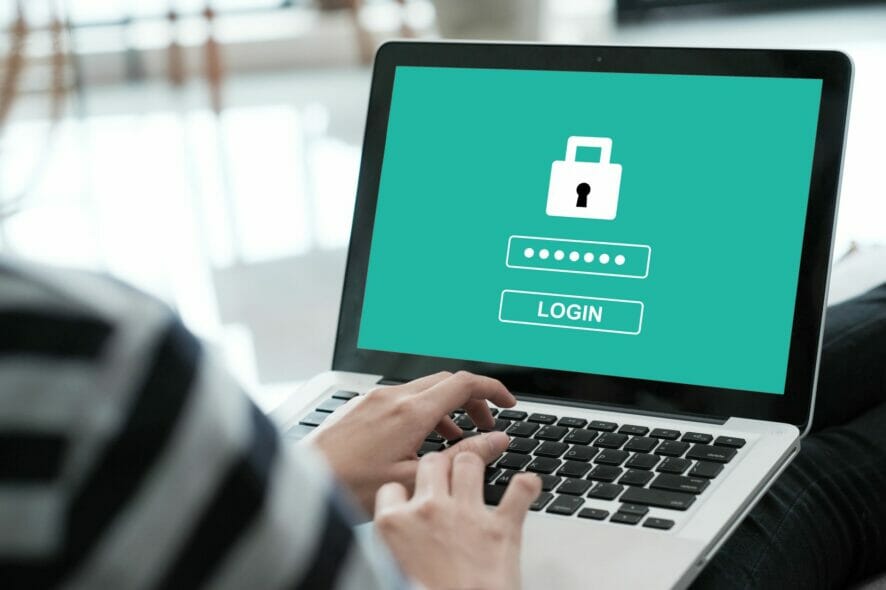
Avere una password di Windows è un modo per proteggere il tuo PC, ma alcuni utenti non vogliono inserire la loro password ogni volta che avviano il loro PC. Fortunatamente per loro, Windows 7 auto login è una caratteristica utile che può aiutare con questo.
In questa guida, vi mostreremo come abilitare il login automatico in modo da non dover inserire la password ogni volta che si avvia il PC. Anche se questa soluzione copre Windows 7, queste soluzioni possono funzionare anche nelle versioni più recenti di Windows.
Come posso abilitare il login automatico di Windows 7?
Utilizzare netplwiz
- Premere il tasto Windows + R e immettere netplwiz. Premere Invio o fare clic su OK.
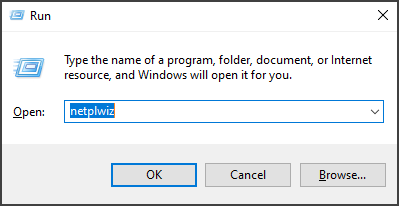
- Deselezionare la casella accanto a Gli utenti devono inserire un nome utente e una password per utilizzare questo computer e fare clic su OK.

- Immettere il nome utente e la password per l’account, quindi fare clic su OK.
- Riavviare il computer e si avvierà automaticamente nel desktop di Windows.
Dopo aver eseguito il login automatico di Windows 7 dovrebbe essere abilitato e funzionante.
Imposta il login automatico di Windows 7 nel registro di sistema
- Premere il tasto Windows + R e immettere regedit. Premere Invio o fare clic su OK.

- Individuare questa sottochiave nella finestra del registro di sistema:
HKEY_LOCAL_MACHINE\SOFTWARE\Microsoft\Windows NT\CurrentVersion\Winlogon - Fare doppio clic sulla voce DefaultUserName, digitare il nome utente e quindi fare clic su OK.
- Aprire la voce DefaultPassword con un doppio clic, digitare la password e quindi fare clic su OK.
- Fare doppio clic su AutoAdminLogon e nella finestra di dialogo Modifica stringa digitare 1, quindi fare clic su OK.
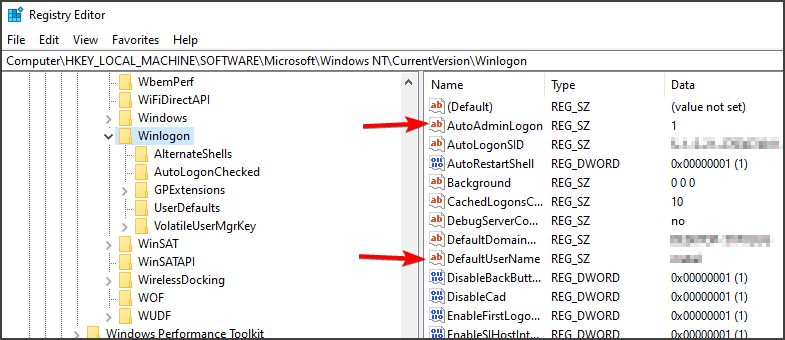
- Riavviare il computer.
Nota: gli utenti hanno segnalato che manca il valore DefaultPassword, quindi è necessario creare manualmente la voce. Aprire il menu Modifica fare clic su Nuovo e scegliere Nuova stringa.
Come impostare il dominio di accesso automatico di Windows 7
- Seguire i passaggi 1-5 forniti nella soluzione precedente.
- Fare doppio clic su DefaultDomainName e digitare il nome di dominio dell’account utente.
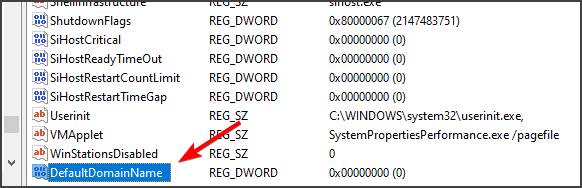
- Riavviare il computer.
Nota: se il valore DefaultDomain non è disponibile, è necessario crearlo manualmente.
Questa guida ti aiuterà ad abilitare l’opzione di accesso automatico per il tuo personal computer o per un computer aziendale.
Tuttavia, la funzione autologon è fornita per comodità e può rappresentare un rischio per la sicurezza. Se si desidera disattivare questa funzione, abbiamo una guida dettagliata su come disabilitare il login automatico su Windows 7 che dovrebbe verificare.
Speriamo che tu abbia trovato utile questa guida e che tu sappia come abilitare correttamente la funzionalità di accesso automatico di Windows 7.
- finestre 7
