- Taper votre mot de passe à chaque fois peut être fastidieux, mais heureusement, il existe une fonctionnalité de connexion automatique de Windows 7 qui peut vous aider.
- Pour activer cette fonctionnalité, il vous suffit de désactiver certains paramètres de connexion au compte utilisateur.
- Vous pouvez également activer cette fonctionnalité en effectuant des ajustements dans le registre.
- Si vous souhaitez activer la connexion automatique de Windows 7 sans mot de passe, assurez-vous d’essayer toutes les solutions de ce guide.
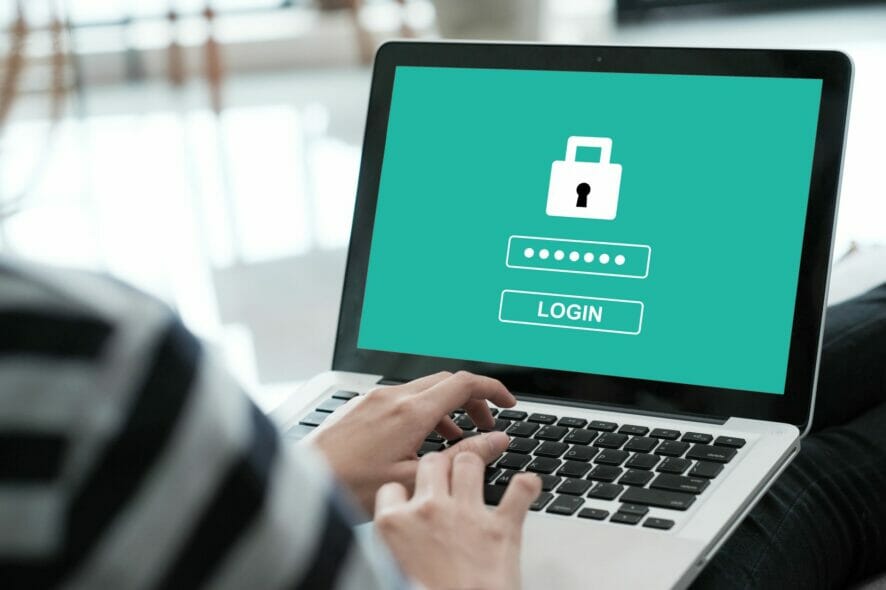
Avoir un mot de passe Windows est un moyen de protéger votre PC, mais certains utilisateurs ne veulent pas entrer leur mot de passe à chaque démarrage de leur PC. Heureusement pour eux, la connexion automatique de Windows 7 est une fonctionnalité utile qui peut vous aider avec cela.
Dans ce guide, nous allons vous montrer comment activer la connexion automatique afin que vous n’ayez pas à entrer votre mot de passe à chaque démarrage de votre PC. Bien que cette solution couvre Windows 7, ces solutions peuvent également fonctionner dans les versions plus récentes de Windows.
Comment activer la connexion automatique à Windows 7 ?
Utilisez netplwiz
- Appuyez sur la touche Windows + R et entrez netplwiz. Appuyez sur Entrée ou cliquez sur OK.
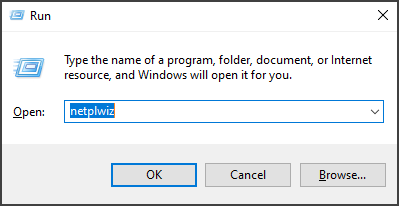
- Décochez la case à côté de Les utilisateurs doivent entrer un nom d’utilisateur et un mot de passe pour utiliser cet ordinateur, puis cliquez sur OK.

- Entrez le nom d’utilisateur et le mot de passe du compte, puis cliquez sur OK.
- Redémarrez l’ordinateur et il démarrera automatiquement sur le bureau Windows.
Après avoir fait cela, la connexion automatique de Windows 7 devrait être activée et fonctionner.
Définir la connexion automatique de Windows 7 dans le registre
- Appuyez sur la touche Windows + R et entrez regedit. Appuyez sur Entrée ou cliquez sur OK.

- Localisez cette sous-clé dans la fenêtre du registre:
HKEY_LOCAL_MACHINE\SOFTWARE\Microsoft\Windows NT\CurrentVersion\Winlogon - Double-cliquez sur l’entrée DefaultUserName, tapez votre nom d’utilisateur, puis cliquez sur OK.
- Ouvrez l’entrée DefaultPassword avec un double-clic, tapez votre mot de passe, puis cliquez sur OK.
- Double-cliquez sur AutoAdminLogon, et dans la boîte de dialogue Modifier la chaîne, tapez 1, puis cliquez sur OK.
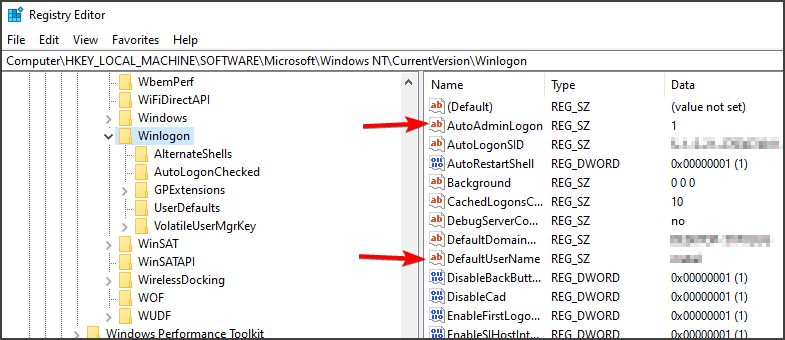
- Redémarrez l’ordinateur.
Remarque : Les utilisateurs ont signalé que la valeur DefaultPassword est manquante, vous devez donc créer l’entrée manuellement. Ouvrez le menu Édition, cliquez sur Nouveau et choisissez Nouvelle chaîne.
Comment définir le domaine de connexion automatique de Windows 7
- Suivez les étapes 1 à 5 fournies dans la solution précédente.
- Double-cliquez sur le nom de domaine par défaut et tapez le nom de domaine du compte utilisateur.
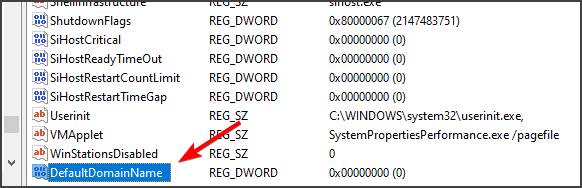
- Redémarrez l’ordinateur.
Remarque : Si la valeur DefaultDomain n’est pas disponible, vous devez la créer manuellement.
Ce guide vous aidera à activer l’option de connexion automatique pour votre ordinateur personnel ou pour un ordinateur d’entreprise.
Cependant, la fonction d’autologon est fournie par commodité et peut constituer un risque de sécurité. Si vous souhaitez désactiver cette fonctionnalité, nous avons un guide détaillé sur la façon de désactiver la connexion automatique sur Windows 7 qui devrait être consulté.
Nous espérons que vous avez trouvé ce guide utile et que vous savez comment activer correctement la fonctionnalité de connexion automatique de Windows 7.
- fenêtres 7
