- Die Eingabe Ihres Passworts jedes Mal kann mühsam sein, aber zum Glück gibt es eine Windows 7 Auto Login-Funktion, die Ihnen helfen kann.
- Um diese Funktion zu aktivieren, müssen Sie nur bestimmte Anmelde-Einstellungen für Benutzerkonten deaktivieren.
- Alternativ können Sie diese Funktion aktivieren, indem Sie Anpassungen in der Registrierung vornehmen.
- Wenn Sie die automatische Anmeldung von Windows 7 ohne Kennwort aktivieren möchten, probieren Sie unbedingt alle Lösungen aus diesem Handbuch aus.
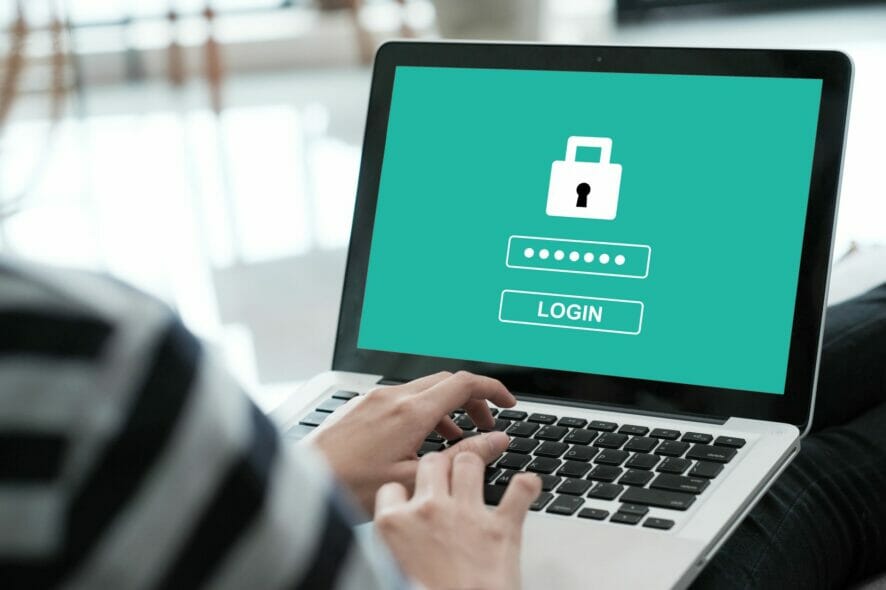
Ein Windows-Passwort ist eine Möglichkeit, Ihren PC zu schützen, aber einige Benutzer möchten ihr Passwort nicht jedes Mal eingeben, wenn sie ihren PC starten. Zum Glück für sie ist Windows 7 Auto Login eine nützliche Funktion, die Ihnen dabei helfen kann.
In diesem Handbuch zeigen wir Ihnen, wie Sie die automatische Anmeldung aktivieren, damit Sie Ihr Passwort nicht jedes Mal eingeben müssen, wenn Sie Ihren PC starten. Obwohl diese Lösung Windows 7 abdeckt, können diese Lösungen auch in neueren Windows-Versionen verwendet werden.
Wie aktiviere ich die automatische Anmeldung von Windows 7?
Verwenden Sie netplwiz
- Drücken Sie die Windows-Taste + R und geben Sie netplwiz ein. Drücken Sie die Eingabetaste oder klicken Sie auf OK.
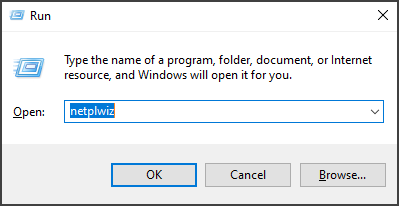
- Deaktivieren Sie das Kontrollkästchen neben Benutzer müssen einen Benutzernamen und ein Kennwort eingeben, um diesen Computer verwenden zu können, und klicken Sie auf OK.

- Geben Sie den Benutzernamen und das Kennwort für das Konto ein und klicken Sie auf OK.
- Starten Sie den Computer neu und er startet automatisch auf dem Windows-Desktop.
Danach sollte Windows 7 Auto Login aktiviert sein und funktionieren.
Automatische Anmeldung von Windows 7 in der Registrierung festlegen
- Drücken Sie Windows-Taste + R und geben Sie regedit ein. Drücken Sie die Eingabetaste oder klicken Sie auf OK.

- Suchen Sie diesen Unterschlüssel im Registrierungsfenster:
HKEY_LOCAL_MACHINE\SOFTWARE\Microsoft\Windows NT\CurrentVersion\Winlogon - Doppelklicken Sie auf den Eintrag DefaultUserName, geben Sie Ihren Benutzernamen ein, und klicken Sie dann auf OK.
- Öffnen Sie den Eintrag DefaultPassword mit einem Doppelklick, geben Sie Ihr Kennwort ein, und klicken Sie dann auf OK.
- Doppelklicken Sie auf AutoAdminLogon, und geben Sie im Dialogfeld Zeichenfolge bearbeiten 1 ein, und klicken Sie dann auf OK.
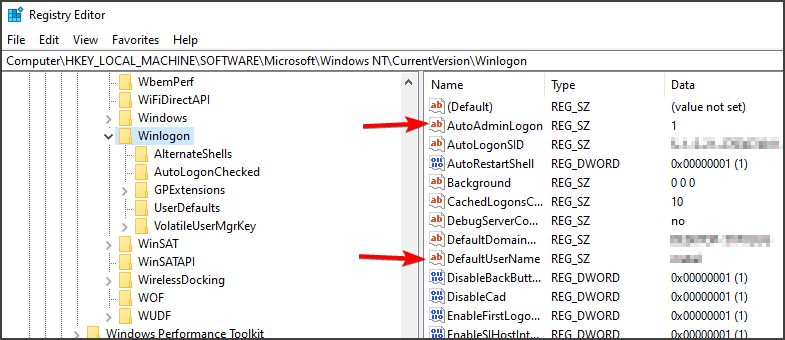
- Starten Sie den Computer neu.
Hinweis: Benutzer haben gemeldet, dass der DefaultPassword-Wert fehlt, sodass Sie den Eintrag manuell erstellen müssen. Öffnen Sie das Menü Bearbeiten, klicken Sie auf Neu und wählen Sie Neue Zeichenfolge.
Festlegen der Domäne für die automatische Anmeldung unter Windows 7
- Befolgen Sie die Schritte 1-5 in der vorherigen Lösung.
- Doppelklicken Sie auf DefaultDomainName und geben Sie den Domänennamen des Benutzerkontos ein.
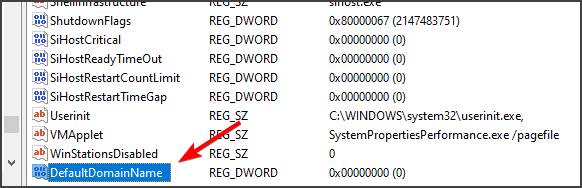
- Starten Sie den Computer neu.
Hinweis: Wenn der DefaultDomain-Wert nicht verfügbar ist, sollten Sie ihn manuell erstellen.
Dieses Handbuch hilft Ihnen, die Option für die automatische Anmeldung für Ihren PC oder einen Unternehmenscomputer zu aktivieren.
Die Autologon-Funktion wird jedoch als Annehmlichkeit bereitgestellt und kann ein Sicherheitsrisiko darstellen. Wenn Sie diese Funktion deaktivieren möchten, haben wir eine detaillierte Anleitung zum Deaktivieren der automatischen Anmeldung unter Windows 7, die Sie überprüfen sollten.
Wir hoffen, dass Sie diese Anleitung hilfreich fanden und wissen, wie Sie die automatische Anmeldefunktion von Windows 7 ordnungsgemäß aktivieren.
- Fenster 7
