File Explorer conserva una cronologia di tutto ciò che hai cercato e consente anche di salvare i risultati della ricerca. È necessario salvare manualmente i risultati, ma la cronologia viene salvata automaticamente. Questo può essere sia utile che fastidioso. In realtà dipende da come si preferisce utilizzare la funzione di ricerca, e quanto spesso lo si utilizza. La cronologia delle ricerche potrebbe essere utile per un po’, ma quando non è più necessario tornare a un termine di ricerca specifico, mantenerlo nella cronologia è di scarsa utilità. Ecco come è possibile eliminare la cronologia delle ricerche in Esplora file su Windows 10.
Elimina la cronologia delle ricerche in Esplora file
Andremo a dettagliare quattro diversi metodi per eliminare la cronologia delle ricerche in Esplora file. Questi metodi possono funzionare tutti, o solo uno di loro potrebbe funzionare. Dipende dalla versione di Windows 10 che stai eseguendo. I metodi 1 e 2 hanno meno probabilità di funzionare se si esegue Windows 10 1909 o versioni successive. Il metodo 3 e 4 funzionerà indipendentemente dalla versione di Windows 10 che hai.
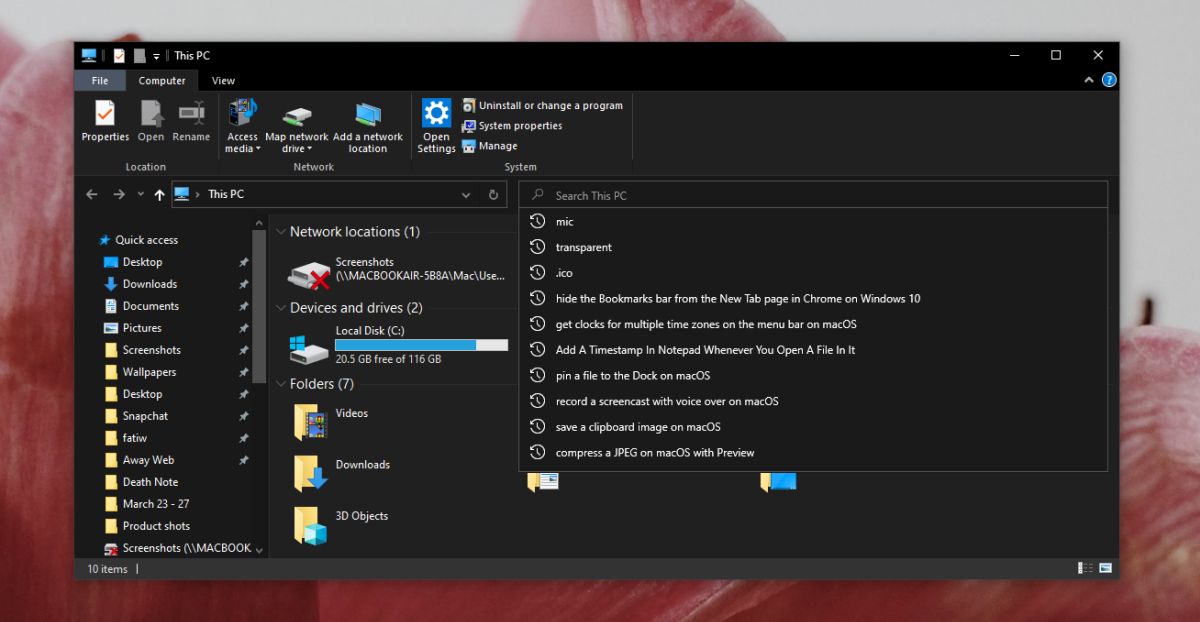
Metodo 1: Shift + Delete
Proprio come la scorciatoia da tastiera Shift+Delete nei browser, questa stessa scorciatoia può eliminare singole voci nella cronologia di File Explorer.
- Apri Esplora file. Non importa in quale cartella la apri perché la cronologia non è specifica per le cartelle.
- Fai clic all’interno della barra di ricerca e attendi che appaia l’elenco degli elementi della cronologia delle ricerche.
- Utilizzare i tasti freccia o il mouse per evidenziare una voce.
- Una volta evidenziato, toccare la scorciatoia da tastiera Maiusc + Canc per rimuoverlo.
Metodo 2: Cerca tab
Questo metodo funziona solo su versioni precedenti / precedenti di Windows 10 e potrebbe funzionare anche in Windows 8 / 8.1. È improbabile che funzioni su Windows 7.
- Apri Esplora file in qualsiasi cartella a tua scelta.
- Fare clic all’interno della barra di ricerca.
- Controlla se una nuova scheda’ Cerca ‘ viene aggiunta alla barra multifunzione.
- Se viene visualizzata la scheda, vai ad essa.
- Nella scheda Cerca, apri il menu a discesa ‘Ricerche recenti’.
- Fare clic sull’opzione’ Cancella cronologia ricerche’.
Metodo 3: Modificare il registro di Windows
È possibile apportare una piccola modifica al registro di sistema e ripristinare la cronologia delle ricerche di File Explorer.
- Tocca la scorciatoia da tastiera Win + R per aprire la casella Esegui.
- Nella casella Esegui, immettere ‘regedit’ e toccare il tasto Invio.
- Nell’editor del registro di sistema che si apre, vai a questa posizione :
Computer\HKEY_CURRENT_USER\Software\Microsoft\Windows\CurrentVersion\Explorer\WordWheelQuery
- Elimina tutto sotto il ‘WorldWheelQuery’ chiave.
- Fare clic con il pulsante destro del mouse sulla barra delle applicazioni e selezionare Task Manager dal menu contestuale.
- Nella scheda Processi, cercare Esplora risorse di Windows.
- Selezionalo e fai clic sul pulsante Riavvia in basso a destra.
- La cronologia delle ricerche in Esplora file deve essere eliminata.
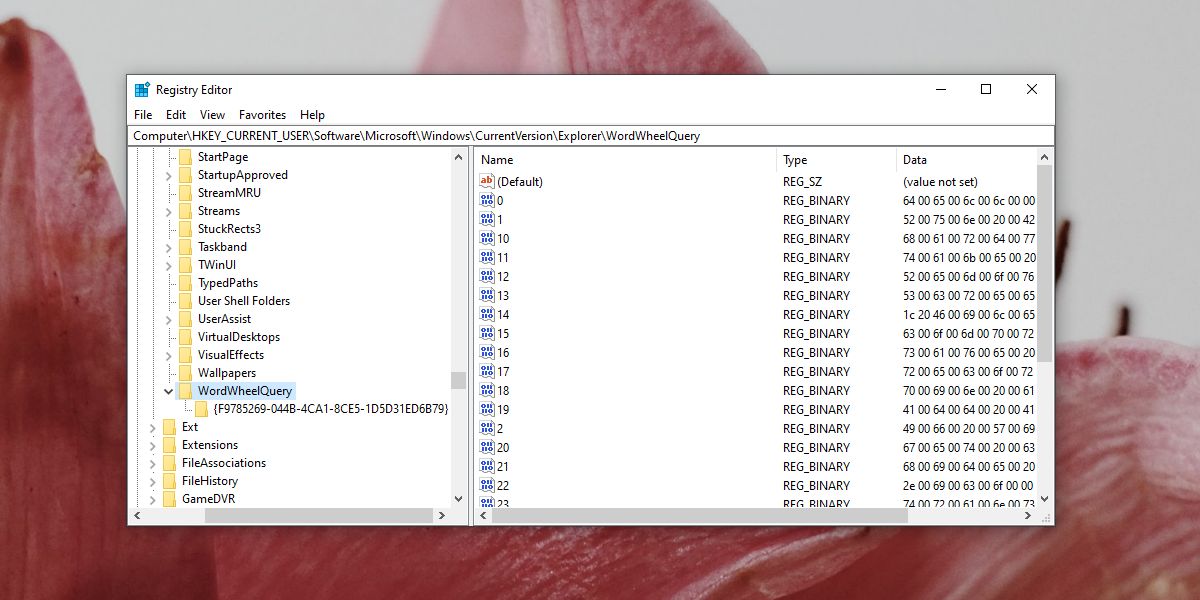
Metodo 4: search-ms:
È possibile forzare la scheda’ Cerca ‘ per apparire nelle versioni più recenti di Windows 10 ed eliminare la cronologia di File Explorer da esso.
- Apri Esplora file.
- Fai clic all’interno della barra di ricerca e inserisci search-ms: in esso. Tocca Invio.
- La scheda di ricerca verrà ora visualizzata sulla barra multifunzione.
- Vai alla scheda Cerca. Fai clic sulla freccia a discesa accanto a Ricerche recenti.
- Dal menu a discesa, selezionare ‘Cancella cronologia ricerche’
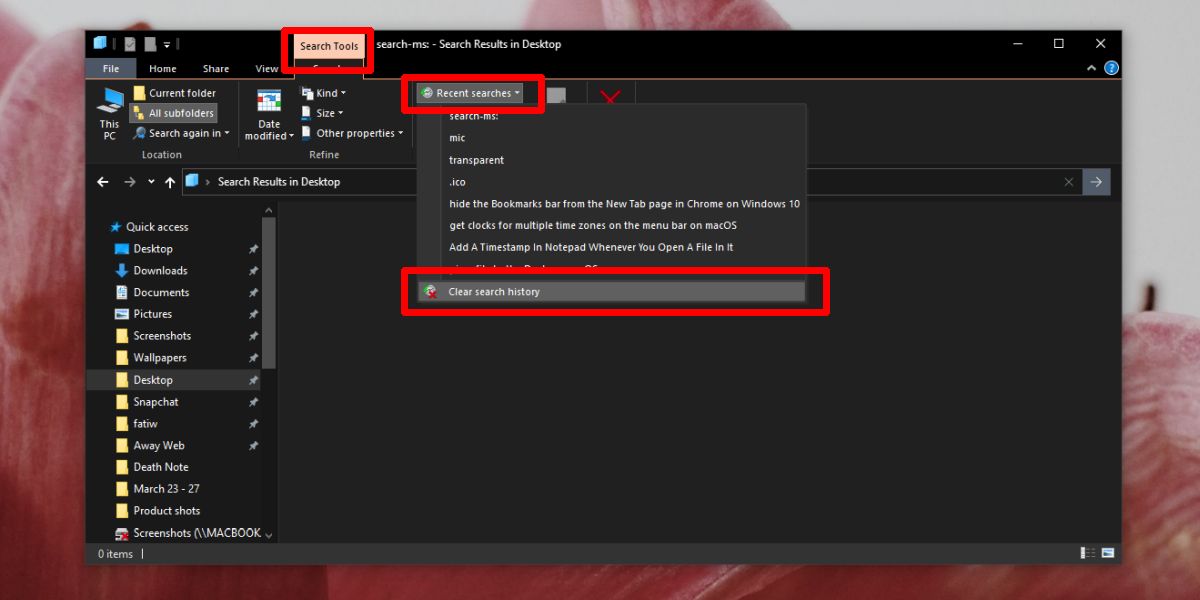
Microsoft ha cambiato File Explorer, ma sembra aver lasciato fuori un’opzione per eliminare facilmente la cronologia delle ricerche. Ti consigliamo di provare i metodi 1 e 2, quindi provare 4. Potresti voler modificare il registro per ultimo. Una volta che la cronologia delle ricerche è stata eliminata, la nuova cronologia verrà popolata in base alle tue ricerche.
