kérdés
kérdés: hogyan lehet javítani a Jegyzettömb “Hozzáférés megtagadva”, amikor szerkeszti a Hosts fájlt a Windows rendszeren?
nemrég fertőzött ransomware, és olvastam az utasításokat az interneten, hogy módosítanom kell a fájlt annak érdekében, hogy visszanyerje a normál internet-hozzáférés. Miután szerkesztettem és megpróbáltam menteni, azonban hibát ad vissza ” Hozzáférés megtagadva.”Van ötlete, hogyan lehet ezt megkerülni? Kösz.
megoldott válasz
Hosts fájl egy egyszerű szöveges fájl belsejében található C:\\Windows \ \ System32 \ \ drivers \ \ etc \ \ mappa Windows XP, 7, 8 és 10 operációs rendszereken. Bizonyos esetekben rejtett lehet, így a felhasználók esetleg nem látják azonnal, mivel engedélyezniük kellene a “rejtett elemek megtekintése” funkciót a File Explorer segítségével. Lényegében a Hosts fájlt használták a név IP-cím felbontására, bár a modern DNS-funkciók gyorsan felváltották.
a Hosts file azonban továbbra is képes különféle felhasználási lehetőségeket találni a modern időkben, és különösen hasznos az informatikai területen élő emberek számára, például a webfejlesztők vagy a hálózati rendszergazdák számára, mivel helyi webhelyeket fejleszthetnek, vagy különféle tartalmakat tárolhatnak.
sajnos a Hosts fájllal A kiberbűnözők is visszaélhetnek, hogy megakadályozzák a felhasználók hozzáférését bizonyos webhelyekhez (például a Djvu ransomware ismert, hogy ezt a funkciót használja arra, hogy megakadályozza az áldozatokat abban, hogy olyan webhelyeket látogassanak el, amelyek segítenek nekik a rosszindulatú programok eltávolításában vagy a fájlok visszakeresésében). Ilyen esetben a felhasználók szerkeszthetik a Hosts fájlt, hogy megkerüljék ezeket a rosszindulatú programok által beállított korlátozásokat.
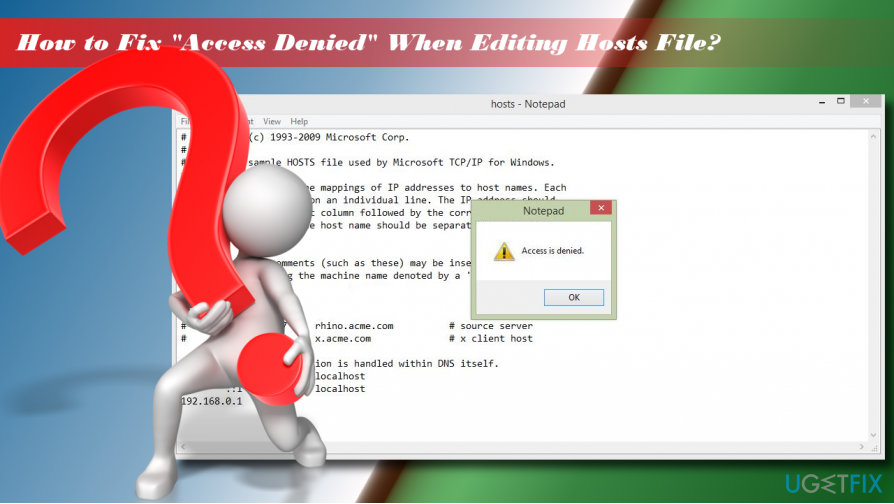 hogyan javítható a hozzáférés megtagadva a hosts fájl szerkesztésekor
hogyan javítható a hozzáférés megtagadva a hosts fájl szerkesztésekor
sok felhasználó azonban olyan helyzetbe kerül, amikor a hosts fájl Windows rendszeren történő szerkesztésekor a hozzáférést megtagadják. A felugró üzenet nagyon egyszerű, és nem ad magyarázatot:
Hozzáférés megtagadva
OK
a DNS megjelenése előtt a gazdagépfájlokat használták a gazdagépnevek feloldására. Ezeknek a fájloknak külön szintaxisa van, amely könnyen felismerhető minden operációs rendszeren, beleértve a Windows, a macOS vagy a Linux rendszert is. Ezért a hosts fájl módosítását nagyon óvatosan kell kezdeményezni a fájl károsodásának megelőzése érdekében. Emiatt a hosts fájl gyakran rejtve van, és a hozzáférést maga a Windows operációs rendszer korlátozza.
az esetek többségében a “Hozzáférés megtagadva” hiba megszakítja a hosts fájl szerkesztését, mert a felhasználónak nincs engedélye. A hosts fájl a Windows telepítési könyvtárában található, más néven root drive. A fájl védett a jogosulatlan hozzáféréstől, így ha nem a célszámítógép jogosult felhasználója, akkor a jegyzettömbön “Hozzáférés megtagadva” hiba léphet fel.
szerencsére viszonylag könnyen kijavíthatja a hozzáférés megtagadását a hosts fájl hibájának szerkesztésekor – egyszerűen kövesse az alábbi lépéseket.
Fix 1. Indítsa el a Jegyzettömböt rendszergazdaként
ha a hosts fájl szerkesztésekor megtagadják a hozzáférést, az első dolog, amit meg kell próbálnia, hogy rendszergazdaként férjen hozzá a fájlhoz:
- nyissa meg a Windows keresést, és írja be a Jegyzettömböt.
- kattintson a jobb gombbal a Jegyzettömb lehetőségre, majd válassza a Futtatás rendszergazdaként lehetőséget.
- a program elindítása után válassza a fájl > Megnyitás lehetőséget.
- keresse meg a C:\\Windows\\System32\\drivers\\etc mappa (ügyeljen arra, hogy módosítsa a szöveges dokumentumokat (*.txt) az összes fájlhoz).
- válassza ki a hosts fájlt, majd kattintson a Megnyitás gombra.
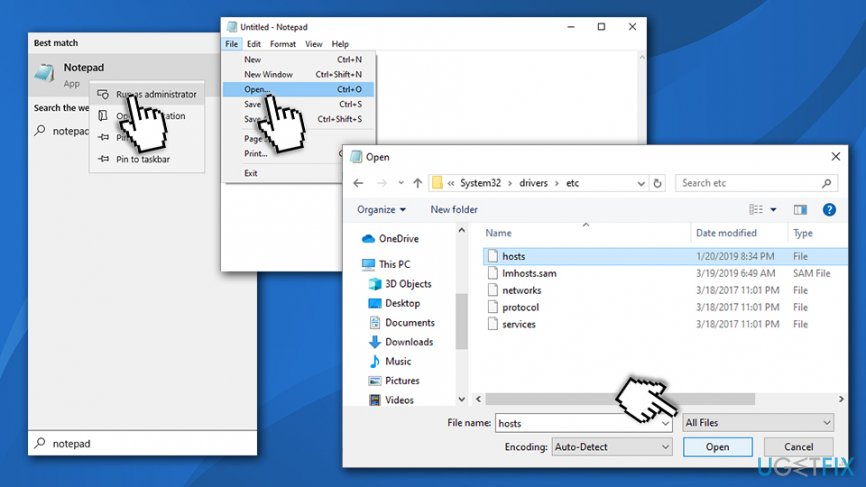 futtassa a hosts fájlt rendszergazdaként
futtassa a hosts fájlt rendszergazdaként - szerkessze és mentse a hosts fájlt.
2.javítás. Futtassa a jegyzettömböt a Parancssor
- írja be a cmd-t a keresőmezőbe.
- kattintson a jobb gombbal a Parancssor eredményére, majd válassza a Futtatás rendszergazdaként lehetőséget.
- másolja be és illessze be a következő parancsokat az ablakba, majd mindegyik után nyomja meg az Enter billentyűt:
cd C:\\ Windows \ \ System32 \ \ illesztőprogramok \ \ stb
notepad hosts
- végezze el a hosts fájl módosításait, mentse el őket, és zárja be a parancssort.
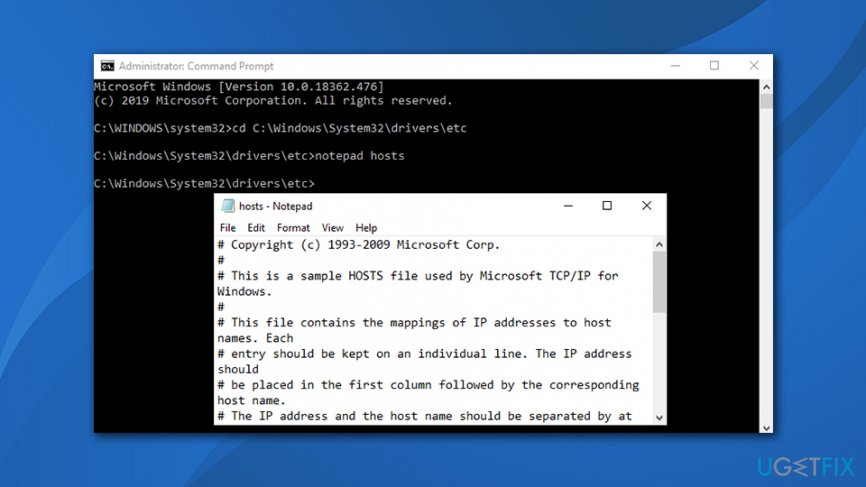 a hosts fájl elérése parancssoron keresztül
a hosts fájl elérése parancssoron keresztül
Fix 3. Transzfer hosts fájlt egy másik helyre
a “Hozzáférés megtagadva” figyelmeztetés kijavításához a hosts fájl szerkesztése közben próbálja meg áthelyezni a hosts fájlt egy másik helyre. Ezután szerkessze, majd térjen vissza a kezdeti helyre:
- keresse meg a C:\\Windows\\System32\\drivers\\etc keresse meg a hosts fájlt.
- másolja át egy másik helyre, például az asztalra vagy a Windows telepítési könyvtárából származó bármely mappába.
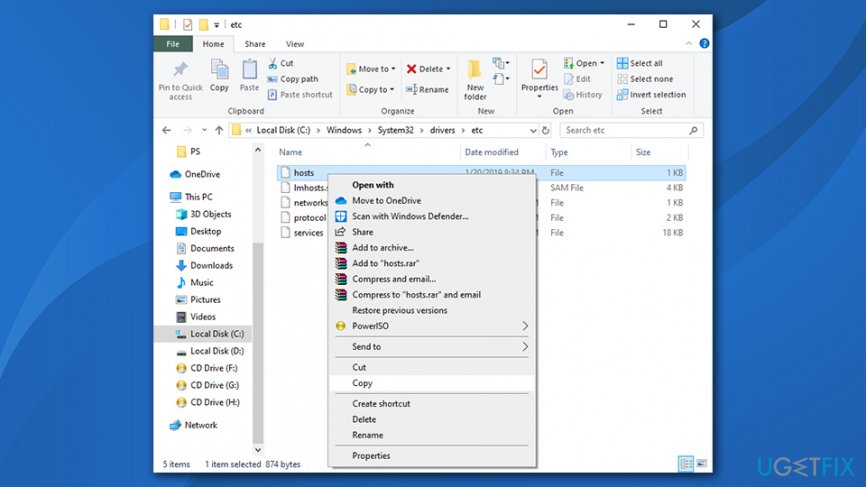 másolja a hosts fájlt egy másik helyre
másolja a hosts fájlt egy másik helyre - majd nyissa meg a hosts fájlt a Jegyzettömb segítségével, és módosítsa azt.
- mentse el a módosításokat. Ezután vágja le a fájlt, majd illessze vissza a C:\\Windows\\System32\\drivers\\etc könyvtár.
4.javítás. Szüntesse meg a Csak olvasható opciót
a Hosts fájl alapértelmezés szerint csak olvasható. Ez azt jelenti, hogy a fájlt nem lehet rendszeresen szerkeszteni. Ahhoz, hogy engedélyt kapjon annak módosítására, a következőket kell tennie:
- keresse meg a C:\\Windows\\System32\\drivers\\etc könyvtár.
- keresse meg a hosts fájlt, kattintson rá a jobb gombbal, majd válassza a Tulajdonságok lehetőséget.
- nyissa meg az attribútumok részt, és törölje a Csak olvasható opciót.
- kattintson az Alkalmaz és az OK gombra a módosítások mentéséhez.
5.javítás. Módosítsa a hosts fájl biztonsági beállításait
- keresse meg a C:\\Windows\\System32\\drivers\\etc könyvtár.
- keresse meg a hosts fájlt, kattintson rá a jobb gombbal, majd válassza a Tulajdonságok lehetőséget.
- nyissa meg a Biztonság lapot, majd kattintson a Szerkesztés gombra.
- ellenőrizze a hosts fájlhoz hozzáférő felhasználók listáját. Ha a felhasználónév szerepel a listában, kattintson rá, és állítsa az engedélyeket teljes vezérlésre.
- ha a felhasználóneve nem szerepel a listában, kattintson a Hozzáadás gombra, majd írja be a felhasználónevét.
- kattintson a Nevek ellenőrzése elemre, majd nyomja meg az OK gombot.
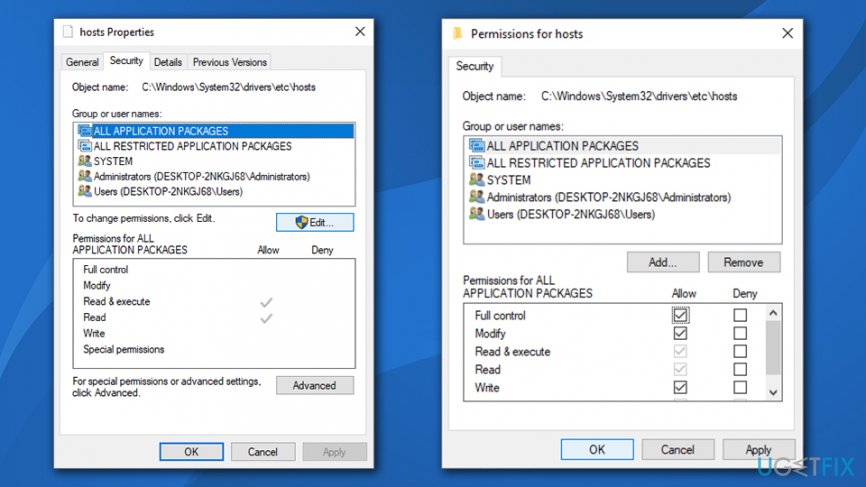 teljes ellenőrzés engedélyezése a hosts fájlhoz
teljes ellenőrzés engedélyezése a hosts fájlhoz - most a felhasználónevét hozzá kell adni a listához. Kattintson rá, és jelölje meg a teljes vezérlőt nyissa meg a neve mellett.
- kattintson az Alkalmaz, majd az OK gombra a módosítások mentéséhez.
Megjegyzés: Ha a rendszert ransomware vagy más rosszindulatú program fertőzte meg, amely módosította a hosts fájlt, nagy az esély arra, hogy a rendszerfájljait is érintette. Ennek köszönhetően az operációs rendszer lassulást, hibákat vagy akár összeomlást tapasztalhat, következésképpen sokan gondolkodnak a Windows újratelepítéséről. Ennek elkerülése érdekében javasoljuk a Reimagemac X9 mosógép használatát – könnyen kijavíthatja a víruskárosodást és stabilizálhatja a rendszert anélkül, hogy újra kellene telepítenie.
a hibák automatikus javítása
ugetfix.com a csapat mindent megtesz annak érdekében, hogy segítsen a felhasználóknak megtalálni a legjobb megoldásokat hibáik kiküszöbölésére. Ha nem akar küzdeni a kézi javítási technikákkal, kérjük, használja az automatikus szoftvert. Minden ajánlott terméket szakembereink teszteltek és jóváhagytak. Eszközök, amelyek segítségével kijavítani a hibát felsorolt ordít:
letöltés javítás
boldogság
garancia
letöltés Fix
boldogság
garancia
ha nem sikerült kijavítani a hibát a Reimage használatával, forduljon ügyfélszolgálatunkhoz segítségért. Kérjük, tudassa velünk minden olyan részletet, amelyről úgy gondolja, hogy tudnunk kell a problémájáról.
ez a szabadalmaztatott javítási folyamat 25 millió komponensből álló adatbázist használ, amelyek helyettesíthetik a felhasználó számítógépén lévő sérült vagy hiányzó fájlokat.
a sérült rendszer javításához meg kell vásárolnia a Reimage malware removal tool licencelt verzióját.
