mindig vannak olyan fájlok, amelyeket távol szeretne tartani a kíváncsiskodó szemektől. Ez lehet bizalmas információ a munkából, vagy akár valami olyan egyszerű, mint egy iskolai esszé. Bár az online adatvédelem létfontosságú, el kell rejtenie a helyi fájlokat és mappákat a Windows 10 rendszerben is.
A Windows néhány alapvető módszert kínál a fájlok és mappák elrejtésére.Lehet, hogy nem homokzsákolják a hozzáértő Snoopot, de a módszerek egy ideig meghiúsíthatják őket.

A Windows 10 Mappák elrejtése a File Explorer
segítségével ez egy egyszerű módszer a fájlok és mappák elrejtésére a Windows 10 rendszeren. Csak akkor fog működni, ha a körülötted lévő emberek nem elég hozzáértők ahhoz, hogy tudják, hogyan kell megjeleníteni a fájl tulajdonságait.
- válassza ki az elrejteni kívánt fájlokat vagy mappákat.
- kattintson a jobb gombbal rájuk, majd válassza a helyi menü Tulajdonságok menüpontját.
- a Tulajdonságok párbeszédpanel Általános lapján jelölje be a rejtett négyzetet az attribútumok részben.
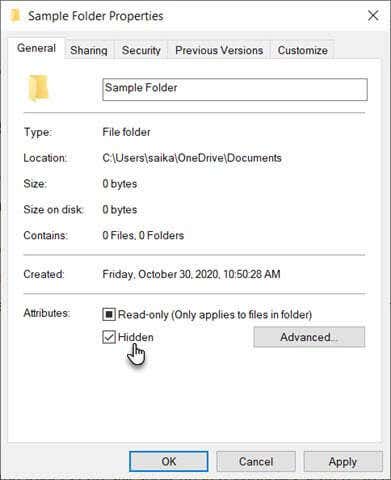
- ezek a fájlok és mappák továbbra is megjelenhetnek a Windows keresésben. Ennek megakadályozásához válassza a Speciális lehetőséget.
- törölje a jelölést a speciális attribútumok párbeszédpanel archiválás és index attribútumok szakaszában lévő négyzetekből. A kilépéshez válassza az OK lehetőséget.
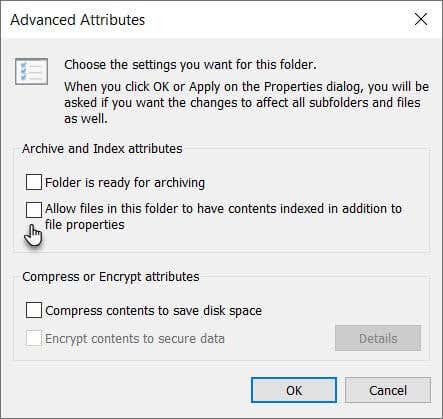
alapértelmezés szerint a Windows sok fájlt Elrejt, hogy megakadályozza a nem szándékos törléseket. De ha letiltotta ezt az opciót a File Explorerben, akkor rejtett fájlok jelennek meg. Annak biztosítása, hogy a rejtett fájlok rejtve maradjanak:
- a Fájlkezelőben lépjen a Nézet fülre > opciók > mappa és keresési beállítások módosítása.
- válassza a Nézet fület. Menj Speciális beállítások és rejtett fájlok és mappák. Válassza a Ne jelenjen meg Rejtett fájlok, mappák vagy meghajtók lehetőséget.
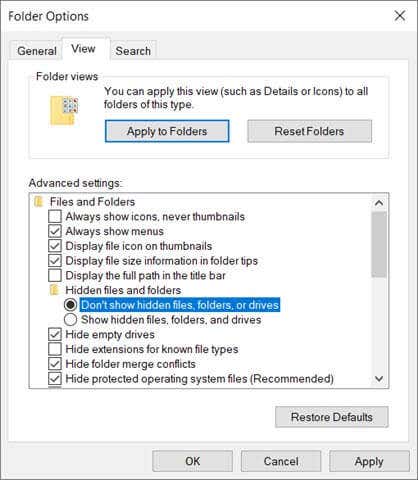
fájlok és mappák elrejtése a
parancssorral ismerkedjen meg a Windows parancssorával, és sok dolgot módosíthat a motorháztető alatt. Az egyik az a képesség, hogy elrejtse és felfedje a fájlokat és mappákat. Az attrib parancs megváltoztatja a fájlattribútumokat.
az attrib parancs erősebb, mint az első módszer, mivel még a File Explorer rejtett elemek beállításának törlésével sem fedi fel a rejtett fájlt vagy mappát. Korábban lefedtük a parancssor segédprogramját a fájlok és mappák elrejtésére, de tegyünk még egy gyors áttekintést.
nyissa meg a parancssort a Windows billentyű + R megnyomásával a Futtatás párbeszédpanel megnyitásához. Ezután írja be a cmd parancsot a Megnyitás mezőbe, majd kattintson az OK gombra. A parancssorba írja be a következő parancsot. Cserélje ki az elérési utat és a fájlnevet az elrejteni kívánt fájl elérési útjára és fájlnevére.
attrib C:\Users\saika\OneDrive\Desktop\SampleFolder\SampleFile.txt +s +h
az általános formátum fájlnév + s + h.
- +s: ez a paraméter a fájlattribútumot rendszerfájlként állítja be.
- +h: Ez a paraméter a fájlattribútumot rejtettnek, a felhasználó számára nem láthatónak állítja be.
a paraméterek nem érzékenyek a kis-és nagybetűkre.
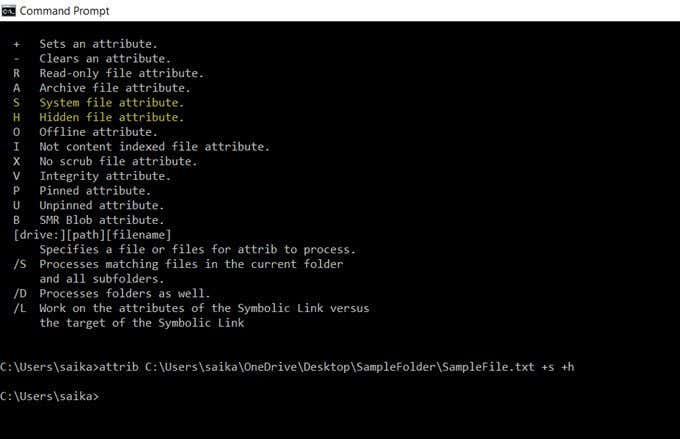
egy fájl vagy mappa megjelenítéséhez használja újra az attrib parancsot, de csak cserélje ki a ” + “szót” – “- ra az” s “és a” h ” attribútumok előtt.
az attrib paranccsal egy teljes mappát is elrejthet. Csak cserélje ki az elérési utat és a mappa nevét a sajátjára.
attrib C:\Users\saika\OneDrive\Desktop\SampleFolder +s +h
A Windows 10 fájlok elrejtése ingyenes szoftverrel
van egy maroknyi ingyenes alkalmazás, amely egy gombnyomással segít elrejteni a fájlokat, mappákat, fényképeket és videókat. Ezek valamivel üzembiztosabbak, mint a fent feltárt natív módszerek.
Fájlbarát
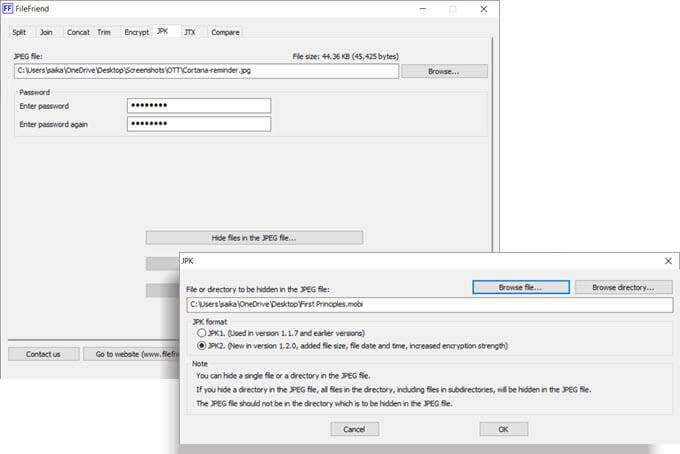
a FileFriend egy ingyenes alkalmazás, amely csak egy 285 KB-os letöltés. Ez egyszerű app ad néhány különböző eszközöket dolgozni. Fájl elrejtéséhez használja a JPK fület. Először válassza ki a host JPG fájlt. Ezután válassza ki a benne elrejteni kívánt könyvtárat vagy fájlt.
ne feledje, hogy a JPG fájl nem lehet ugyanabban a könyvtárban, amelyet el szeretne rejteni.
a FileFriend főbb jellemzői:
- fájlok és könyvtárak titkosítása vagy visszafejtése.
- önálló futtatható fájlként fut telepítés nélkül.
- szöveg elrejtése JPEG fájlban, vagy JPEG fájlba rejtett szöveg kibontása.
saját szekrényem
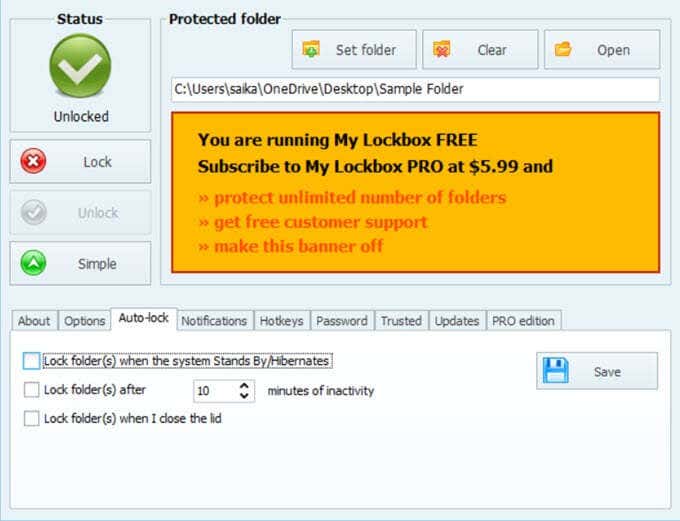
My Lockbox egy egyszerű szoftver, amely elrejti a fájlokat és mappákat a helyi meghajtón. A könnyű szoftver mindössze 6,9 MB méretű, két ízben kapható. Az ingyenes verzió lehetővé teszi egy elem elrejtését. Telepítéskor kihagyhatja a Mappák elrejtése kiterjesztés telepítését, amely védi a fájlokat a külső meghajtókon.
telepítés után adja meg a jelszót és a helyreállítási e-mail címet, ha elveszíti a jelszót. Válassza ki az elrejteni kívánt fájlt vagy mappát, majd zárja le. A mappa méretére nincs korlátozás. A My Lockbox néhány speciális funkcióval rendelkezik, amelyeket a My Lockbox kezelőpaneljéről érhet el.
a Mappák elrejtése főbb jellemzői:
- kapcsolja be a zárat gyorsbillentyűkkel.
- megbízható alkalmazások hozzáférése a védett adatokhoz.
- Automatikus zárolás funkció, amely egy mappát zárol egy előre beállított időköz után, vagy amikor a laptop fedele le van zárva.
- a Mappa elrejtése, ha a Mappa beállításai között engedélyezve van a “rejtett fájlok, mappák és meghajtók megjelenítése”.
- használja a szoftvert különféle bőrökkel.
bölcs mappa
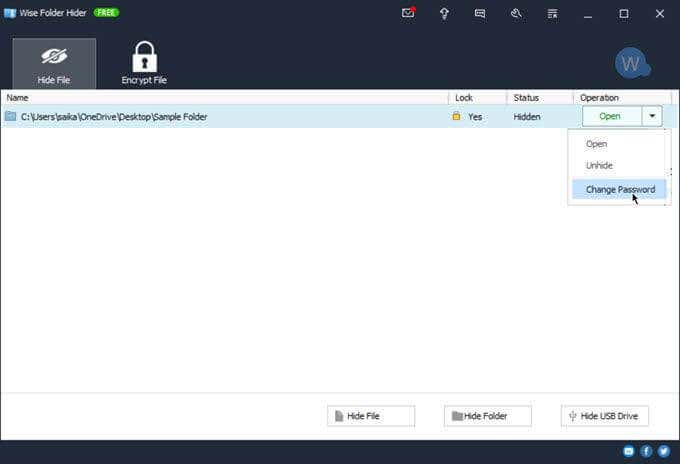
a Wise mappa kétrétegű fájl – és mappavédelemmel rendelkezik, amely növeli az adatok biztonságát. Állítsa be az első alkalmazásszintű jelszót a program indításakor. Ezután állítson be egy másik jelszót minden elrejteni kívánt fájlhoz vagy mappához.
a merevlemezen titkosított helyet is beállíthat az érzékeny fájlok biztonságos tárolására. A program eltávolítása nem teszi lehetővé, hogy bárki megkerülje a biztonságot, mivel jelszót kell megadnia a szoftver eltávolításához a Windows rendszerből. A Wise mappa flash meghajtókkal is működik.
a Wise Folder ingyenes és fizetős verzióval rendelkezik. A Pro verzió korlátlan helyet biztosít a titkosított hely beállításához a merevlemezen.
a Wise mappa főbb jellemzői:
- húzza át a fájlokat és mappákat az elrejtéshez.
- az egyes fájlok és mappák elrejtése különböző jelszavakkal.
- hozzon létre titkosított szekrények biztonságos fájlok és mappák (csak 50 MB helyet szabad verzió).
a fontos fájlok kevésbé nyilvánvalóak a Snoopers számára
ezek az eszközök és módszerek alapvetőek, és az első védelmi vonalat jelenthetik. Csak segítenek abban, hogy a fontos fájlok kevésbé nyilvánvalóak legyenek. A biztonsági támadások több frontról is származhatnak. Kezdje az egyszerű biztonsági szokásokkal, például a jó jelszókezelési szokásokkal, a fájl-és mappaengedélyek beállításával, ha hálózaton van, és az online és offline adatok titkosításával.
