az elavult illesztőprogramok lassúvá és hibássá teszik a számítógépeket. Ezért használja az itt ismertetett módszereket az elavult illesztőprogramok frissítéséhez a Windows 10 vagy korábbi verziókon.
biztosan észrevette, hogy számítógépe szabálytalanul viselkedik, annak ellenére, hogy a Windows legújabb verziója van telepítve rá. Ez a szokatlan viselkedés azt jelzi, hogy probléma lehet az eszköz illesztőprogramjaival, és frissítésre lehet szükségük. Ebben az útmutatóban megtudjuk, hogyan frissítheti az elavult illesztőprogramokat a Windows 10, 8 és 7 PC-n. Itt egy gyors pillanatkép a legjobb módszerről.
- az elavult illesztőprogramok frissítésének leggyorsabb módja (ajánlott)
- az elavult illesztőprogramok frissítése Windows 10, 8, 7 és XP rendszeren
- 1. rész: kézi módszerek az elavult illesztőprogramok frissítéséhez
- 1.módszer: eszközillesztők frissítése A Windows Update használatával
- 2.módszer: elavult illesztőprogramok frissítése az Eszközkezelő használatával
- 3. módszer: Telepítse / frissítse az elavult illesztőprogramokat a gyártó webhelyéről
- 2. rész: Frissítse az elavult Windows illesztőprogramokat automatikusan
- dicséretes jellemzői Bit Driver Updater
- Gyakran Ismételt Kérdések
- mik azok az illesztőprogramok & miért kell frissítenem őket?
- mik azok az elavult illesztőprogramok?
- milyen problémák merülnek fel az elavult illesztőprogramok miatt?
- hogyan lehet elavult illesztőprogramokat találni a Windows 10 rendszerben?
- milyen előnyei vannak az illesztőprogramok frissítésének?
- milyen gyakran kell frissíteni az elavult illesztőprogramokat?
- melyik a legjobb szoftver az elavult illesztőprogramok frissítéséhez a Windows 10 rendszeren?
- frissítse az elavult illesztőprogramokat a Windows 10 rendszeren a PC teljesítményének növelése érdekében
az elavult illesztőprogramok frissítésének leggyorsabb módja (ajánlott)
mindazok számára, akik nem akarnak sok időt tölteni az eszközillesztők frissítésével, de a csúcsminőségű számítógép teljesítményét szeretnék, javasoljuk Bit Driver Updater. Ezzel az egyik legjobb illesztőprogram-frissítővel automatikusan frissítheti az összes illesztőprogramot egy szempillantás alatt, és jelentősen növelheti a számítógép teljesítményét. Ezzel a szoftverrel az Ön oldalán, akkor kap a gyorsabb és sima teljesítő PC, amit mindig is akartam. Ezért kattintson az alábbi linkre a Bit Driver Updater telepítéséhez.

most, hogy megtalálja az elavult illesztőprogramokat és frissítse őket, a következő rész mind a kézi, mind az automatikus módszereket tárgyalja.
az elavult illesztőprogramok frissítése Windows 10, 8, 7 és XP rendszeren
kétféle módon frissítheti az összes illesztőprogramot a Windows 10 rendszerben. Az elavult illesztőprogramokat manuálisan frissítheti, vagy hagyhatja, hogy automatikusan frissítsék őket. Az alábbiakban bemutatjuk, hogyan kell elvégezni a feladatot mind kézi, mind automatikus módon.
1. rész: kézi módszerek az elavult illesztőprogramok frissítéséhez
kissé fárasztó lehet az elavult illesztőprogramok manuális frissítése, de ha továbbra is meg akarja adni, akkor használja az alábbi módszereket.
1.módszer: eszközillesztők frissítése A Windows Update használatával
A Windows Update Az illesztőprogramok Windows 10 rendszeren történő frissítésének/telepítésének egyik leggyakoribb és alapvető módja. Megbízható módszernek tekinthető, mivel az itt található frissítéseket a Microsoft ellenőrzi és hitelesíti.
hadd mutassunk meg néhány egyszerű lépést a rendszerillesztők manuális frissítéséhez a Windows Update használatával –
nyissa meg a Rendszerbeállításokat
- menj a ‘frissítés & biztonság’

- kattintson a ‘Windows Update’
- érintse meg a ‘Frissítések keresése’ opciót

a fenti lépések elvégzése után, ha hiányzik egy illesztőprogram, vagy bármilyen új illesztőprogram-frissítés függőben van, a Windows automatikusan letölti és telepíti azt.
2.módszer: elavult illesztőprogramok frissítése az Eszközkezelő használatával
az Eszközkezelő segítségével listát kaphat az eszközt alkotó összes összetevőről, és könnyen frissíthet egy adott illesztőprogramot.
kövesse ezeket az egyszerű lépéseket, és készen áll a Windows 10 számítógép összes illesztőprogramjának frissítésére-
- kattintson a” Start “menüre, és írja be az “Eszközkezelő”
- kattintson a legfelső eredményre, és megjelenik egy lista azokról az összetevőkről, amelyekből a számítógép
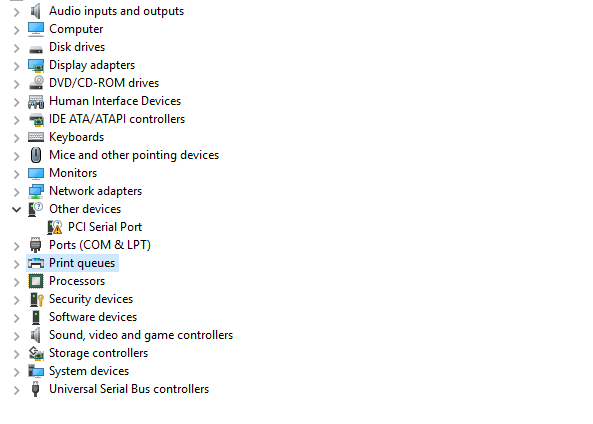
- most tegyük fel, hogy a billentyűzet nem működik jól, és frissíteni szeretné az illesztőprogramját, keresse meg a “billentyűzetek” elemet az Eszközkezelő alatt & kattintson a nyílra a teljes lista
- kattintson a jobb gombbal a billentyűzet eszközére

- kattintson a “frissített illesztőprogram automatikus keresése’

ha az Eszközkezelő új frissítést talál a kiválasztott illesztőprogramhoz, automatikusan letölti és telepíti azt az Ön számára.
azonban türelmesnek kell lennie, amíg az Eszközkezelő megtalálja az elavult illesztőprogramok új verzióját, és frissíti őket, mivel ez időigényes folyamat.
3. módszer: Telepítse / frissítse az elavult illesztőprogramokat a gyártó webhelyéről
néha a legújabb illesztőprogramok még a Windows frissítésben sem érhetők el. Ez akkor fordul elő, ha a frissítés túl friss, vagy csak a béta verzióban érhető el. Ilyenkor közvetlenül a gyártó webhelyére kell fordulnia, és kövesse az adott utasításokat a megfelelő illesztőprogram-fájl letöltéséhez. Az illesztőprogram letöltése után kövesse az alábbi lépéseket a telepítéshez:
- kattintson a ‘Start’ Menüre
- keresse meg az ‘Eszközkezelő’ elemet, és válassza ki a legfelső eredményt
- kattintson a frissíteni kívánt eszköz kategóriája melletti nyílra
- kattintson a jobb gombbal a megfelelő eszközre a listából, majd kattintson az ‘Illesztőprogram frissítése’ elemre
- kattintson a ‘Tallózás a számítógépen illesztőprogram-szoftverhez’elemre 1068>
- érintse meg a ‘Tallózás’ gombot, és válassza ki a letöltött illesztőprogram fájlt a számítógépről

- ellenőrizze az ‘almappák felvétele’ opciót, majd kattintson a ‘Tovább’gombra
- válassza ki a korábban letöltött illesztőprogram-fájlt tartalmazó mappát, majd kattintson az “OK” gombra.”

- kövesse a képernyőn megjelenő utasításokat a számítógép illesztőprogramjainak letöltéséhez és frissítéséhez.
a legújabb illesztőprogramok automatikusan települnek a fenti lépések sikeres végrehajtása után.
szintén tudja: hogyan lehet teljesen eltávolítani/eltávolítani az illesztőprogramokat a Windows 10 rendszeren
2. rész: Frissítse az elavult Windows illesztőprogramokat automatikusan
mivel az illesztőprogram-frissítés manuális módja időigényes és fárasztó, itt van egy egyszerű módszer erre.
az elavult illesztőprogramok megtalálása és frissítése sokkal könnyebb a Bit Driver Updater segítségével, mivel minden munkát automatikusan végez. Ezenkívül azt is lehetővé teszi, hogy okosan ellenőrizze a törött, sérült és elavult illesztőprogramokat, amelyek akadályozzák a számítógép működését. Megtalálja a legújabb illesztőprogramokat az összes rendszerösszetevőhöz, és automatikusan telepíti őket anélkül, hogy kézi munkát igényelne a végétől. Mindössze annyit kell tennie, hogy kövesse az alábbi szegmensben említett lépéseket.
hogyan kell használni a Bit Driver Updater
- kattintson az alábbi gombra, majd kövesse a képernyőn megjelenő utasításokat telepíteni Bit Driver Updater

- várja meg, amíg a szoftver átvizsgálja a PC régi/sérült/sérült/hiányzó illesztőprogramok
- kapsz egy listát az összes illesztőprogramok, amelyek frissítés a vizsgálat befejezése után.
- Most válassza ki az elavult illesztőprogramokat, és frissítse őket.

a Bit Driver Updater fejlett funkcióinak feloldásához frissítsen a pro verzióra. Kattintson a ‘frissítés Pro verzióra’ opcióra, írja be a licenckulcsot / aktiválási kódot, amelyet a vásárlás után kap, és készen áll az indulásra!
most, mielőtt folytatná ezt a csodálatos segédprogramot, érdemes többet megtudni a funkcióiról, igaz? Nos, itt vannak.
dicséretes jellemzői Bit Driver Updater
kapsz a következő funkciókat a Bit Driver Updater:-
- elérhetőség ingyenes & Pro verzió
Bit Driver Updater elérhető mind ingyenes, mind Pro változatban. Az ingyenes verzió beolvassa és automatikusan frissíti az elavult/sérült illesztőprogramokat a készüléken, míg a pro verzió lehetővé teszi néhány további funkció elérését, mint például a biztonsági mentés és visszaállítás
- Peak Performance
a számítógép naprakészen tartásával a legújabb illesztőprogramokkal, a Bit Driver Updater gondoskodik arról, hogy a rendszer gyorsan működjön & sima
- ütemezett vizsgálatok
a scheduler funkció lehetővé teszi, hogy könnyen ütemezni vizsgál illesztőprogram-frissítések, mint egy a követelmény és a rendelkezésre álló rendszer
- egy kattintással Frissítés
miután a Bit Driver Updater végzett teljes vizsgálat a rendszer, akkor telepítse a legújabb illesztőprogramot egyetlen kattintással
- magas kompatibilitás
Bit Driver Updater nagyon kompatibilis a legújabb Windows-verziók, beleértve a Windows 10

sok kérdés merülhetett fel az elmédben, miután megtanulta, hogyan kell frissíteni az elavult illesztőprogramokat. Így az alábbi szakasz az összes lekérdezéssel foglalkozik.
Gyakran Ismételt Kérdések
mik azok az illesztőprogramok & miért kell frissítenem őket?
az Illesztőprogram olyan szoftver, amely kommunikátorként működik a hardver és az eszköz operációs rendszere között. Mindenféle hardver (hang & Videokártyák, lemezmeghajtók, hálózati adapterek stb.) és külső eszközök (billentyűzetek, nyomtatók, monitorok, USB meghajtók stb.) a számítógép függ a vezető azok megfelelő működését. Tehát, ha ezek az illesztőprogramok nem naprakészek, akkor nem számíthat arra, hogy ezek az eszközök hibátlanul működnek. Nem minden illesztőprogramnak kell öregnek lennie, de az elavultaknak frissítésre van szükségük.
az elavult illesztőprogramok frissítése biztosítja a számítógép hibamentes, zökkenőmentes és gyors teljesítményét.
mik azok az elavult illesztőprogramok?
a számítógépes perifériák gyártói gyakran új és továbbfejlesztett illesztőprogram-verziókkal állnak elő. Ha nem frissít a legújabb verzióra, akkor a jelenlegi illesztőprogramok elavulnak, és nem tudják megfelelően közölni az utasításokat a számítógéppel. Ezért különböző bosszantó problémákkal és hibákkal szembesül a csatlakoztatott hardverelemek használata közben.
milyen problémák merülnek fel az elavult illesztőprogramok miatt?
az alábbiakban bemutatjuk azokat a problémákat, amelyekkel szembesülhet, ha nem frissíti az elavult vagy rossz illesztőprogramokat a Windows 10 rendszerben.
- gyakori számítógép összeomlik, lefagy vagy lefagy.
- végzetes kérdések, például a halál kék/fekete képernyője.
- a képernyő nagyon villoghat.
- a játékok nem futhatnak zökkenőmentesen és gyakran összeomlanak.
- előfordulhat, hogy a kijelző nem olyan fényes, élénk és tiszta, mint korábban.
- nyomtatók vagy más perifériák, például billentyűzet, USB stb. meghibásodhat.
- előfordulhat, hogy a számítógépe nem támogatja a magas grafikai igényű játékokat.
- az indítási idő megnövelheti a elosztókat, ha az illesztőprogramokat nem frissítik.
hogyan lehet elavult illesztőprogramokat találni a Windows 10 rendszerben?
az elavult illesztőprogramok ellenőrzése meglehetősen egyszerű dolog. Ezt könnyedén megteheti az Eszközkezelő segítségével. Itt vannak a lépések, amelyeket végre kell hajtania.
- indítsa el az illesztőprogram-kezelő segédprogramot, azaz az “Eszközkezelőt.”
- keresse meg az eszközöket sárga háromszöggel vagy sárga felkiáltójellel. Ezek azok az eszközök, amelyek illesztőprogramjai hiányoznak, vagy frissíteni kell őket.
azt is ellenőrizheti, hogy az Illesztőprogram frissítése sikeres-e vagy sem az Eszközkezelővel, ehhez kattintson a jobb gombbal az illesztőprogramra, és válassza a “Tulajdonságok.”Ha az Illesztőprogram dátuma és verziója megegyezik a perifériás gyártó webhelyén található információkkal, akkor sikeresen frissítette az elavult illesztőprogramokat.
a parancssor lehetővé teszi az illesztőprogramok ellenőrzését is. Az alábbiakban bemutatjuk a lépésenkénti folyamatot.
- A Windows keresőmezőjébe írja be a “Cmd.”
- válassza ki az első keresési eredményt, majd kattintson rá a jobb gombbal.
- válassza a “Futtatás rendszergazdaként” lehetőséget a jobb egérgombbal.

- írja be a driverquery parancsot a parancssorba, majd nyomja meg az Enter billentyűt.

a parancs végrehajtása után megkapja a számítógépen létező összes illesztőprogram listáját, valamint a közzététel dátumát. Ne feledje azonban, hogy az illesztőprogram állapota nem lehet elavult, még akkor sem, ha évekkel ezelőtt közzétették.
milyen előnyei vannak az illesztőprogramok frissítésének?
az alábbiakban néhány előnye, hogy jön a windows driver frissítés–
- a rendszer stabilabbá válik, és kevesebb problémával szembesül, miközben dolgozik rajta
- PC driver update biztosítja az összes új és továbbfejlesztett funkciók a hardver alkatrészek
- a számítógép teljesítményét növeli, mivel egy frissített illesztőprogram 50% – kal vagy annál nagyobb mértékben javíthatja a rendszer teljesítményét
milyen gyakran kell frissíteni az elavult illesztőprogramokat?
nincs meghatározott határidő arra vonatkozóan, hogy milyen gyakran kell frissíteni az illesztőprogramokat. Frissítheti őket minden alkalommal, amikor úgy érzi, hogy valami nincs rendben a készülék teljesítményével. Javasoljuk azonban, hogy ellenőrizze az elavult illesztőprogramokat, és legalább havonta egyszer frissítse őket a számítógép zökkenőmentes működésének biztosítása érdekében.
melyik a legjobb szoftver az elavult illesztőprogramok frissítéséhez a Windows 10 rendszeren?
a piactér rengeteg szoftverrel rendelkezik, hogy megtalálja az elavult illesztőprogramokat a Windows 10 rendszeren, és frissítse őket. Azonban, itt vannak a legjobb választásaink.
- Bit Driver Updater
- gyors Driver Updater
- Driver Booster
frissítse az elavult illesztőprogramokat a Windows 10 rendszeren a PC teljesítményének növelése érdekében
fent megvizsgáltuk mind a kézi, mind az automatikus illesztőprogram-frissítést, és megoldottuk a bosszantó PC-problémákat. Így legközelebb, ha problémái vannak a rendszer hardverével, csak frissítse az illesztőprogramokat. Áttekintheti egyszerű útmutatónkat arról, hogyan frissítheti az elavult illesztőprogramokat egy Windows 10, 8 vagy 7 eszközön, és elkezdheti a hibaelhárítást !
