
- Partager
- Tweet
- 0
Disons que vous creusez la technologie moderne avec laquelle la pile de shell GNOME est construite, mais vous préférez que le bureau lui-même ait l’air un peu plus traditionnel — que faire?
Eh bien, essayez la session GNOME Classic.
Le mode GNOME Classic ne doit pas être confondu avec la session de Flashback GNOME de même nom mais techniquement différente. Flashback utilise le package gnome-panel et une pile d’anciennes applets. La session classique de GNOME est un shell GNOME pur.
En fait, toute la rétro-apparence est créée à l’aide de quelques extensions de shell GNOME et de quelques réglages silencieux. Mais ensemble, ils remodèlent le shell GNOME pour ressembler efficacement aux ordinateurs de bureau Linux » classiques » du passé.
Nous parlons d’un menu d’application basé sur des catégories:
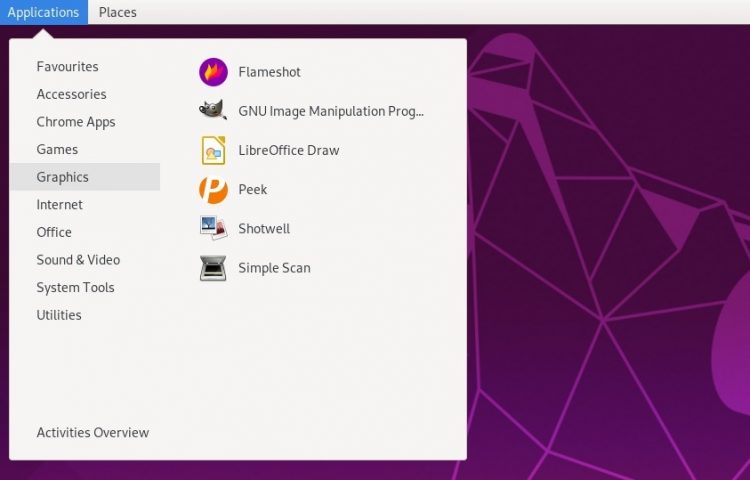
Une applet » Lieux » dédiée:
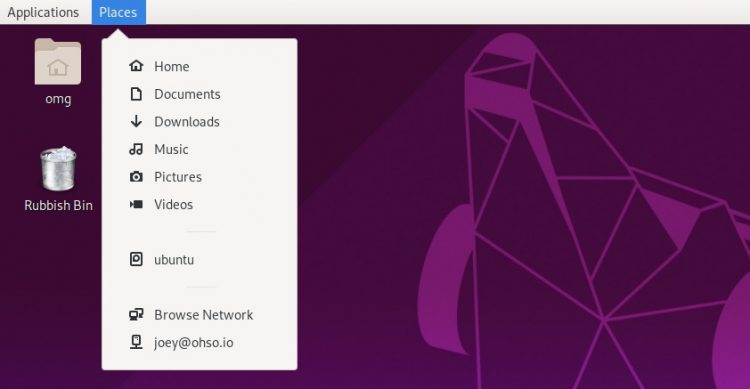
Barre des tâches boutonnée qui ne regroupe pas les fenêtres:

Notifications à l’écran qui se nichent dans le coin supérieur droit, tout comme les belles bulles OSD d’Ubuntu Notifient les anciennes:
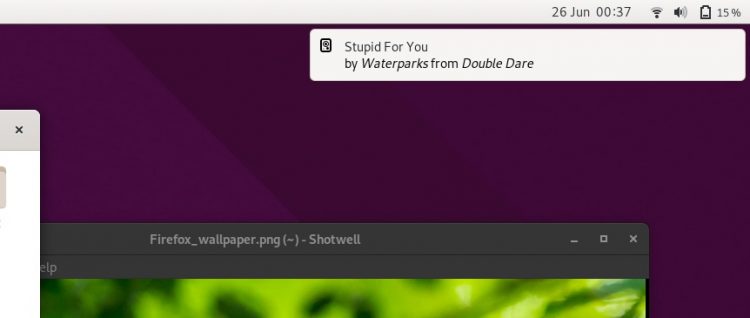
Et une applet horloge / calendrier qui se trouve sur le côté droit de l’écran. Et je veux dire le côté droit de l’écran:
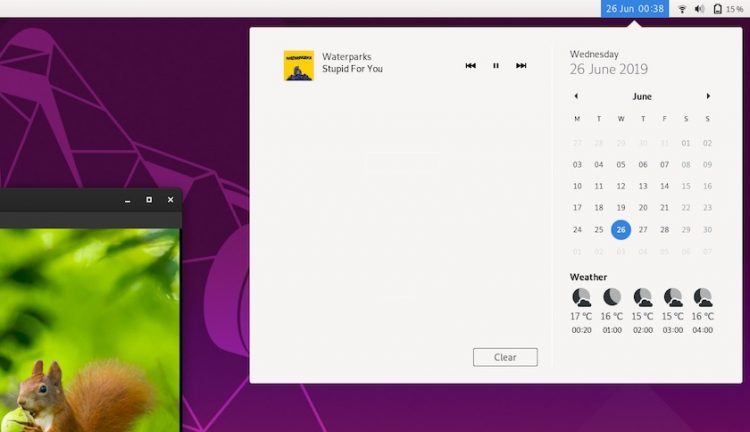
Mais le mode classique (quelque peu caché) de GNOME est en quelque sorte une illusion. Grattez la surface (ou appuyez sur la touche super) et vous trouverez bientôt quelques pièces familières,
Par exemple, le shell GNOME ‘Aperçu des activités’ est présent (mais pas pour beaucoup plus longtemps). La tabulation alt standard et la commutation de l’espace de travail reposent encore (un peu) sur cette vue.
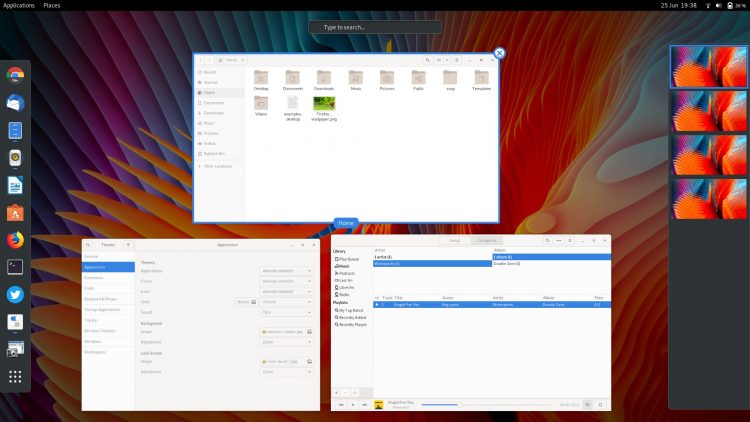
Et il n’y a aucun moyen de « personnaliser » le panneau inférieur ou de le déplacer. Tout est coincé en place.
Maintenant, vous pourriez probablement créer vous-même un bureau similaire à la main avec un peu de peaufinage, n’est-ce pas? Je n’en doute pas.
Mais vous devrez également annuler la même quantité de réglages pour revenir à la situation avant de commencer.
C’est pourquoi il est plus facile d’installer la session GNOME Classic à la place. C’est le choix pratique: vous pouvez vous connecter à un bureau d’apparence traditionnelle lorsque vous le souhaitez et vous reconnecter à un bureau GNOME Shell complet lorsque vous souhaitez un changement.
Donc, sans autre gaufre, voici comment installer le mode GNOME Classic sur Ubuntu 18.04 LTS et versions ultérieures.
Activer le mode GNOME Classic sur Ubuntu
La bonne nouvelle est que vous pouvez installer rapidement et facilement la session en mode GNOME Classic sur Ubuntu 18.04 LTS (et versions ultérieures) simplement en installant un seul paquet.
Ouaip, vous pouvez éviter le package gnome-vanilla-desktop qui est suggéré ailleurs en ligne car, pour citer les Spice Girls: c’est juste trop de quelque chose, et c’est assez grave.
Au lieu de cela, ouvrez une nouvelle fenêtre de terminal (ctrl + t) et exécutez la commande suivante:
sudo apt install gnome-shell-extensions
L’installation ne devrait pas prendre plus de quelques secondes.
Allez-y et déconnectez-vous de votre session en cours et, à partir de l’écran de connexion, cliquez sur l’icône cog et sélectionnez session « GNOME Classic ».
Connectez-vous normalement et, et le tour est joué:

Utiliser GNOME Classic sur Ubuntu
Dès que vous vous connecterez au mode GNOME Classic, vous découvrirez quelques « pièges « .
Par exemple, le thème shell est clair, pas sombre comme le shell GNOME ordinaire, et si vous utilisez le thème d’icône Yaru standard, c’est choquant.
Je recommande fortement de passer au thème Adwaita si vous prévoyez d’utiliser le mode classique pendant une longue période. Tout va mieux comme ça.
Si vous essayez de changer le thème du shell GNOME à l’aide de l’outil Tweaks, vous vous retrouverez probablement avec quelque chose qui ressemble à ceci (remarquez la barre du haut en particulier):
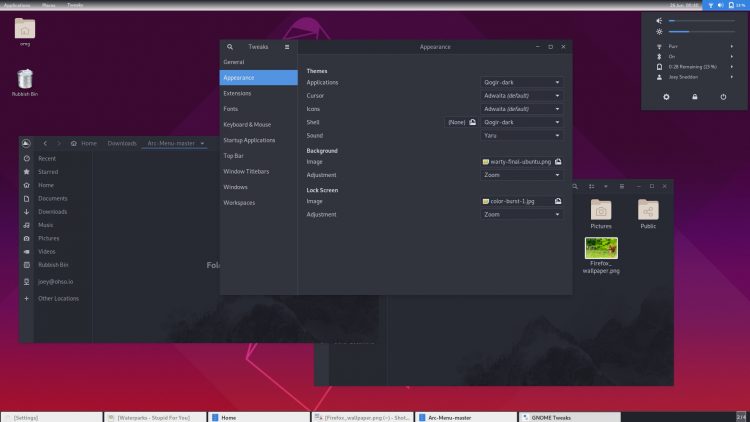
Beurk, c’est ça ?
De plus, vous constaterez peut-être que le menu applications, si central dans ce look rétro, ne fonctionne pas.
Pour des « raisons « , l’extension du menu applications nécessite que le paramètre » coin chaud des activités » de GNOME Shell soit activé/activé. Si ce n’est pas le cas, le menu de l’application ne s’ouvre tout simplement pas lorsque vous appuyez sur l’étiquette de texte.
Pour y remédier, vous pouvez vous diriger vers GNOME Tweaks > Top Bar > Activities Hot Corner et allumer la chose.
— Attendez, vous n’avez pas de réglages GNOME installés ? Allez les gars, c’est indispensable ! Il y a une raison pour laquelle je l’ai mis dans les articles « choses à faire après l’installation d’Ubuntu » 😆.
Autres inconvénients
Il y a quelques mises en garde — le terme « inconvénients » semble un peu sévère — dans l’utilisation de GNOME Classic sur Ubuntu.
Tout d’abord, malgré les apparences, le mode classique est toujours un bureau basé sur GNOME Shell. Si vous espériez que le mode classique serait « plus léger » sur les ressources système, vous serez déçu. Essayez la session gnome-flashback ou, plus spectaculaire, le bureau MATE. Les deux livrent.
Deuxièmement, toutes les extensions de shell GNOME ne fonctionnent pas bien avec la façon dont la barre supérieure est disposée – non, vous ne pouvez pas désactiver le menu de l’application pour Arc – mais certains extras bien connus, comme l’extension OpenWeather, fonctionnent avec quelques ajustements.
Troisième, et dernier: vous ne pouvez pas déplacer, redimensionner ou modifier l’un des éléments que vous voyez, vous êtes donc coincé avec la configuration du mode classique dès la sortie de la boîte.
