tässä artikkelissa opimme asentamaan Thunderbirdin Linuxiin.
Sisällysluettelo
Asenna Thunderbird Ubuntuun
Tässä osiossa opimme asentamaan Thunderbirdin Ubuntuun sekä graafisilla että ei-graafisilla menetelmillä.
Thunderbirdin asentaminen Ubuntuun Ohjelmistokeskuksella
Thunderbird on saatavilla Ubuntun ohjelmistokeskuksesta. Voit etsiä sitä varastossa.
noudata annettuja ohjeita Thunderbirdin asentamiseksi Ubuntuun.
Vaihe 1: Launch Ubuntu ’s Software Center
to launch Ubuntu’ s software center, klikkaa sen kuvaketta app launcher.
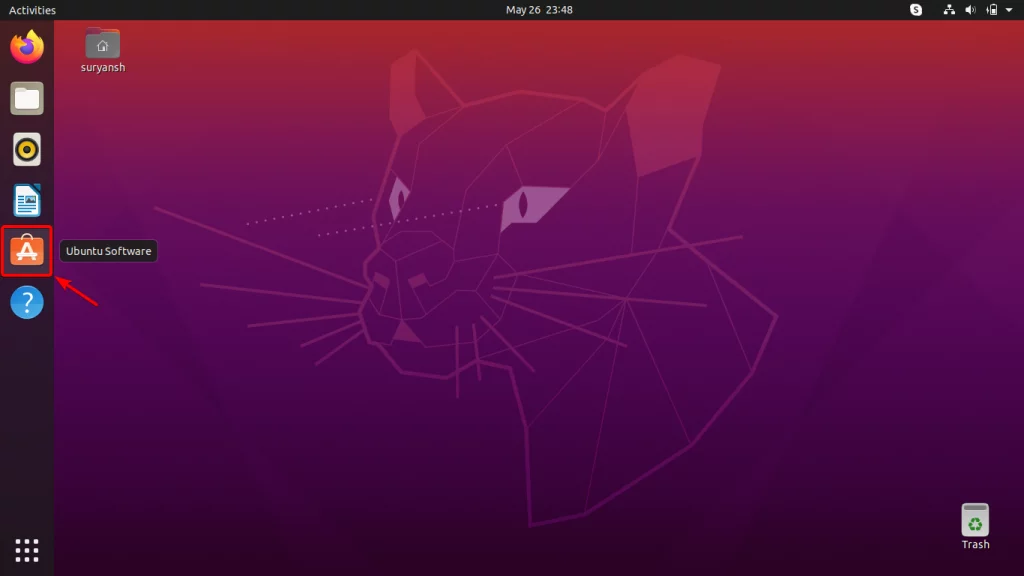
Vaihe 2: Etsi Thunderbirdiä Software Centerissä
ohjelmistokeskuksessa ikkunan vasemmassa yläreunassa, Napsauta hakukuvaketta avataksesi hakukentän. Sitten, kirjoita Thunderbird etsiä sitä Ubuntun ohjelmistokeskuksessa. Napsauta Thunderbirdin merkintää avataksesi sen ohjelmistokeskus-sivun.
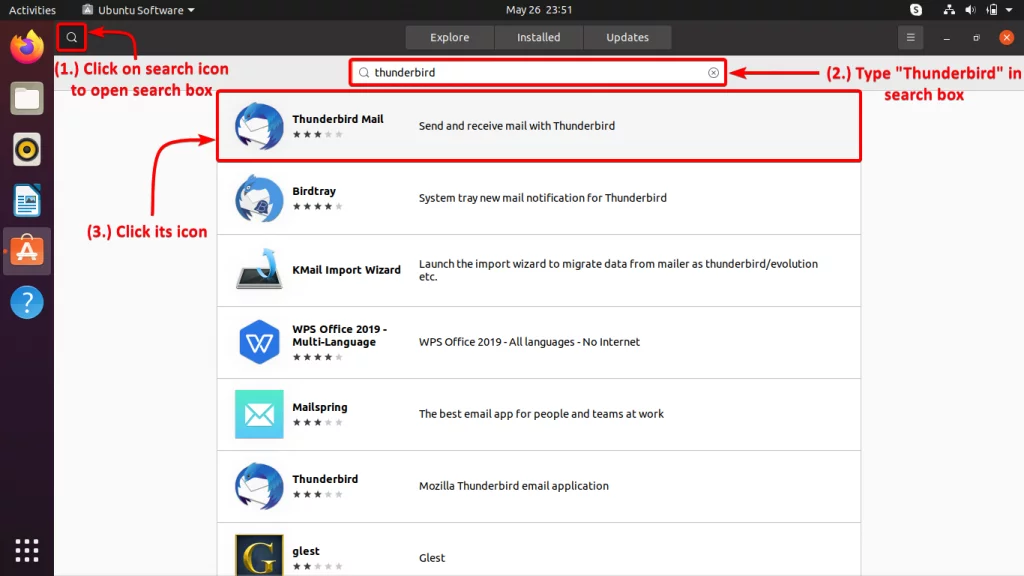
Vaihe 3: Napsauta Asenna asentaaksesi Thunderbird
asentaaksesi Thunderbirdin, napsauta Asenna-painiketta.
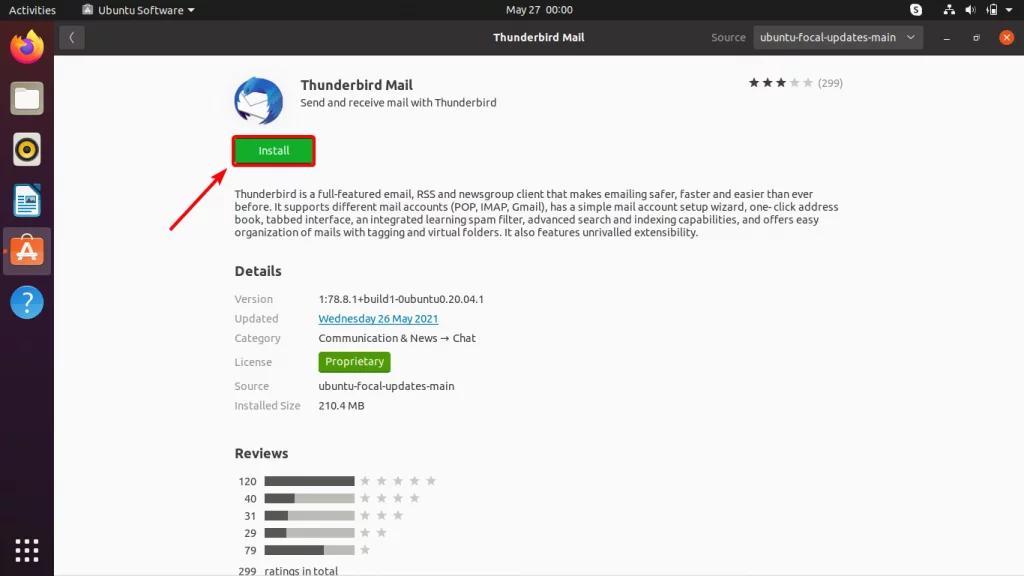
sitten, se edellyttää, että annat käyttäjän salasanan jatkaa asennusta. Syötä käyttäjän salasana ja jatka eteenpäin valitsemalla Todenna.
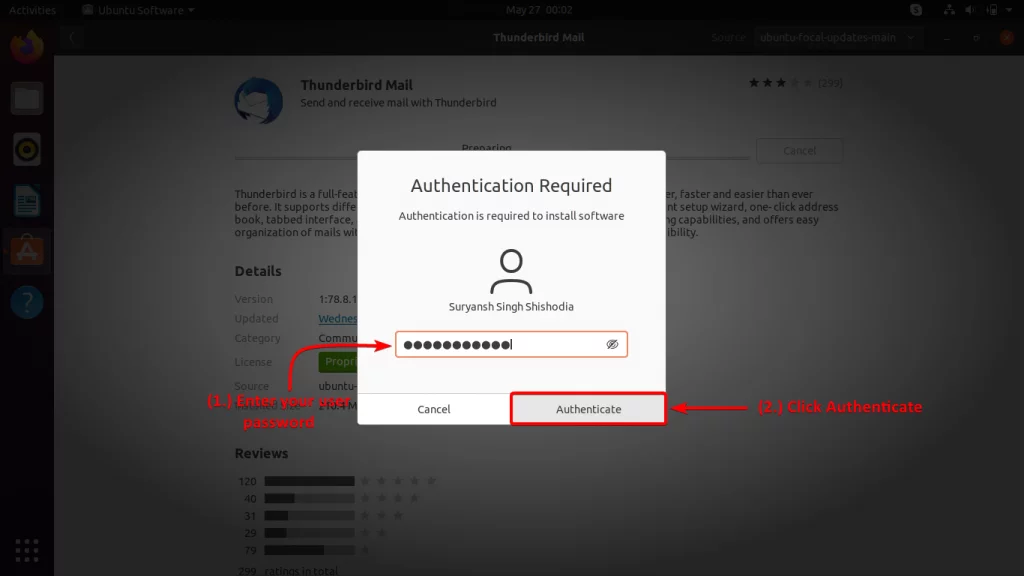
nyt se alkaa asentaa se voi kestää jonkin aikaa loppuun riippuen internet ja laitteisto.
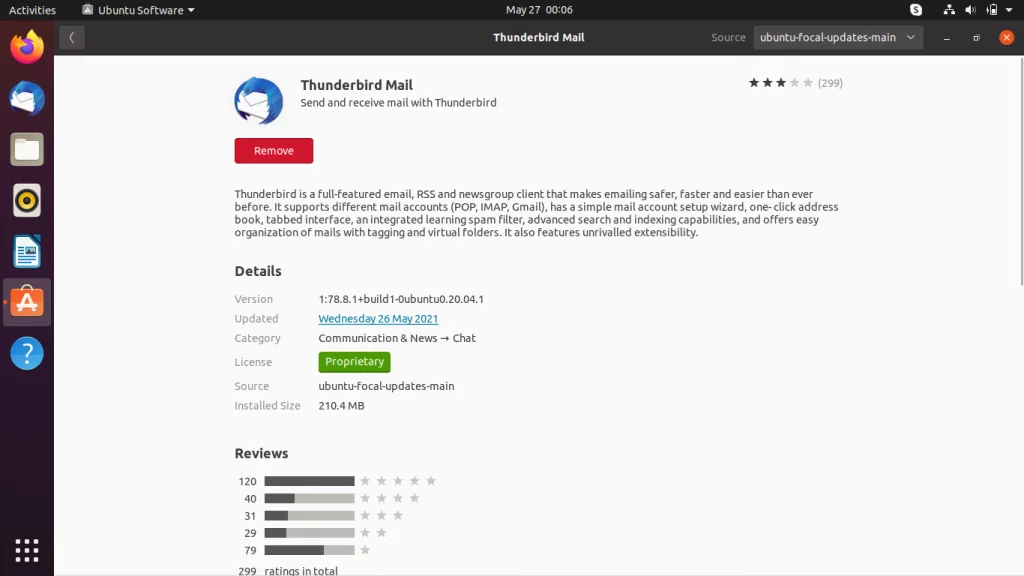
meillä on nyt Thunderbird asennettuna järjestelmäämme.
Vaihe 4: käynnistämällä Thunderbird
käynnistääksesi Thunderbirdin, Napsauta Activities ruudun vasemmassa yläkulmassa ja etsi Thunderbird siitä. Sitten, klikkaa sen kuvaketta käynnistää sovelluksen.
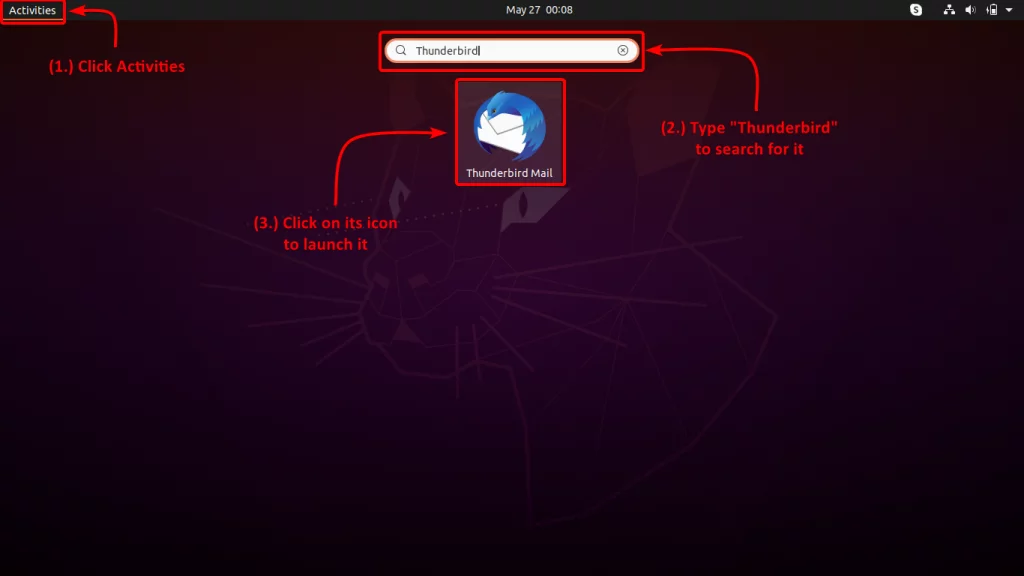
Onneksi Olkoon! Olemme asentaneet Thunderbirdin onnistuneesti!
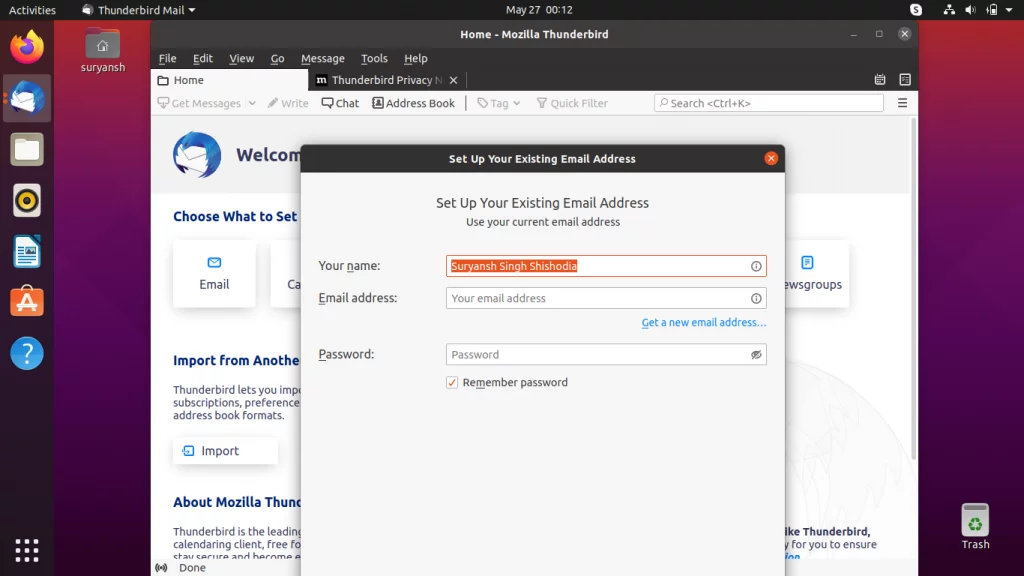
Thunderbirdin asentaminen Ubuntuun päätteellä
Avaa uusi terminaalistunto painamalla CTRL+ALT+T ja suorita seuraavat komennot Thunderbirdin asentamiseksi.
ennen kuin siirrymme asentamaan Thunderbirdiä, Päivitä apt-paketinhallinnan Hakemisto suorittamalla follow apt-komento sudolla:
sudo apt update
nyt asentaa Thunderbird suorita seuraava apt komento sudo:
sudo apt install thunderbird
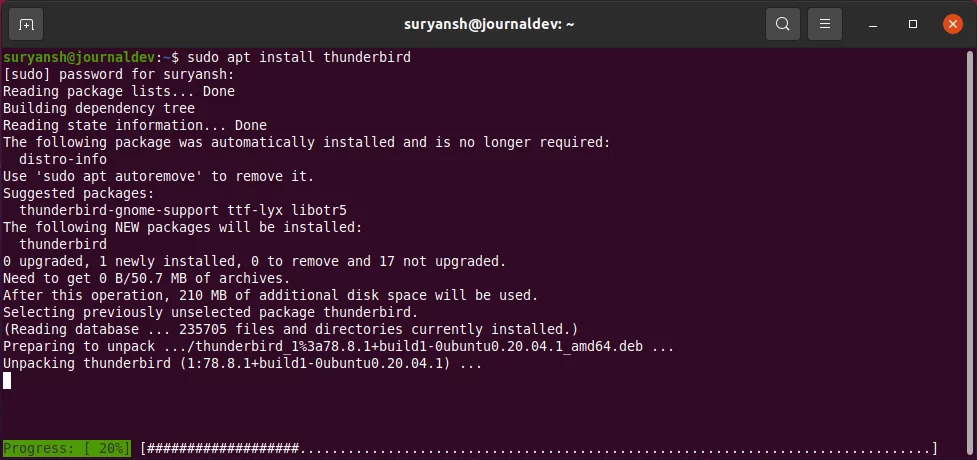
Nyt voit etsiä Thunderbird toimintaa vasemmassa yläkulmassa näytön ja klikkaa sen kuvaketta käynnistää sen.
miten Thunderbird asennetaan Fedoraan?
Fedorassa Thunderbirdin voi asentaa ohjelmistokeskuksesta tai Yum-paketinhallinnan avulla.
Thunderbirdin asentaminen Fedoraan Ohjelmistokeskuksella
Thunderbird on saatavilla Fedoran ohjelmistokeskuksesta. Voit etsiä sitä varastossa asentaa sen.
noudata alla olevia ohjeita Thunderbirdin asentamiseksi Fedoraan.
Vaihe 1: Käynnistä Fedoran ohjelmistokeskus
käynnistääksesi Fedoran ohjelmistokeskus, Napsauta toimintoja näytön vasemmassa yläreunassa ja sitten voit nähdä sovelluksen kantoraketin näytön alareunassa. Käynnistä se napsauttamalla Software Centerin kuvaketta.

napsauta sen kuvaketta,
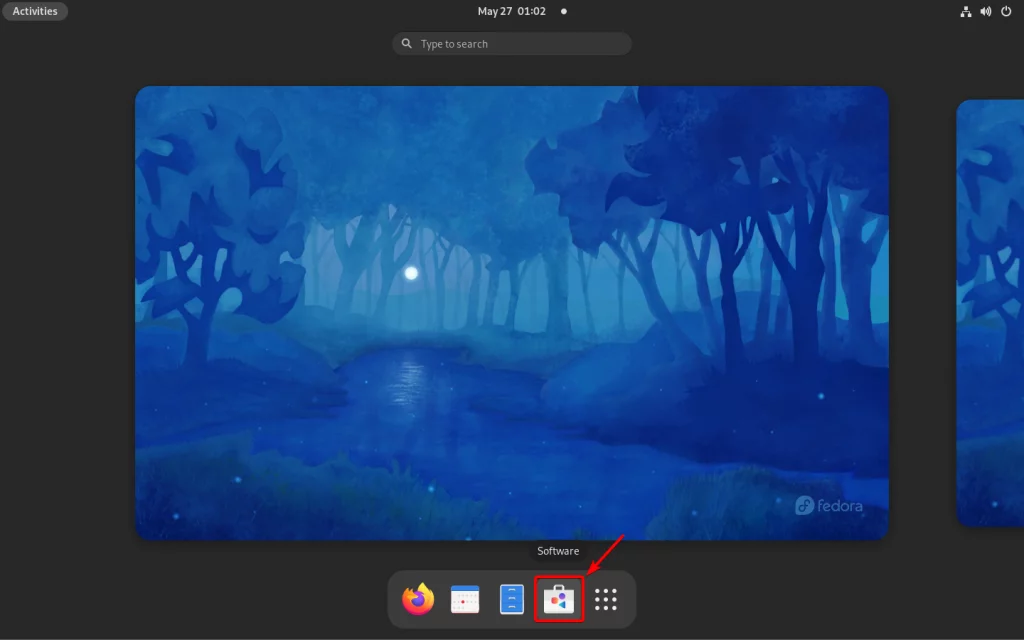
Vaihe 2: Etsi nyt Thunderbirdiä ohjelmistokeskuksesta
Napsauta hakukuvaketta ruudun vasemmassa yläkulmassa avataksesi hakukentän. Sitten, kirjoita ”Thunderbird” etsiä sitä.
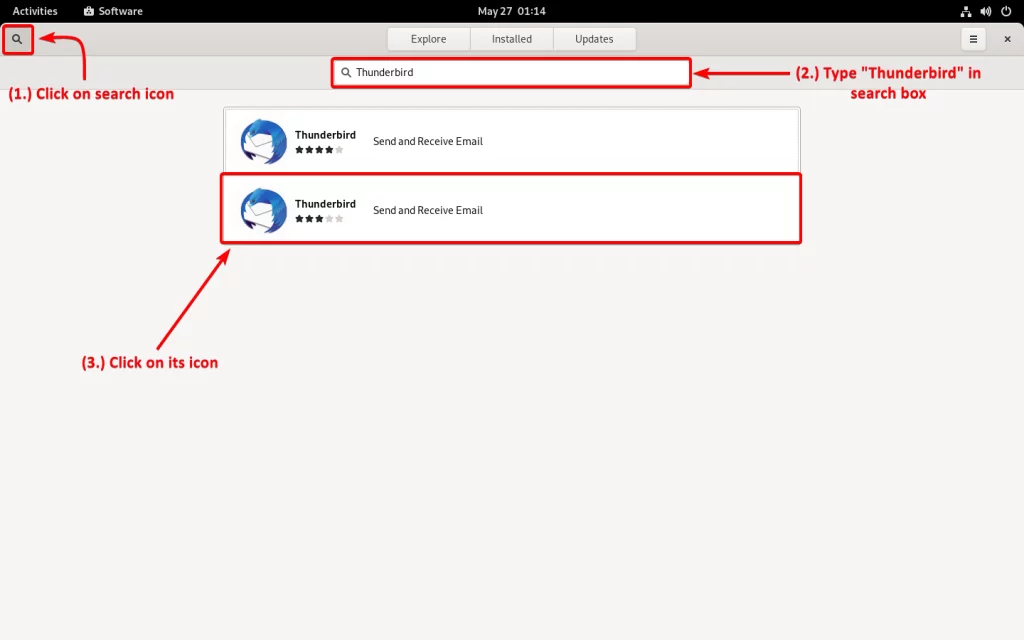
valitsimme alimman, koska se on paljon myöhäisempi versio Thunderbirdistä kuin päällimmäinen. Thunderbirdin version löydät rullaamalla alaspäin Thunderbirdin ohjelmistokeskuksen sivulla.
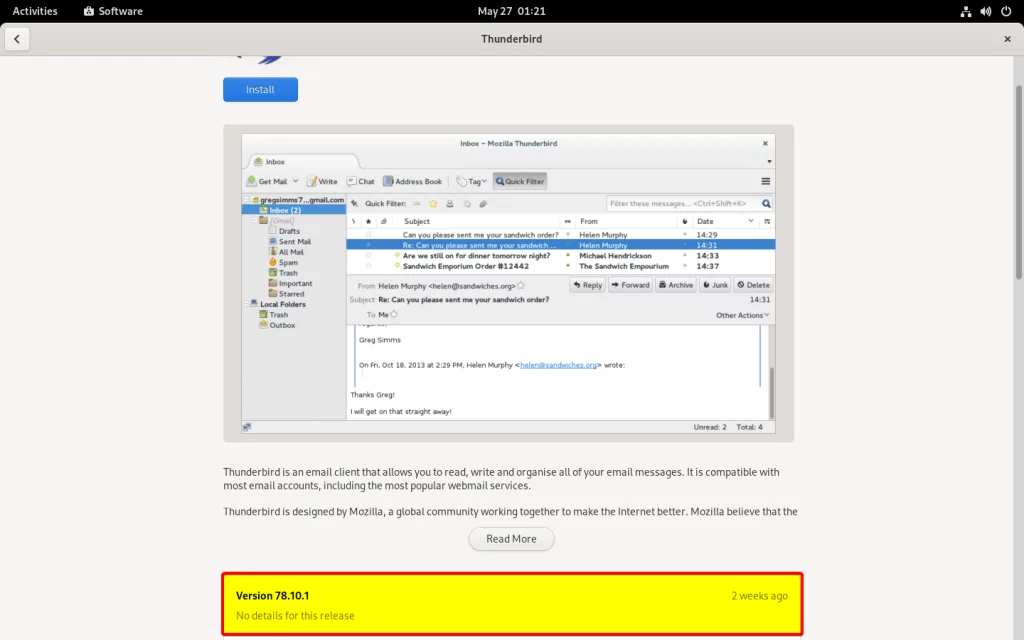
Vaihe 3: Napsauta Asenna Thunderbirdin asentamiseksi
asentaaksesi Thunderbirdin, napsauta Asenna-painiketta.
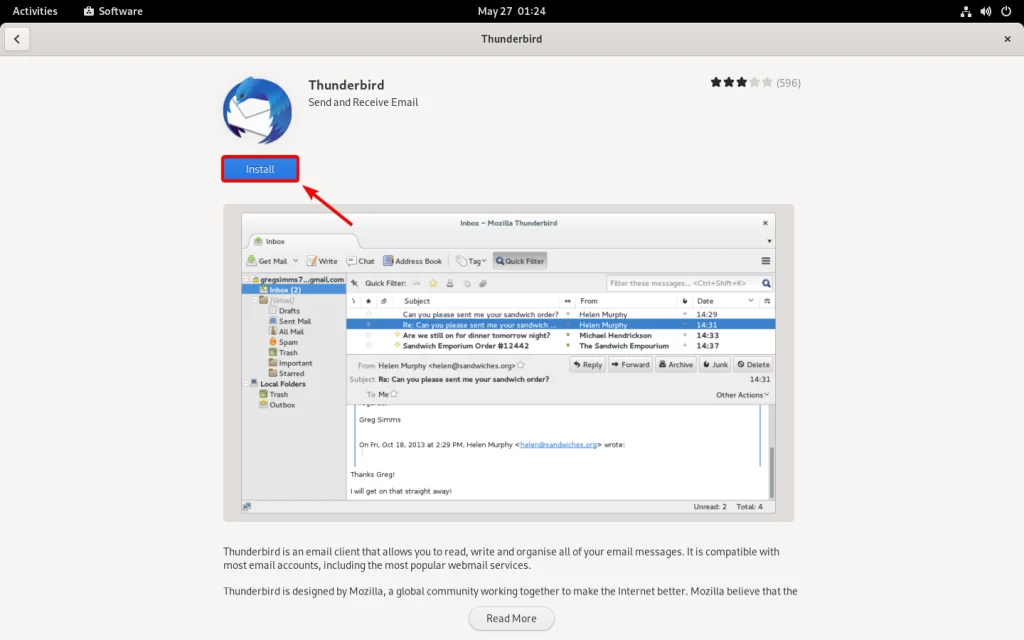
sen pitäisi välittömästi aloittaa Thunderbirdin asennus Fedoran viimeisimmässä julkaisussa. Siinä tapauksessa, että se ei ja vaatii sinua antamaan käyttäjän salasanan todentaa. Kirjoita käyttäjän salasana syöttöruutuun ja napsauta Authenticate jatkaaksesi asennusta.
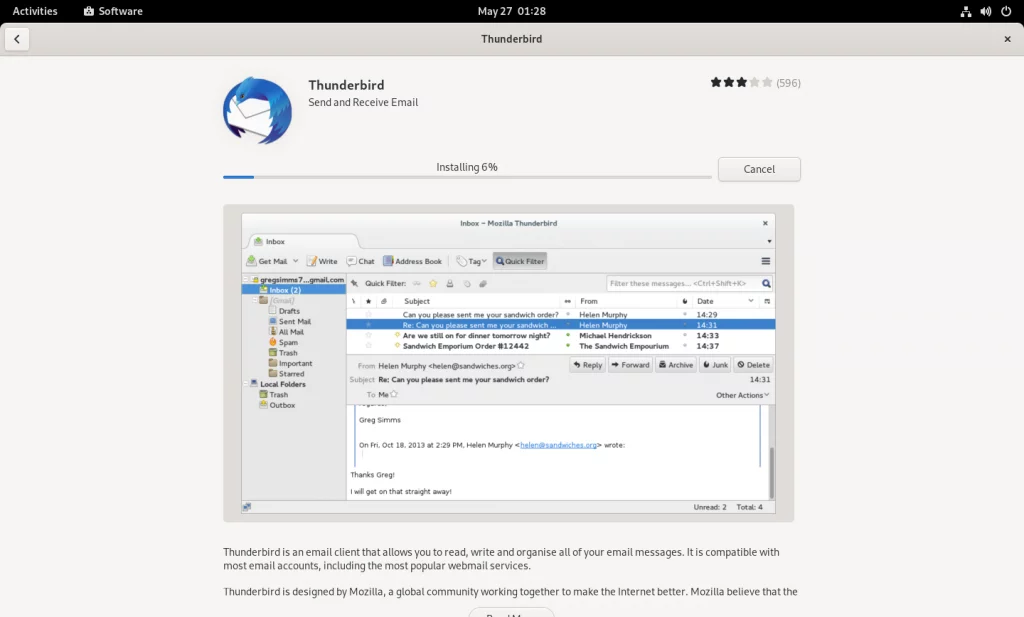
Vaihe 4: käynnistää Thunderbird
käynnistää Thunderbird, voit suoraan klikkaa käynnistää painiketta, joka näkyy heti asennuksen päätyttyä, tai voit etsiä Thunderbird toimintaa vasemmassa yläkulmassa näytön.
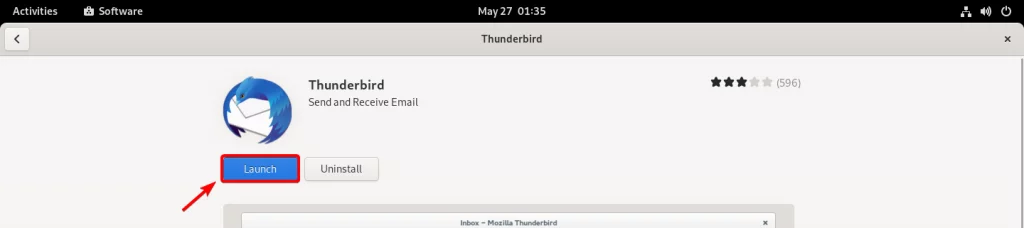
vaihtoehtoisesti, siirry toimintaan > Etsi ”Thunderbird” > klikkaa sen kuvaketta käynnistääksesi Thunderbirdin.
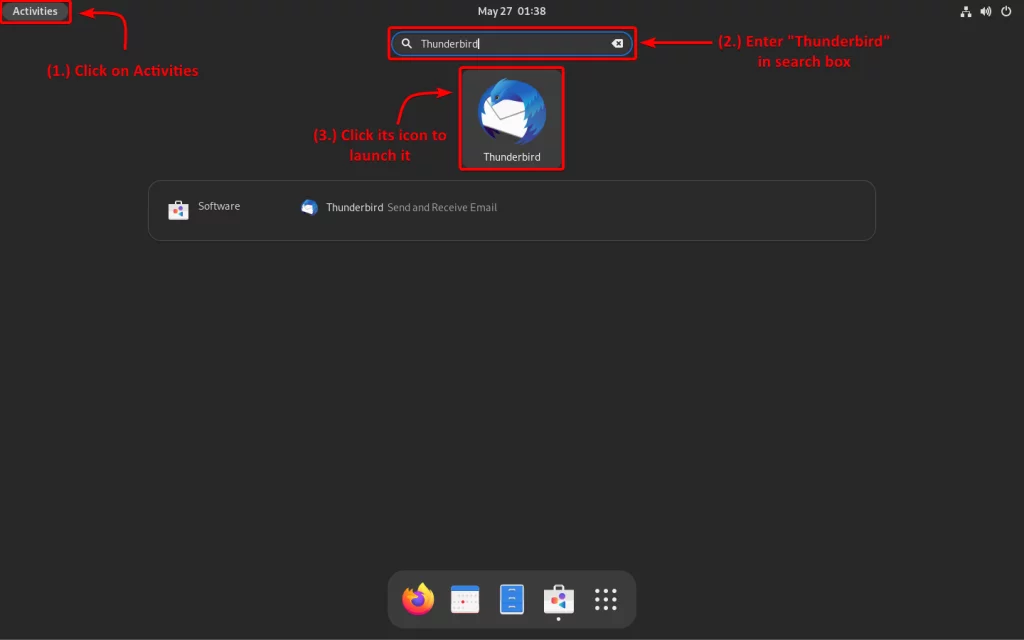
Onneksi olkoon! Olemme asentaneet Thunderbirdin onnistuneesti Fedoraan!
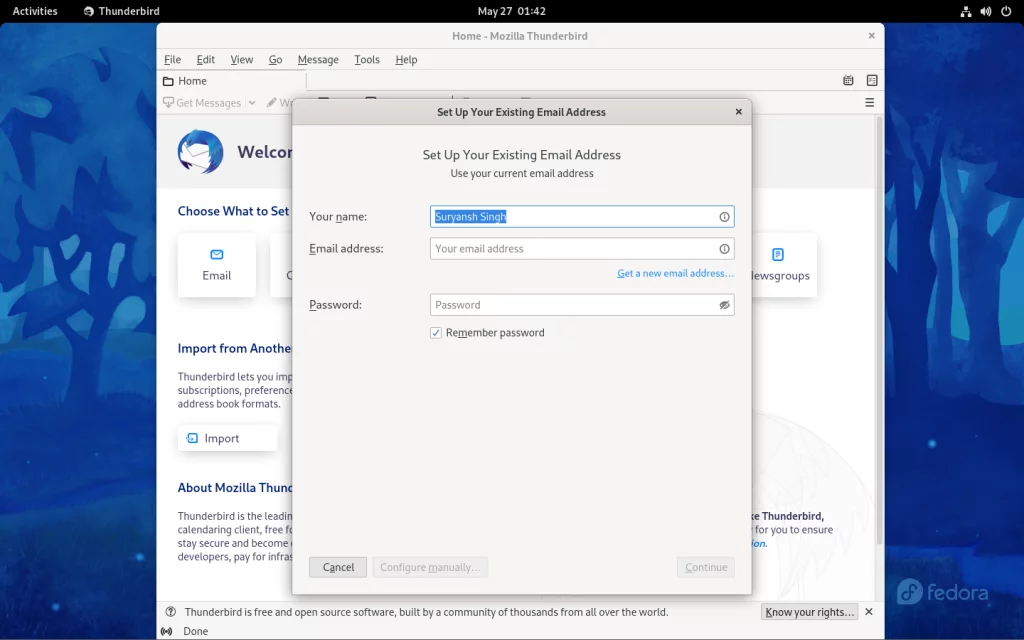
Thunderbirdin asentaminen Fedoraan päätteellä
Avaa uusi terminaalistunto toiminnoilla > Etsi ”terminaali” > Napsauta Terminaalikuvaketta.
ennen kuin jatkamme, Päivitä Yum-paketinhallinnan indeksi suorittamalla seuraava yum-komento sudolla:
sudo yum update
nyt asentaa Thunderbird suorita seuraava yum komento sudo:
sudo yum install thunderbird
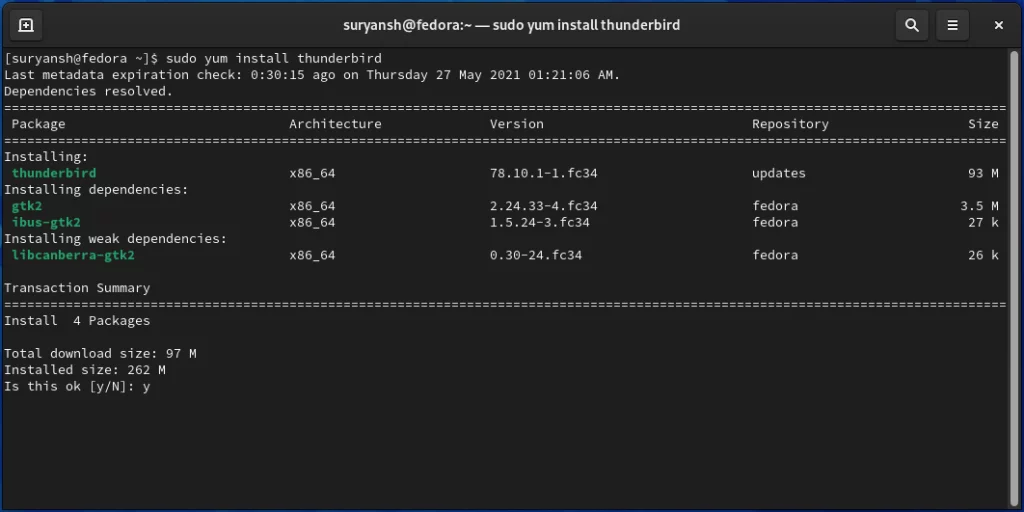
Nyt voit etsiä Thunderbird toimintaa vasemmassa yläkulmassa näytön ja klikkaa sen kuvaketta käynnistää sen.
Conclusion
Thunderbird on saatavilla lähes kaikille suosituille Linux-jakeluille, ja se on helppo asentaa ja käyttää.
Kiitos lukemisesta! 🙂
