kun avaat Google Chromen, se näyttää eniten vierailtuja sivustoja yhdellä sivulla. Tällä tavalla, voit klikata sivuston haluat avata tällä hetkellä. Tämä voi olla kätevää, kun olet kotona. Töissä se saattaa kuitenkin olla liian paljastavaa, sillä useimmilla työkavereilla on yhteinen tietokone.
on olemassa erilaisia menetelmiä, joilla voit poistaa eniten vierailtuja verkkosivustoja google Chromesta. Lisäksi laajennukset voivat jopa auttaa poistamaan ne kokonaan käytöstä. Se, miten todella pääset alkuun, riippuu Google-työkalupalkin määritelmästä. Joillekin ihmisille, se voi olla Internet Explorerin Google-lisäosa. Useimmille, se olisi eniten vierailtu sivustoja ominaisuus tarjoamia Chrome.
tässä artikkelissa kerromme eri tavoin, miten Google Chromen eniten vierailtuja verkkosivustoja voi poistaa. Kerromme myös, miten se tehdään Android-laitteissa. Lopuksi, me päätämme erilaisia laajennuksia, jotka auttavat sinua deaktivoimaan tämän ominaisuuden. Aloitetaan.
Osa 1. Miten poistaa eniten vierailtu sivustot Internet Explorer (IE) Osa 2. Kuinka Poistaa Eniten Vierailtu Sivustot Google ChromePart 3. Miten Valikoivasti Poistaa Eniten Vierailtu Sivustot Google ChromePart 4. Kuinka Poistaa Eniten Vierailtuja Sivustoja Google Chromessa AndroidPart 5: N Avulla. Top laajennukset poistaa Google Chromen vierailluin lasku PagePart 6. Lopuksi
- Osa 1. Miten poistaa eniten vierailtu sivustot Internet Explorer (IE)
- Osa 2. Kuinka poistaa eniten vierailtuja sivustoja Google Chromessa
- Osa 3. Kuinka Valikoivasti Poistaa Eniten Vierailtuja Sivustoja Google Chromessa
- osa 4. Kuinka poistaa eniten vierailtuja verkkosivustoja Google Chromessa Androidilla
- ensimmäinen menetelmä: yksittäisten verkkosivujen poistaminen
- toinen menetelmä: Chromen selainhistorian tyhjentäminen
- Osa 5. Top laajennukset poistaa käytöstä Google Chromen eniten vierailtu aloitussivu
- 1.Uusi välilehti uudelleenohjaus Chrome laajennus
- 2.Poista Vierailluimmat sivut Chrome-laajennus
- 3.Yksinkertainen NewTab-HD tapetti
- osa 6. Yhteenvetona
Osa 1. Miten poistaa eniten vierailtu sivustot Internet Explorer (IE)
vaihe 01: paina jakoavain kuvaketta sijaitsee Google Toolbar.
vaihe 02: käy hakuominaisuuksiksi nimetyssä osiossa.
vaihe 03: Poista ruutu, jossa lukee ”Store Search History On My Computer.”Paina Tallenna.
vaihe 04: Siirry IE: n valikkopalkkiin ja paina työkaluja. Tämän jälkeen paina Poista selaushistoria.
vaihe 05: varmista, että kaikki selaushistoriaasi liittyvät laatikot on todella tarkistettu.
vaihe 06: paina lopuksi Delete.
on kuitenkin aikoja, jolloin olet vahingossa poistanut kaikki selainhistoriasi. Tässä tapauksessa, et voi löytää sivuston etsit. Tämä voi olla hyvin turhauttavaa, koska se voi olla vaikea manuaalisesti etsiä sivuston Tietäen, että on olemassa miljoonia sivustoja siellä. Opetamme sinulle, miten palauttaa poistetut historia Mac (Google Chrome).
Osa 2. Kuinka poistaa eniten vierailtuja sivustoja Google Chromessa
vaihe 01: Käynnistä Chrome-selain. Paina osoiterivin vieressä olevia kolmea pistettä. Paina Asetukset.
Vaihe 02: Press Advanced.
vaihe 03: napsauta kohtaa, jossa lukee Tyhjennä selaustiedot.
vaihe 04: valitse ruutu, jossa Selaushistoria on tyhjä.
vaihe 05: Napsauta Tyhjennä Tiedot.
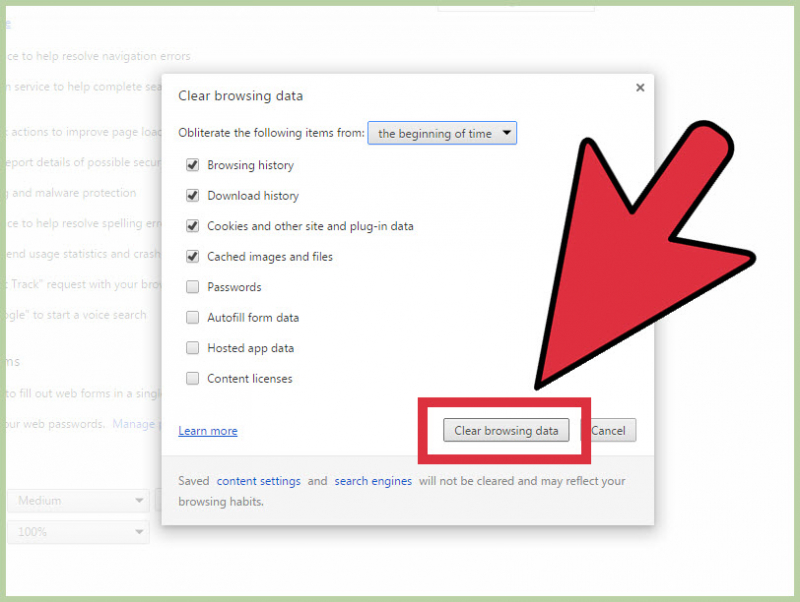
Osa 3. Kuinka Valikoivasti Poistaa Eniten Vierailtuja Sivustoja Google Chromessa
Vaihe 01: Avaa Google Chrome.
vaihe 02: määritä, että haluat poistaa eniten vierailtuja verkkosivustoja Google Chromessa.
vaihe 03: napsauta kyseisen sivuston kuvaketta. Vedä sitä kohti näytön alaosaa. Näytössä näkyy laatikko, jossa lukee ” Poista Chromesta.”
vaihe 04: raahaa sivuston kuvake ruutuun, jossa lukee Remove From Chrome. Tämän jälkeen, vapauta se.
vaihe 05: Toista jokaiselle sivustolle, jonka haluat poistaa.
jos haluat selata yksityisessä tilassa, jolloin Google ei voi tallentaa selaushistoriaasi, valitse Incognito-tila (Chromelle). Tätä kutsutaan myös InPrivate-tilaksi Internet Explorerissa. Jos olet äskettäin käynyt tällä sivustolla (jonka haluat yksityiseksi), sitä ei tallenneta sellaisenaan, kun käytät Incognito-tai InPrivate-tiloja.
osa 4. Kuinka poistaa eniten vierailtuja verkkosivustoja Google Chromessa Androidilla
Tässä osiossa kerrotaan, miten poistaa eniten vierailtuja verkkosivustoja Google Chromessa. Tässä segmentissä, keskitymme tekemään niin käyttämällä Android-laitteen.
ensimmäinen menetelmä: yksittäisten verkkosivujen poistaminen
vaihe 01: Käynnistä Google Chrome Android-laitteellasi.
vaihe 02: Paina kuvaketta, joka näyttää kolmelta pisteeltä. Tämä löytyy näytön oikeasta yläkulmasta. Näkyviin tulee pudotusvalikko.
vaihe 03: valikon sisällä, paina uutta välilehteä. Tämä sijaitsee yläosassa valikon. Tämä avaa uuden välilehden, joka näyttää luettelon verkkosivustoista, joilla olet vieraillut eniten. Tämä lista sijaitsee Googlen hakupalkin alla.
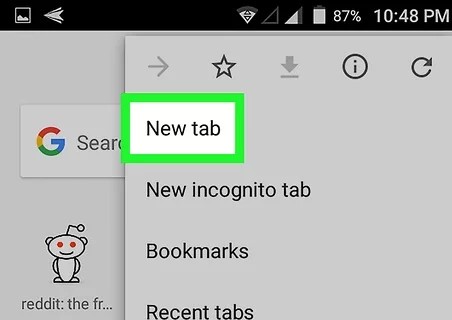
vaihe 04: napauta yhtä suosituimmista verkkosivustoista hakupalkin alla. Pidä tätä hanaa. Tämän pitäisi olla yksi verkkosivustoista, jotka haluat poistaa luettelosta. Pidä tätä napauttamalla kunnes toinen ikkuna ilmestyy.
vaihe 05:valitse avautuvasta ponnahdusikkunasta Poista. Tämä sijaitsee valikon alaosassa, joka ponnahtaa esiin. Nyt, että kyseinen sivusto poistetaan luettelosta sivustoja, jotka käyt eniten.
vaihe 06: Toista vaiheet kaikille verkkosivustoille, jotka haluat poistaa luettelosta.
toinen menetelmä: Chromen selainhistorian tyhjentäminen
vaihe 01: Käynnistä Google Chrome-sovellus Android-laitteellasi.
vaihe 02: Paina kuvaketta, joka näyttää kolmelta pisteeltä. Tämä löytyy näytön oikeasta yläkulmasta. Näkyviin tulee pudotusvalikko.
vaihe 03: näkyvän valikon sisällä lehdistöhistoria. Avautuu uusi sivu, joka sisältää Chrome-selaimen Internet-selaushistorian.
Vaihe 04:Paina Tyhjennä Selaustiedot. Tyypillisesti se on väriltään sininen. Se sijaitsee myös selaushistorian yläosassa.
vaihe 05: paina tarran aikavälin vieressä olevaa alanuolikuvaketta. Tämä näkyy alla välilehdet Basic ja Advanced. Näkyviin tulee pudotusvalikko. Sen avulla voit valita aikahaarukan, jonka haluat selvittää selaushistoriasi suhteen.
vaihe 06: valitse näytettävästä pudotusvalikosta kaikki aika. Tämä tarkoittaa, että jokainen Internet-selaushistoriasi poistetaan, mukaan lukien sivustot, joilla vierailet eniten.
vaihe 07: Varmista, että ruudut, joissa lukee ”evästeet ja sivuston tiedot” ja ”selaushistoria”, tarkistetaan. Valintamerkki väritetään siniseksi ja asetetaan laatikon sisään. Paina vain ruutuja, joita ei ole tarkistettu, ja laita niihin merkki.
Vaihe 08: Paina Clear Data. Tämä on yleensä väriltään sininen ja sijaitsee näytön oikeassa alakulmassa. Nyt, kaikki selaustiedot poistetaan. Kun avaat uuden välilehden, lista suosituimmista verkkosivustoistasi katoaa.
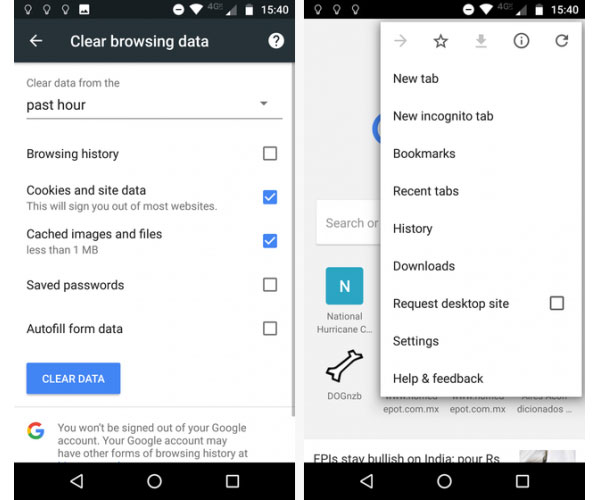
jos olet poistanut joitain kirjanmerkkejäsi vahingossa, näyttää siltä, että et saa niitä takaisin varsinkaan, että kumoa-painiketta ei ole saatavilla. Tämä on yksi yleisimmistä ongelmista, joita sinulla voi olla Google Chromen käytössä. Joten tässä on artikkeli, joka näyttää, miten palauttaa poistetut kirjanmerkit Chromessa useilla tavoilla.
Osa 5. Top laajennukset poistaa käytöstä Google Chromen eniten vierailtu aloitussivu
olemme löytäneet joitakin alkuun laajennuksia, joiden avulla voit poistaa eniten vierailtu sivustot Google Chrome. Nämä on lueteltu alla:
1.Uusi välilehti uudelleenohjaus Chrome laajennus
Uusi välilehti uudelleenohjaus, voit luoda mukautetun URL-osoitteen, joka avautuu, kun käynnistät Google Chrome. Tai, voit laittaa ”noin tyhjä” varmista, että uudet välilehdet tai windows Avaa tyhjä sivu. Sovelluksen asentaminen on helppoa. Kun se on asennettu, voit ottaa sen käyttöön ja valita asetukset.
2.Poista Vierailluimmat sivut Chrome-laajennus
tämä laajennus ohjaa uuden välilehden Googlen kotisivun sivulle. Näin, et voi tarkastella luetteloa eniten vieraillut sivustot.
3.Yksinkertainen NewTab-HD tapetti
se käyttää HD taustakuvia kuin tyyli avattaessa uusia välilehtiä ja ikkunoita. Myös taustakuvia päivitetään säännöllisesti.
ihmiset lukivat myös miten palauttaa poistetut tiedostot Mac ilman ohjelmistoa miten palauttaa poistetut sähköpostit Gmailissa tililtäsi
osa 6. Yhteenvetona
Google Chromen eniten vierailtujen verkkosivustojen poistaminen onnistuu poistamalla sivustot manuaalisesti itsenäisesti. Se voidaan tehdä myös tyhjentämällä sivuston historiaa. Jos haluat poistaa ominaisuuden kokonaan, voit valita Chrome laajennukset, jotka joko ohjaa eniten vieraillut sivustot sivun toiseen tai muuttaa uuden välilehden katsoa HD taustakuvia.
