Dans le monde des affaires, Il est nécessaire de toujours pouvoir garder le contact avec vos associés, collègues et clients à tout moment. Les fichiers vCard ont le .extension de fichier vcf et sont utilisés pour enregistrer les coordonnées telles que le nom, l’adresse e-mail, le numéro de téléphone, etc. VCF est la description du fichier de contact virtuel. Il est possible de stocker un certain nombre de contacts et on peut également importer plusieurs fichiers vCard dans Gmail. Si l’utilisateur dispose de plusieurs fichiers de contacts VCF, il peut les fusionner en un seul fichier. Importer un fichier de contacts dans Gmail vous fait gagner un temps précieux. Donc, cet article décrit en détail comment ajouter efficacement vCard à Gmail.
Solution instantanée: On peut également vérifier pour convertir les fichiers vCard dans un format PST sain à l’aide de l’outil de conversion SysTools VCF en CSV pour des raisons de sécurité contre toute corruption.


Requête utilisateur:
Je souhaite combiner mes listes de contacts. Il y a un désordre de chevauchement mais pas de correspondance à cent pour cent entre la liste des serveurs de travail et ma liste personnelle Gmail. Après quelques jours, j’ai trouvé un moyen d’exporter toutes les vCard hors du compte Outlook de travail. Maintenant, je les ai tous dans un dossier sur mon bureau. Je souhaite transférer toute la vCard dans Gmail. Après avoir ouvert la bonne page sur Gmail en ligne, j’ai trouvé l’endroit pour importer un contact. Lorsque j’ai ouvert le dossier avec mes multiples contacts, j’ai constaté que je ne pouvais pas mettre en évidence plus d’une vCard à importer dans mes contacts Gmail. Existe-t-il un moyen d’importer plusieurs fichiers de contacts dans Gmail?
Dans la requête ci-dessus, l’utilisateur souhaite importer tous les fichiers de contacts de son ancien compte de messagerie vers un nouvel e-mail, tel que Gmail. Les contacts sont enregistrés dans vCard. Mais ici, il fait face à des problèmes d’exportation de plusieurs fichiers vCard vers Gmail en une seule fois. Les fichiers vCard contiennent des informations utiles pour les contacts, telles que le nom et l’adresse, les adresses e-mail, les numéros de téléphone, les logos, les URL, les clips audio et les photographies. Par conséquent, pour importer plusieurs fichiers VCF dans Gmail, suivez la procédure ci-dessous.
Méthode pour importer plusieurs fichiers vCard Dans Gmail
Pour effectuer le processus de conversion manuellement, vous devez fusionner tous vos fichiers vCard au format de fichier VCF à l’aide de l’invite de commande. Après cela, vous pouvez importer ce fichier converti dans Gmail.
Pour suivre cette procédure, vous devez d’abord enregistrer tous les.fichiers vcf dans un dossier du lecteur C:\. Prenons un exemple, supposons que si le fichier est enregistré avec le nom MyContacts à l’intérieur du lecteur C. Suivez ensuite les étapes pour exporter la vCard vers Gmail:
Étape 1: Ouvrez l’invite de commandes Windows en appuyant sur la touche Windows + R, tapez cmd et appuyez sur entrée
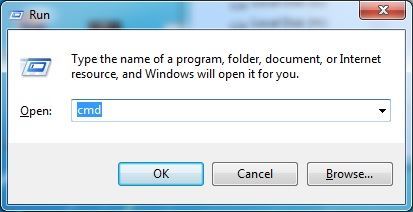
Étape 2: Entrez maintenant la commande suivante cd C « \MyContacts et appuyez sur entrée pour vous assurer que le répertoire pointe vers le lecteur C.
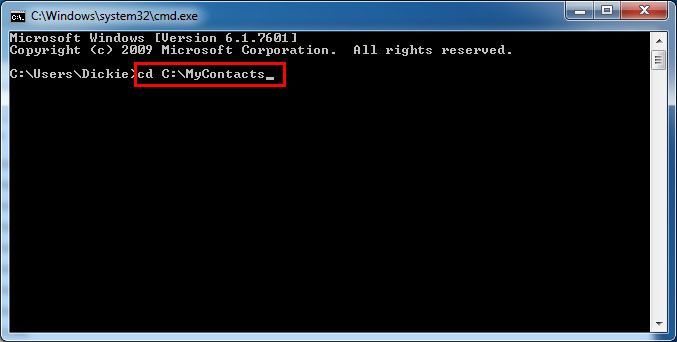
Étape 3: Après avoir donné l’emplacement du chemin, tapez copy / B *.vcf all_in_one.vcf appuyez ensuite sur le bouton Entrée pour continuer le processus d’ajout de vCard à Gmail.
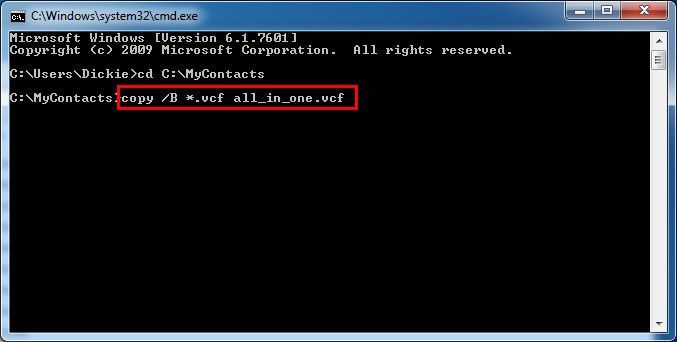
Après avoir tapé la commande ci-dessus, commencez à combiner le multiple.fichiers vcf en un seul fichier avec le nom « all_in_one.vcf », ce fichier contient toutes les informations.
Étape 4: Si les étapes ci-dessus sont terminées ou terminées, vous pouvez afficher « 1 fichier(s) copié(s) » après quelques secondes.
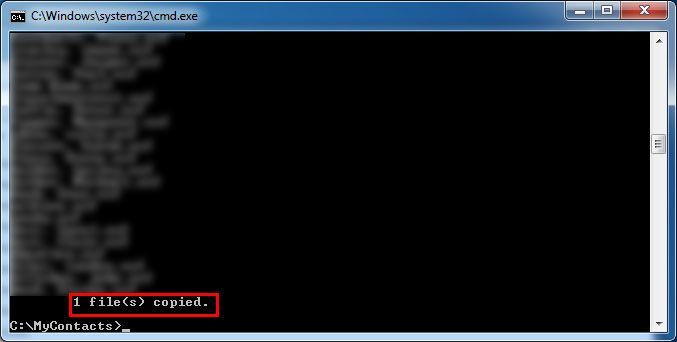
Vous pouvez quitter l’invite de commande en tapant « exit » et en appuyant sur le bouton entrée.
Étape 5: Maintenant, à partir du lecteur C, vous pouvez ouvrir le fichier MyContacts et ce sera un fichier énorme car il contient toutes les informations.
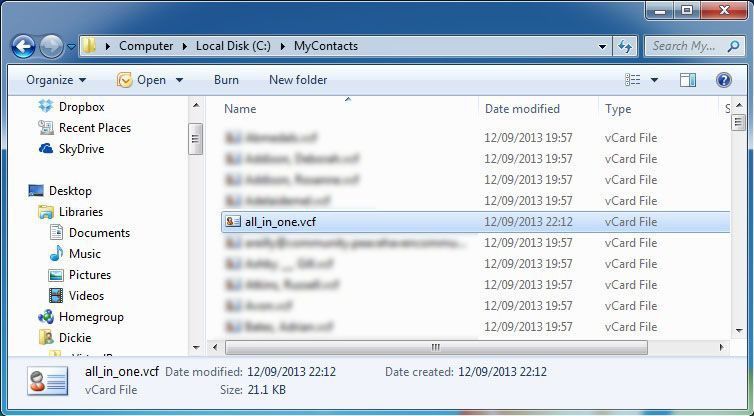
Pour importer ce fichier vCard créé dans Gmail, veuillez suivre les étapes ci-dessous:
Étape 6: Ouvrez le compte Gmail. Cliquez sur « Gmail » et sélectionnez « Contacts »
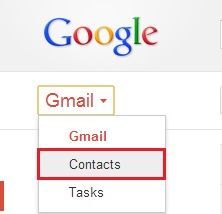
Étape 7: Dans la fenêtre Contacts, sélectionnez « Plus » – > « Importer » puis l’Assistant d’importation s’ouvre.

Étape 8: Dans la fenêtre de l’Assistant d’importation, choisissez le chemin d’accès à all_in_one.fichier vcf.
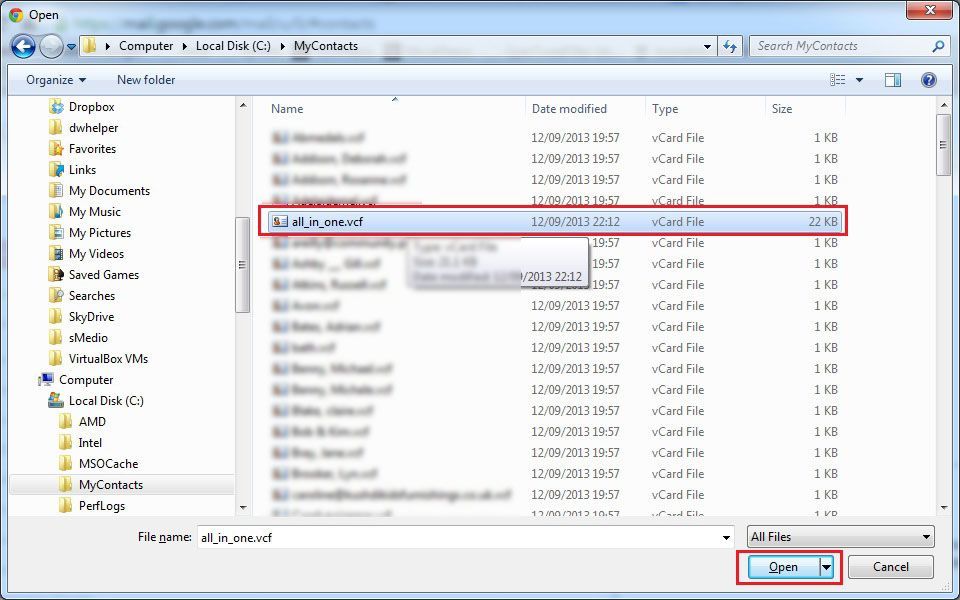
Solution alternative pour Importer Plusieurs fichiers vCard Dans Gmail
La méthode manuelle décrite ci-dessus peut importer des contacts dans un fichier CSV Google. Cependant, il y a quelques limites, car cela peut être un processus long et difficile pour les débutants. Pour surmonter toutes ces lacunes, nous vous recommandons d’utiliser une solution automatisée, c’est-à-dire l’outil de conversion VCF en CSV. Avec cet utilitaire, vous pouvez facilement importer des contacts de vCard au format Google CSV. En dehors de cela, l’interface graphique de ce logiciel est assez simple et même un novice peut facilement y accéder sans craindre de perdre des données. Il est compatible avec le système d’exploitation Windows 10 et les versions ci-dessous.
Tout d’abord, vous devez convertir le fichier de contact VCF au format Google CSV, puis importer le fichier Google CSV dans Gmail
1– Convertir le fichier VCF au format Google CSV
Télécharger l’outil de conversion VCF sélectionnez Ajouter un fichier pour télécharger VCF.

- Appuyez sur l’option Radio du fichier CSV Google et sélectionnez l’onglet « Parcourir ».

- Cliquez sur le bouton Exporter

2 – Importer un fichier CSV Google dans Gmail
- Maintenant, vous devez importer le fichier CSV dans vos contacts Gmail et pour ce faire, connectez-vous à votre compte Gmail sur lequel vous souhaitez importer le fichier CSV

- Ensuite, cliquez sur la zone Contacts
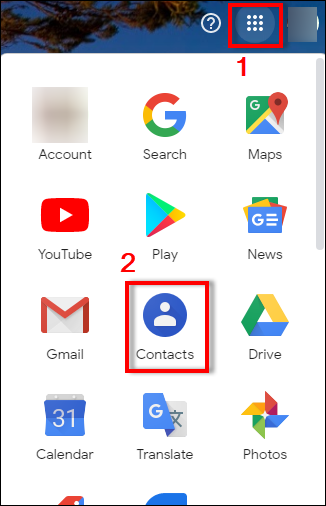
- Cliquez sur l’icône Paramètres et choisissez l’option Importer
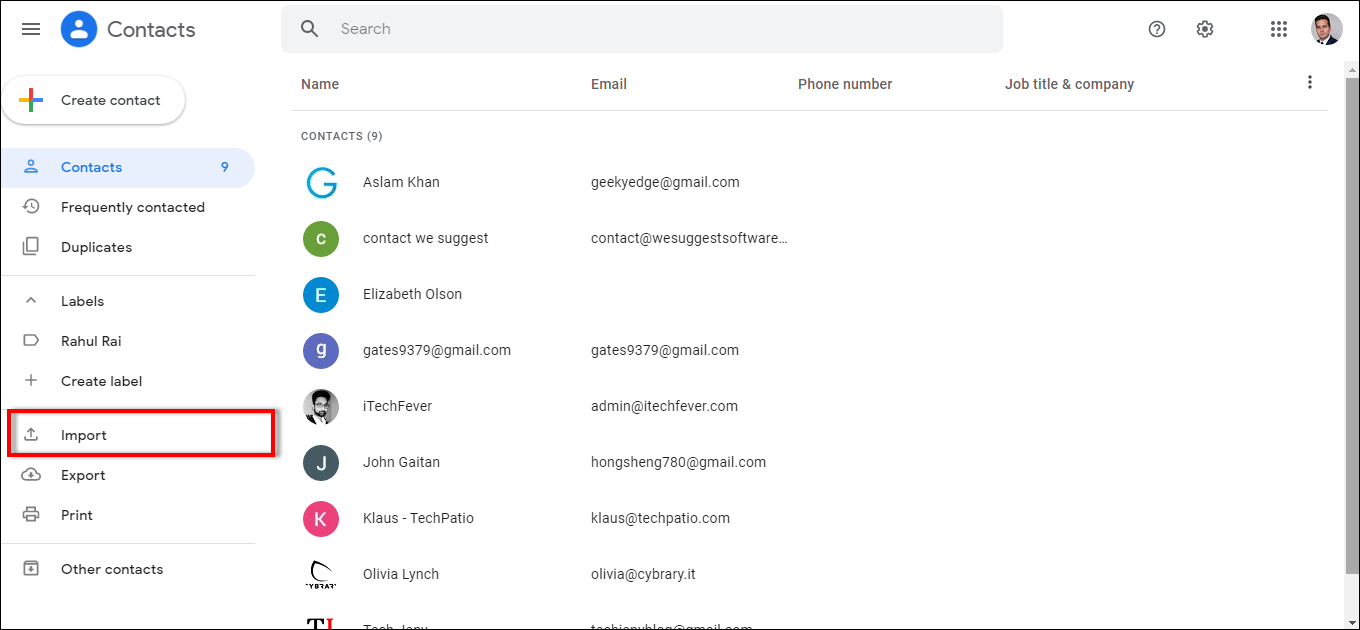
- Après cela, l’Assistant d’importation de contacts apparaîtra. Cliquez sur le bouton Sélectionner un fichier. Cliquez sur Importer
Conclusion
Cet article vous aide à exporter plusieurs contacts à partir de fichiers de contacts virtuels vers votre compte Gmail en un seul clic. En utilisant la procédure de ligne de commande, l’utilisateur peut facilement importer plusieurs fichiers vCard dans Gmail sans perte de données.
