En este video, le mostraremos la forma más fácil & rápida de reemplazar cielos en su imagen utilizando la herramienta de reemplazo AI Sky de Luminar 4. Este será un tutorial completo de Lightroom a Luminar 4 que le mostrará cómo editamos la imagen y luego reemplazamos el cielo. También aprenderás 5 consejos sobre cómo reemplazar los cielos de manera convincente en cualquier foto. Gracias a Skylum por patrocinar este video y permitirnos traer tutoriales gratuitos como este a nuestro canal de YouTube.
Cuando se trata de reemplazar los cielos, nuestra mejor apuesta es de alguna manera hacer una selección del cielo real. Esta es una tarea bastante compleja si hay varios elementos en el marco que cruzan el cielo y difieren de una imagen a otra. Si bien esta acción se puede hacer en Photoshop, no hay una manera fácil de hacer que todo se mezcle de manera correcta y convincente que no consuma un montón de tiempo de postproducción. Incluso puedes ver mi intento en el video y cuánto tiempo y pasos tengo que seguir para llegar a un producto final. Esto podría significar 20-30 minutos por fotografía para obtener una máscara convincente. En nuestro tutorial anterior de Luminar 4, puede ver lo fácil y rápido que son las herramientas de retoque de retratos Luminar 4 que garantizan completamente la compra de este software para el uso diario.
Analicemos cómo procesamos una imagen como esta de principio a fin, comenzando en Lightroom y avanzando hacia Luminar 4.
Marque su Mirada Dentro de Lightroom

Puede usar un ajuste preestablecido o marcar su apariencia manualmente, pero llegar a un buen punto de partida para su imagen general en términos de color, temperatura y contraste. Utilizando el Desarrollo Basado en Condiciones de iluminación de Visual Flow (realizado en colaboración con DVLOP), seleccionamos el preajuste HDR Natural de nuestro Parque Moderno. Esto va a hacer todo por mí y todo lo que tengo que hacer es ajustar mi Exposición y temperatura para llegar a mi aspecto final. Voy a añadir un -.50 Exposición radial Grabar en la imagen para llamar un poco más la atención sobre los sujetos. Desde allí, haga clic con el botón derecho y seleccione ‘Editar en Luminar 4’.
Elija un Cielo que coincida con Su Escena
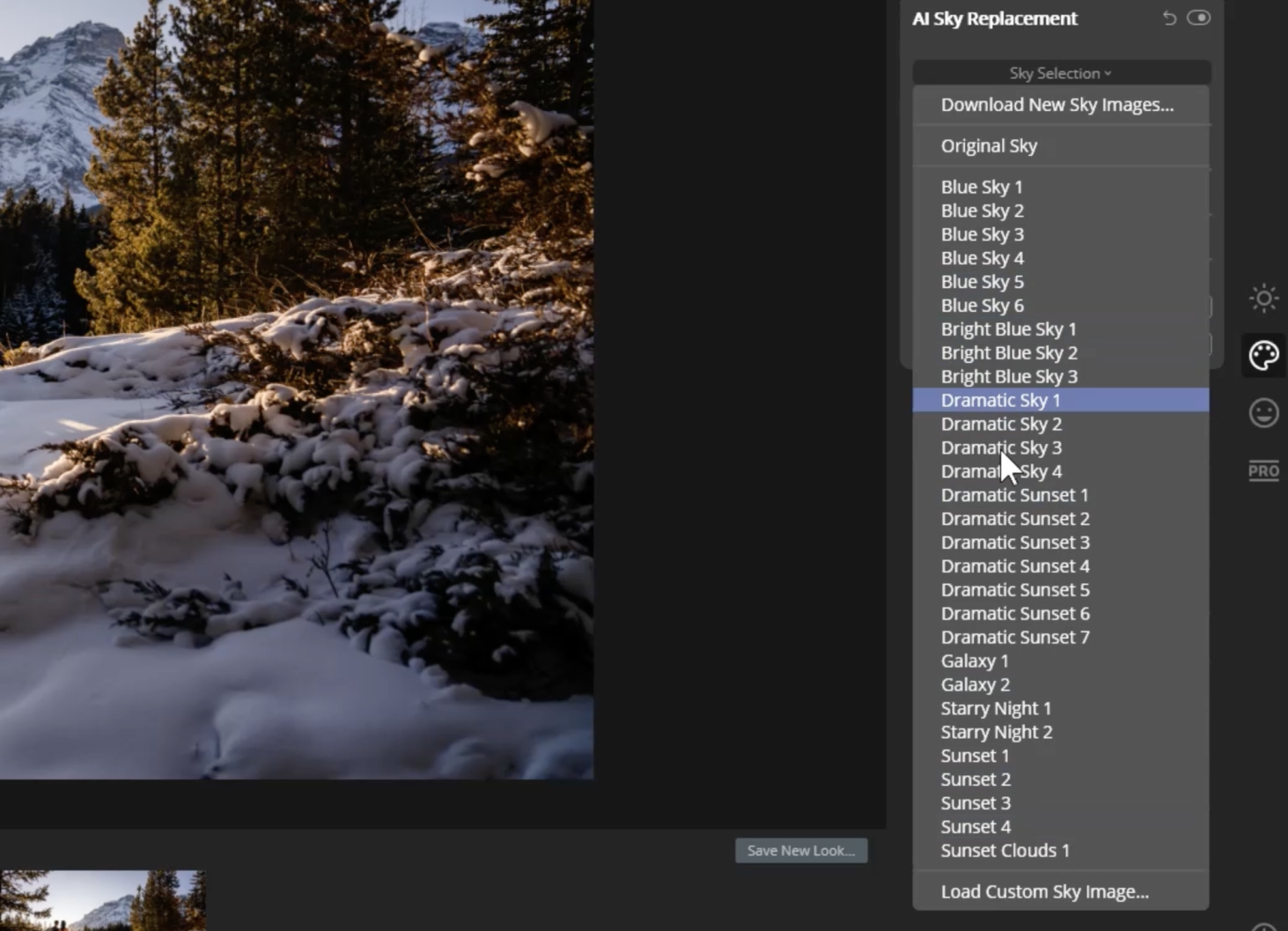
Una vez que estemos en Luminar 4, seleccione Reemplazo del cielo AI. La belleza del reemplazo AI Sky de Luminar 4 es que ofrece una lista completa de opciones de cielo para combinar en sus fotos, que van desde el día hasta la puesta del sol, e incluso cielos nocturnos estrellados. Mi herramienta favorita para reemplazar el cielo en el pasado ha sido la biblioteca Ultimate Sky de Mike Kelly ofrecida por Fstoppers, tiene una gran variedad de opciones de alta resolución para cualquier condición de iluminación. La clave de este paso es hacer coincidir la iluminación de su imagen con la imagen del cielo en la que está tratando de mezclarse. La imagen original que estamos usando es una fotografía de atardecer / hora dorada que me lleva a seleccionar un cielo de atardecer. También debes asegurarte de que la luz en la imagen del cielo que elijas proviene de la misma dirección que la luz en nuestra escena. Se puede ver en el video que hojeo varias opciones y llego a una que es casi idéntica en la dirección de la luz. Si abre la configuración avanzada, en realidad puede voltear el cielo.
Mezclar el cielo
Dentro de las opciones de control deslizante de la herramienta de reemplazo AI Sky de Luminar 4, verá Horizon Blending, esto es simplemente la graduación de la mezcla. La posición del horizonte le permite ajustar la imagen del cielo para que coincida con la ubicación del sol en su fotografía. La IA de Luminar detecta dónde está la línea del horizonte, aunque, especialmente en esta imagen, no se puede ver realmente, ¡absolutamente una locura! Yendo más abajo en la lista, verás la escena de iluminación de nuevo como uno de los controles deslizantes, que te permite cambiar el reflejo de la luz entre otras partes de la imagen para que coincida con la propagación de la luz. Por lo general, marque esto en cualquier lugar de +10-15. Efectos globales del cielo la forma en que la imagen del cielo se mezclará con los objetos circundantes de la escena. En el tutorial completo de video Luminar 4, repaso todos y cada uno de los deslizadores y cómo afectan a la imagen.
Coincidir con el Brillo General
ajustar el brillo del cielo para el brillo y el nivel de la escena. Para una imagen como la que estamos usando como ejemplo que es bastante brillante para empezar, voy a ajustar mi Exposición un poco, y luego voy a marcar el deslizador de Neblina Atmosférica (también conocido como Opacidad) para obtener una mezcla más realista. Luminar 4 incluso le permite ajustar la temperatura de color del cielo. Recuerda, menos es más cuando se trata de crear un aspecto final convincente.
Consejo adicional: Hornear dos veces
Esto es algo que me gusta hacer para refinar la imagen un poco más, voy a reprocesar la imagen. Esta vez voy a usar el preajuste de Flujo Visual de Luz suave del Paquete Moderno y comenzar a agregar una segunda capa de ajustes. Este paso no es necesario, pero una vez que hayas agregado el cielo, te ayuda a perfeccionar la imagen general para asegurarte de que todo se mezcla a la perfección. Aquí está el antes y el después finales:


El hecho de que pueda ir de la imagen anterior a la imagen posterior con un solo clic del reemplazo del cielo de Luminar 4 es algo de magia de IA. Ha mezclado a la perfección el cielo en la imagen e incluso al hacer zoom se puede ver que de alguna manera se abrió camino a través de las complejas ramas y hojas de los árboles. Aquí hay otros dos ejemplos del video:




Rebobinar: 5 Consejos para Retocar Retratos de forma RÁPIDA y SENCILLA en Luminar 4
¡Puede comenzar una prueba gratuita y comprar Luminar 4 aquí! También puede usar el código de cupón SLRLOUNGE para obtener un descuento adicional de extra 10 en su compra. Es por eso que los animo a todos a orientarse a los resultados, en lugar de orientarse a los procesos en la forma en que hacen las cosas.
