In diesem Byte, wir gehen über wie VMware vCenter Appliance installieren (vCSA) 6.0
Dies ist eine ziemlich einfache Bereitstellung. Um Zeit zu sparen, stellen Sie sicher, dass Ihre DNS-Einträge vor der Installation gepflegt werden (vorwärts und rückwärts).
Bei einer Änderung gegenüber früheren Versionen ist der vCSA kein OVA mehr. Es kommt jetzt als ISO, die Sie auf Ihrem lokalen Computer bereitstellen können.
Mounten Sie die vCSA-ISO.
Installieren Sie VMware-ClientIntegrationPlugin-6.0.0.exe (befindet sich im Ordner vcsa)

Kehren Sie nach der Installation des Plugins zum Stammverzeichnis der ISO zurück. Führen Sie das vcsa-setup aus.html
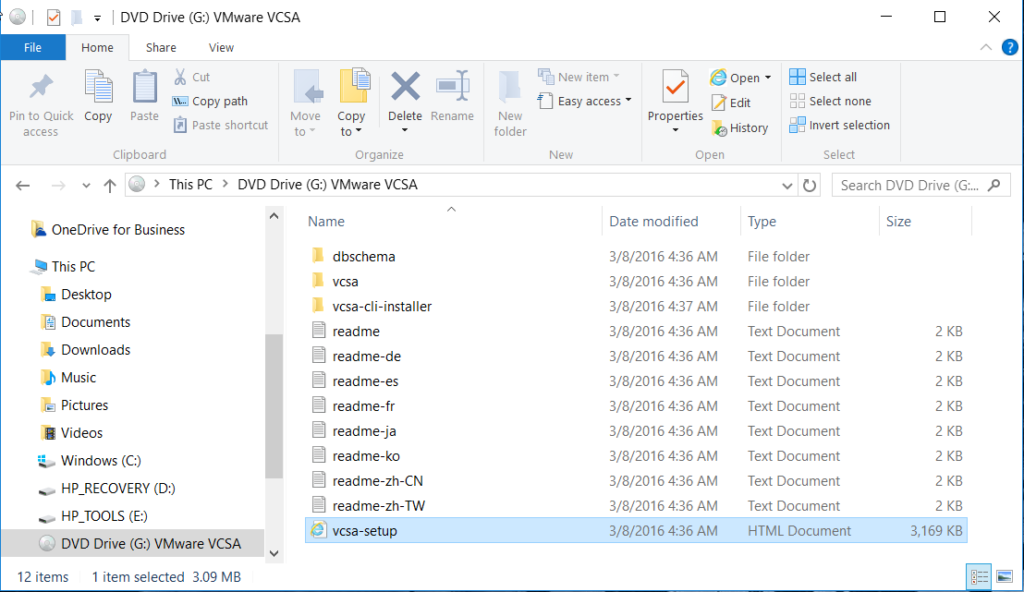
Klicken Sie auf Installieren.
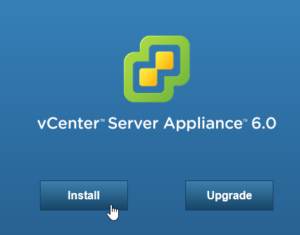
Akzeptieren Sie die EULA.
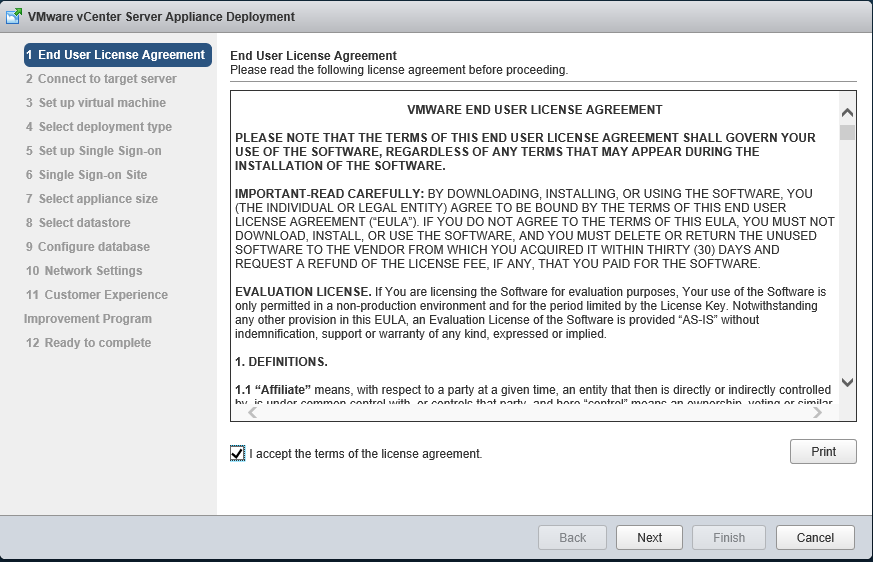
Geben Sie die relevanten Informationen für den ESXi-Host ein, auf dem die vCenter Server Appliance bereitgestellt wird.
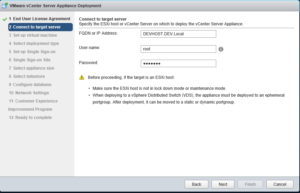
Geben Sie den Namen ein und legen Sie ein Root-Kennwort für die vCenter Server Appliance fest.
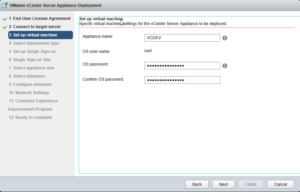
Wählen Sie den Bereitstellungstyp für Ihre Umgebung aus. Da dies in meiner Entwicklungsumgebung ist, werden wir den Embedded Platform Services Controller wählen. Bei dieser Option ist der PSC in die vCenter Appliance eingebettet. Weitere Informationen zu Bereitstellungstopologien finden Sie unter diesen Links:
- https://blogs.vmware.com/vsphere/2015/03/vcenter-server-6-topology-ha.html
- https://kb.vmware.com/selfservice/microsites/search.do?language=en_US&cmd=displayKC&externalId=2108548
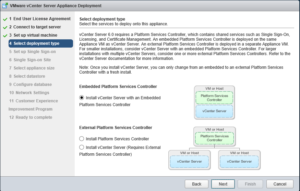
Für diese Instanz erstellen wir eine neue SSO-Domäne. Wählen Sie Neue SSO-Domäne erstellen aus. Geben Sie das Administratorkennwort und den SSO-Domänennamen ein.
- Problem: Verwenden Sie nicht dieselbe Active Directory-Domäne wie Ihre SSO-Domäne. Dies wird höchstwahrscheinlich Probleme verursachen. Keine Sorge, Sie können die AD-Authentifizierung später hinzufügen, sobald die Appliance bereitgestellt wurde.
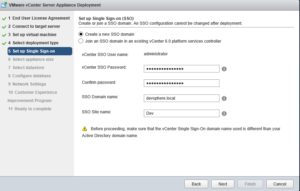
Appliance-Größe aus der Dropdown-Liste auswählen.
- Tiny (bis zu 10 Hosts/100 VMs): 2 vCPU, 8 GB Speicher, 120 GB Festplattenspeicher
- Small (bis zu 100 Hosts/1.000 VMs): 4 vCPU, 16 GB Speicher, 150 GB Festplattenspeicher
- Medium (bis zu 400 Hosts/4.000 VMs): 8 vCPU, 24 GB Speicher, 300 GB Festplattenspeicher
- Groß (bis zu 1.000 Hosts/10.000 VMs): 16 vCPU, 32 GB Speicher, 450 GB Festplattenspeicher
Wenn Sie die falsche Größe gewählt haben, können Sie die Größe der Appliance nach der Bereitstellung ändern. Schauen Sie sich diesen großartigen Artikel auf virtuallyGhetto an.
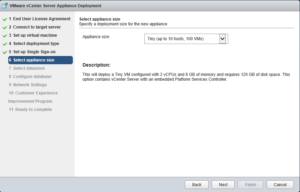
Wählen Sie den Datenspeicher aus, in dem sich die Appliance befinden soll.
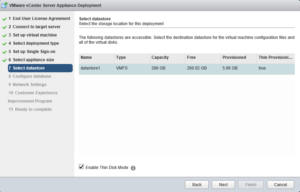
Wählen Sie den Datenbanktyp für Ihre Bereitstellung aus. Die vCSA unterstützt die Verwendung einer eingebetteten Postgres-Datenbank oder einer externen Oracle-Datenbank. Wir werden die eingebettete Postgres-Datenbank verwenden.
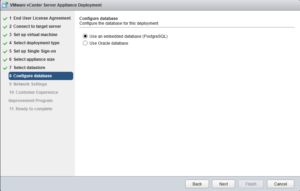
Konfigurieren Sie Ihre Netzwerkeinstellungen. Sie können auch SSH aktivieren, wenn Sie möchten.
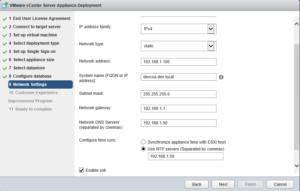
Überprüfen Sie die Übersichtsseite. Wenn alles richtig aussieht, klicken Sie auf Fertig stellen
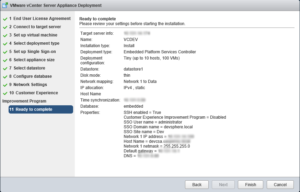
Nach Abschluss können Sie den Fortschritt der vCenter-Bereitstellung überwachen.
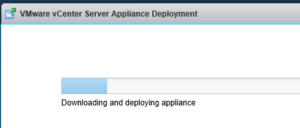
Melden Sie sich nach der Bereitstellung der Appliance über den Webclient oder den C#-Client an.
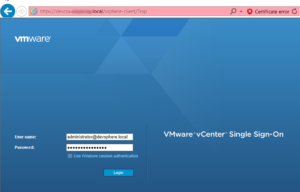
Viola! Ihre vCenter Appliance ist einsatzbereit.
Wir werden in einem späteren Beitrag auf die Konfiguration der Active Directory-Authentifizierung eingehen.
