în acest octet, vom trece peste cum se instalează VMware vCenter Appliance (vCSA) 6.0
aceasta este o implementare destul de simplă. Pentru a economisi timp, asigurați-vă că intrările DNS sunt îngrijite înainte de instalare (înainte și înapoi).
într-o schimbare față de versiunile anterioare, vCSA nu mai este un OVA. Acum vine ca un ISO pe care îl puteți monta pe computerul local.
montați VCSA ISO.
instalați VMware-ClientIntegrationPlugin-6.0.0.exe (localizat în folderul vcsa)

după plugin instalează, a reveni la rădăcina ISO. Rulați vcsa-setup.html
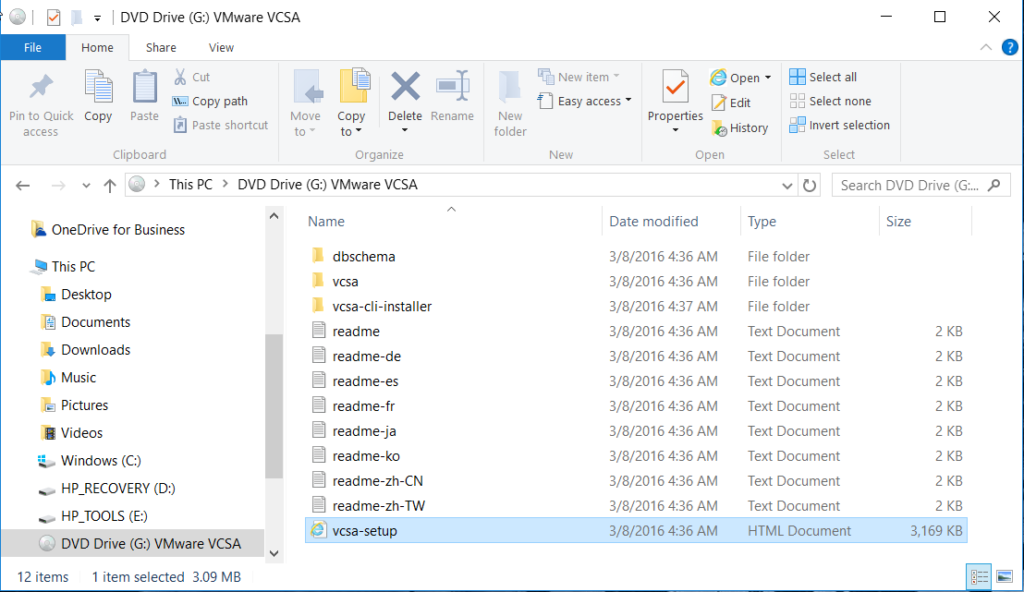
Faceți clic pe Instalare.
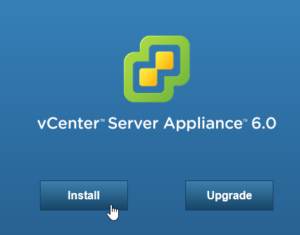
acceptați EULA.
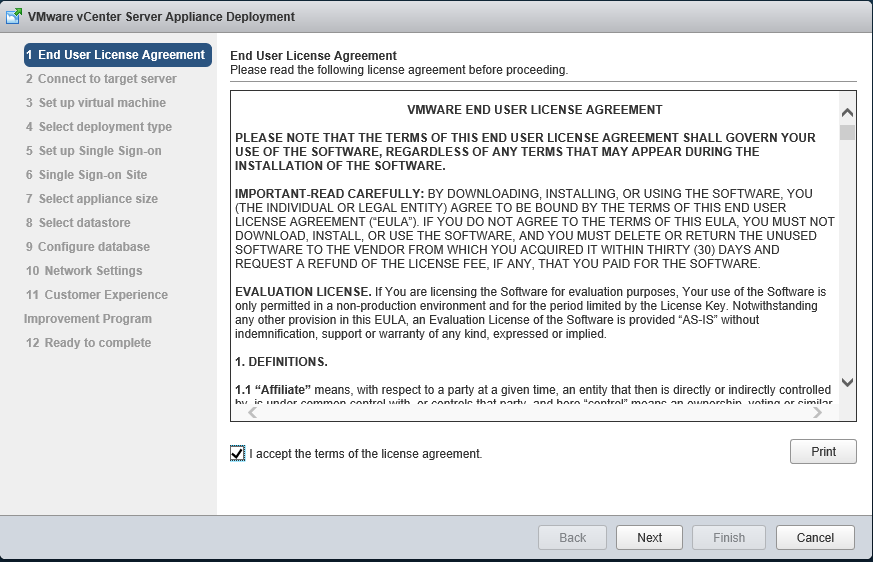
introduceți informațiile pertinente pentru gazda ESXi unde va fi implementat aparatul vCenter Server.
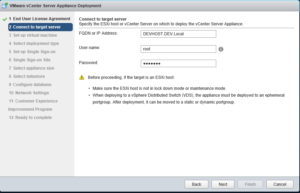
introduceți numele și setați o parolă rădăcină pentru aparatul vCenter Server.
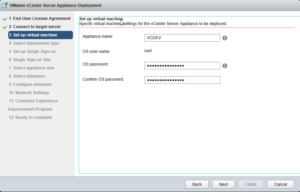
selectați tipul de implementare pentru mediul dvs. Deoarece acest lucru se află în mediul meu de dezvoltare, vom alege controlerul de servicii de platformă încorporat. Această opțiune are PSC încorporat în aparatul vCenter. Pentru mai multe informații despre topologiile de implementare, consultați aceste linkuri:
- https://blogs.vmware.com/vsphere/2015/03/vcenter-server-6-topology-ha.html
- https://kb.vmware.com/selfservice/microsites/search.do?language=en_US&cmd=displayKC&externalId=2108548
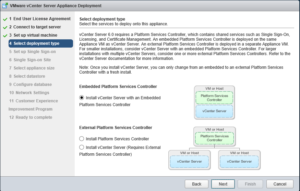
pentru această instanță, vom crea un nou domeniu SSO. Selectați Creați un nou domeniu SSO. Introduceți parola de administrator și numele de domeniu SSO.
- problemă: nu utilizați același domeniu Active Directory ca domeniul SSO. Acest lucru va cauza cel mai probabil probleme. Nu vă faceți griji, puteți adăuga autentificarea anunțurilor mai târziu, odată ce aparatul este implementat.
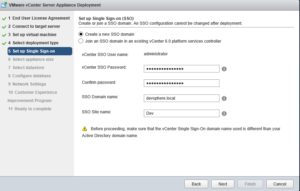
Selectați dimensiunea aparatului din lista derulantă.
- mic (până la 10 gazde/100 VMs): 2 vCPU , 8 GB memorie, 120 GB spațiu pe disc
- mic (până la 100 gazde/1.000 VMs): 4 vCPU , 16 GB memorie , 150 GB spațiu pe disc
- mediu (până la 400 gazde/4.000 VMs): 8 vCPU, 24 GB memorie, 300 GB spațiu pe disc
- mare (până la 1.000 gazde/10.000 VMs): 16 vCPU , 32 GB memorie , 450 GB spațiu pe disc
dacă alegeți dimensiunea greșită, puteți redimensiona aparatul după ce a fost implementat. Consultați acest articol minunat despre virtualghetto.
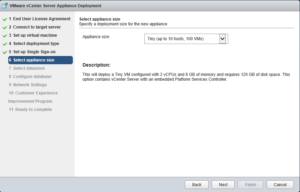
selectați depozitul de date în care va locui aparatul.
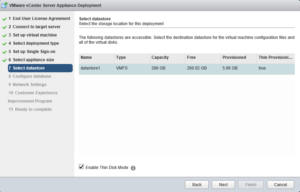
selectați tipul de bază de date pentru implementarea dvs. Vcsa acceptă utilizarea unui Postgres dB încorporat sau a unui Oracle db extern. Vom folosi Postgres dB încorporat.
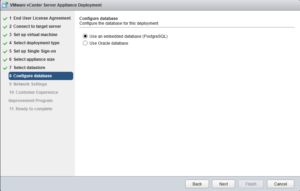
configurați setările de rețea. De asemenea, puteți activa SSH dacă doriți.
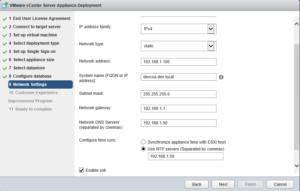
examinați pagina Rezumat. Dacă totul pare potrivit, faceți clic pe Terminare
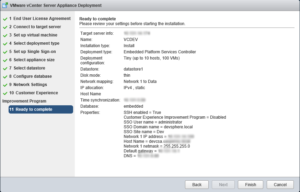
la finalizare, puteți monitoriza progresul implementării vCenter.
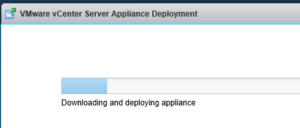
odată ce aparatul a fost implementat, conectați-vă prin intermediul clientului Web sau al clientului C#.
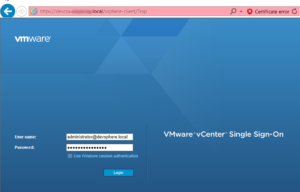
Viola! Aparatul vCenter în funcțiune.
vom trece peste configurarea autentificării Active Directory într-o postare ulterioară.
