En este byte, veremos cómo instalar VMware vCenter Appliance (vCSA) 6.0
Esta es una implementación bastante sencilla. Para ahorrar tiempo, asegúrese de que sus entradas DNS estén bien cuidadas antes de la instalación (avance y retroceso).
En un cambio con respecto a las versiones anteriores, el vCSA ya no es un OVA. Ahora viene como un ISO que puede montar en su computadora local.
Monte la ISO vCSA.
Instale VMware-ClientIntegrationPlugin-6.0.0.exe (ubicado en la carpeta vcsa)

Después de la instalación del complemento, vuelva a la raíz de la ISO. Ejecute la configuración de vcsa.html
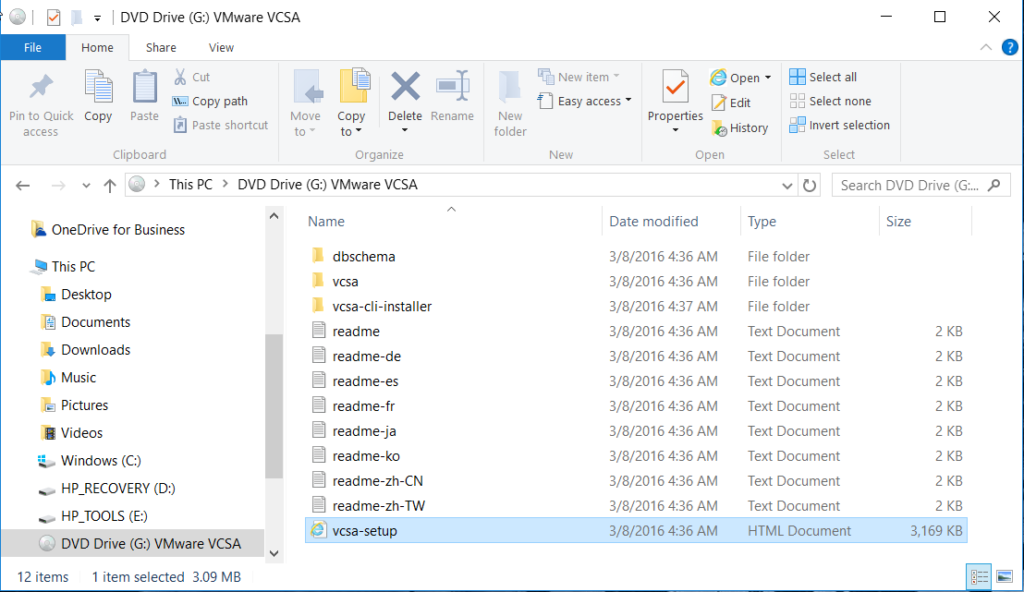
Haga clic en Instalar.
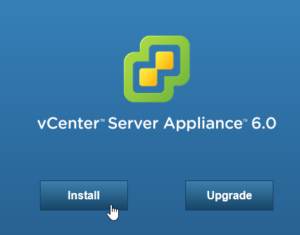
Aceptar el CLUF.
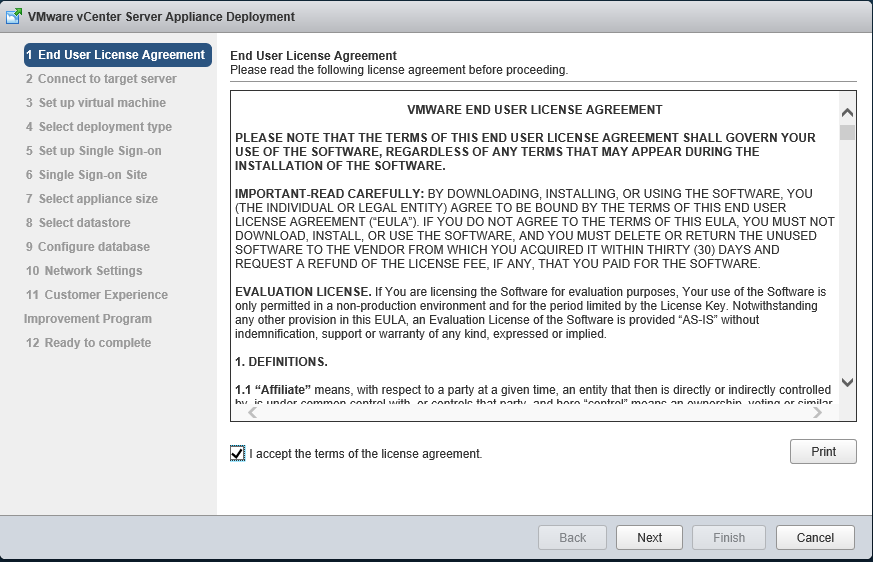
Introduzca la información pertinente para el host ESXi donde se implementará el dispositivo de servidor vCenter.
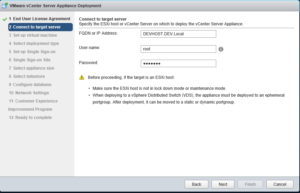
Introduzca el nombre y establezca una contraseña de raíz para vCenter Server Appliance.
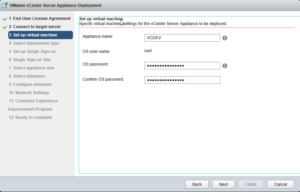
Seleccione el tipo de implementación para su entorno. Dado que esto se encuentra en mi entorno de desarrollo, elegiremos el Controlador de Servicios de Plataforma Integrado. Esta opción tiene el PSC integrado en el dispositivo vCenter. Para obtener más información sobre las topologías de implementación, consulte estos enlaces:
- https://blogs.vmware.com/vsphere/2015/03/vcenter-server-6-topology-ha.html
- https://kb.vmware.com/selfservice/microsites/search.do?language=en_US&cmd=displayKC&externalId=2108548
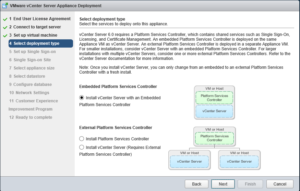
Para esta instancia, crearemos un nuevo dominio SSO. Seleccione Crear un nuevo dominio SSO. Introduzca la contraseña de administrador y el nombre de dominio SSO.Problema
- : No use el mismo dominio de Active Directory que su dominio de inicio de sesión único. Lo más probable es que esto cause problemas. No se preocupe, puede agregar autenticación de anuncios más adelante una vez que se implemente el dispositivo.
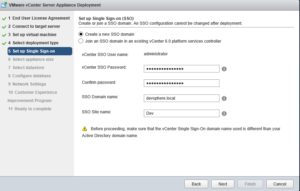
Seleccione tamaño de dispositivo en la lista desplegable.
- Pequeña (hasta 10 hosts/100 Vm): 2 vCPU , 8 GB de memoria , 120 GB de espacio en disco
- Pequeña (hasta 100 hosts/1,000 máquinas virtuales): 4 vCPU , 16 GB de memoria , 150 GB de espacio en disco
- Medio (hasta 400 hosts/4,000 VMs): 8 vCPU , 24 GB de memoria , 300 GB de espacio en disco
- Grande (hasta 1000 hosts/10 000 máquinas virtuales): 16 vCPU , 32 GB de memoria, 450 GB de espacio en disco
Si elige el tamaño incorrecto, puede cambiar el tamaño del dispositivo después de implementarlo. Echa un vistazo a este gran artículo en virtuallyGhetto.
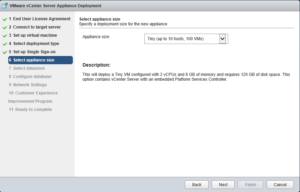
Seleccione el almacén de datos donde residirá el dispositivo.
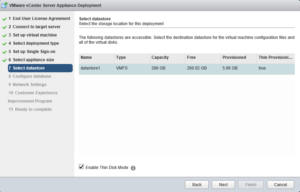
Seleccione el tipo de base de datos para su implementación. vCSA admite el uso de una base de datos Postgres integrada o una base de datos Oracle externa. Usaremos la base de datos Postgres incrustada.
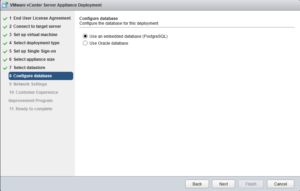
Configure los ajustes de red. También puede habilitar SSH si lo desea.
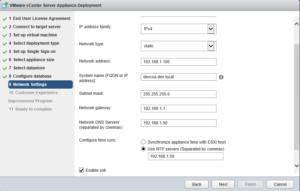
Revise la página de resumen. Si todo parece apropiado, haga clic en Finalizar
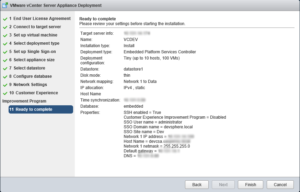
Al finalizar, puede supervisar el progreso de la implementación de vCenter.
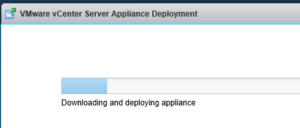
Una vez que se haya implementado el dispositivo, inicie sesión a través del Cliente Web o Cliente C#.
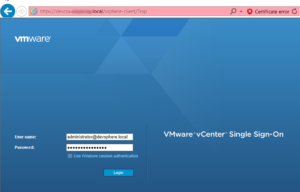
¡Viola! Su dispositivo vCenter en funcionamiento.
Repasaremos la configuración de la autenticación de Active Directory en una publicación posterior.
