Outlook-Regeln helfen Benutzern, ihre Postfächer zu organisieren. Dank ihnen kann das Sieben von Spam aus wichtigen Nachrichten automatischer erfolgen und die Postfächer der Benutzer können weniger chaotisch aussehen. Das ist die gute Seite der Outlook-Regeln. Die weniger helle Seite ist, dass Benutzer stark von ihnen abhängen und jedes Mal, wenn es ein Problem in Bezug auf die Regeln gibt, Administratoren befinden sich im Auge des Sturms. Sie können jedoch ruhig bleiben, da ich Ihnen zeigen werde, wie Sie die Outlook-Regeln der Benutzer mit PowerShell verwalten. Zunächst müssen Sie jedoch den Unterschied zwischen den beiden Arten dieser Regeln kennen, um zu erfahren, was Sie mit PowerShell tun können und was einen direkten Eingriff in die E-Mail-Clients der Benutzer erfordert.
Serverseitige Regeln vs. clientseitige Regeln
Outlook-Regeln können entweder serverseitig oder clientseitig sein. Das Verständnis der Unterschiede zwischen ihnen ist für einen Administrator von entscheidender Bedeutung, da der Typ bestimmt, wann sie ausgeführt werden und mit welchen Cmdlets sie verwaltet werden können.
- Serverseitige Regeln: Ihre Ausführung wird vollständig vom Exchange-Server ausgeführt. Sie werden auch dann erzwungen, wenn der Outlook-Client des Benutzers offline ist. Sie können alle im weiteren Teil des Artikels aufgeführten Cmdlets verwenden. Beachten Sie, dass in Outlook Web App erstellte Regeln immer serverseitig sind. Mögliche Verwendungen dieser Outlook-Regeln sind:
- Ändern der Priorität einer E-Mail,
- Verschieben einer eingehenden Nachricht in einen anderen Ordner,
- Löschen einer E-Mail.
- Clientseitige Regeln: Diese Regeln werden nur ausgeführt, wenn Outlook online ist und der Benutzer angemeldet ist. Es funktioniert nicht, wenn auf eine E-Mail von einem anderen E-Mail-Client oder einem mobilen Gerät zugegriffen wird. Darüber hinaus ist es unmöglich, PowerShell zu verwenden, um sie mit New-InboxRule und Set-InboxRule Mithilfe clientseitiger Regeln zu erstellen oder zu ändern.:
- Verschieben von Nachrichten in eine PST-Datei,
- Spielen Sie einen bestimmten Ton ab, wenn E-Mails von einer bestimmten Adresse eingehen
- Markieren Sie eine Nachricht als gelesen
Um zu überprüfen, ob eine Regel serverseitig oder clientseitig ist, können Sie das Fenster Regeln verwalten & Warnungen in Outlook verwenden. Clientseitige Regeln haben (nur Client) Text zu ihrem Namen hinzugefügt, während Serverregeln dies nicht tun:
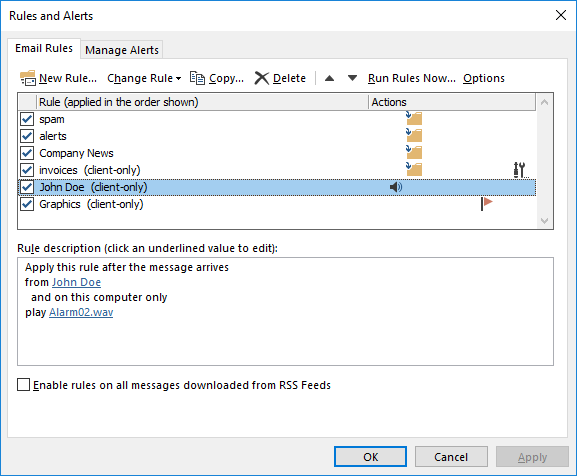
Dieses Outlook-Fenster ist der einzige Ort, an dem Sie den Typ einer Outlook-Regel sicher überprüfen können. Es gibt keine bestimmte Möglichkeit, dies in der Exchange-Verwaltungsshell zu bestimmen. Es ist wahr, dass clientseitige Regeln normalerweise eine kürzere Beschreibung in EMS haben, wie im weiteren Teil des Artikels gezeigt, aber es ist kaum eine narrensichere Möglichkeit, einen Regeltyp zu bestimmen.
Verwalten von Outlook-Regeln mit PowerShell
Ab Exchange Server 2010 hat Microsoft die Möglichkeit gegeben, PowerShell für die Remoteverwaltung von Outlook-Regeln zu verwenden. Die zu diesem Zweck verwendeten Cmdlets lauten wie folgt:
- Get-InboxRule, mit dem eine Vorschau des Regelsatzes für ein bestimmtes Postfach angezeigt wird,
- New-InboxRule, mit dem eine neue Regel remote erstellt wird,
- Enable-InboxRule und Disable-InboxRule zum Ein- und Ausschalten von Regeln,
- Set-InboxRule, mit dem Regeln geändert werden,
- Remove-InboxRule, mit dem Regeln gelöscht werden können
Beachten Sie, dass die erfolgreiche Ausführung eines Cmdlets aus der obigen Liste (mit Ausnahme von Get-InboxRule) alle clientseitigen Regeln entfernt, die in Outlook für einen Benutzer erstellt wurden (Weitere Informationen finden Sie auf dieser Dokumentwebsite).
Get-InboxRule
Dieses Cmdlet wird hauptsächlich verwendet, um eine Vorschau aller für ein bestimmtes Postfach festgelegten Regeln anzuzeigen. In seiner Grundform sieht es so aus:
Get-InboxRule -Mailbox <mailbox_name>
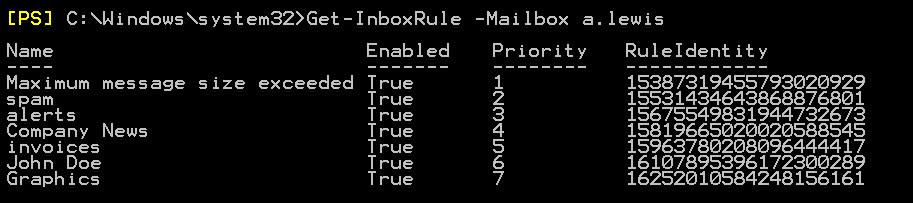
Wie Sie sehen, verfügt jede Regel über einen eigenen, eindeutigen RuleIdentity-Parameter. Dieser Parameter kann verwendet werden, um seine Einstellungen und Beschreibung wie folgt anzuzeigen:
Get-InboxRule –Mailbox <mailbox_name> -Identity <number> | FL
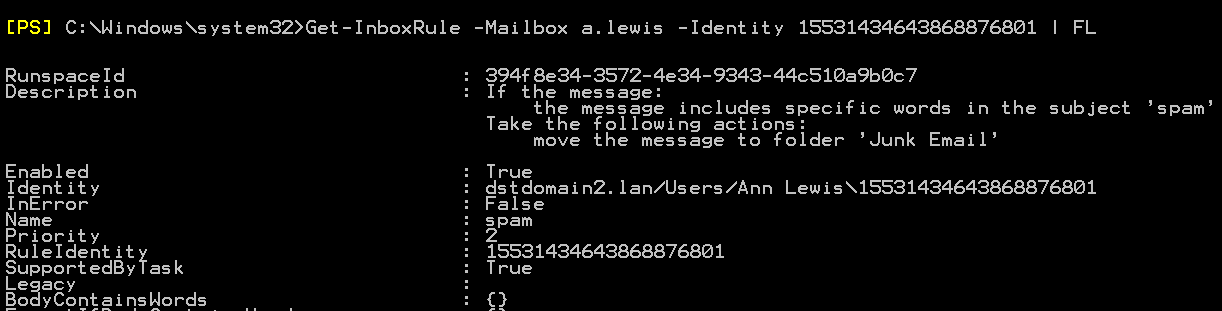
Es ist jedoch viel einfacher und effizienter, Outlook-Regeln anhand ihres Namens und ihrer Beschreibung zu suchen und anzuzeigen:
Get-InboxRule –Mailbox <mailbox_user> | Select Name, Description | FL
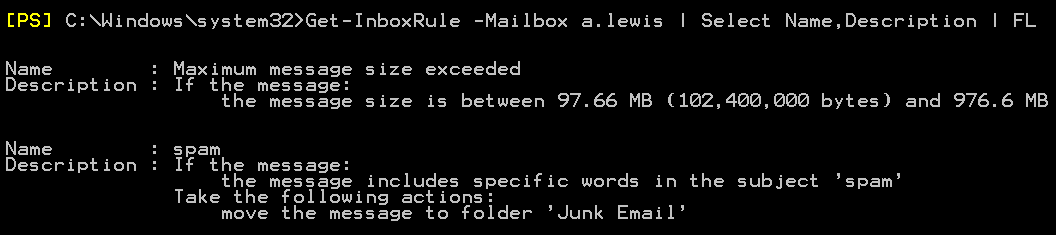
Hier sehen Sie den zuvor erwähnten Unterschied zwischen serverseitigen und clientseitigen Regeln: In PowerShell ist die Beschreibung der ersteren vollständig, während die Beschreibung der letzteren viel kürzer ist und nur die Bedingungen der Regel anzeigt:
Outlook:
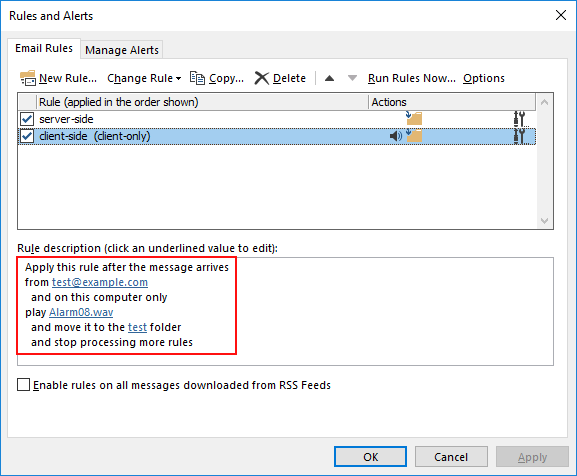
Exchange-Verwaltungsshell:
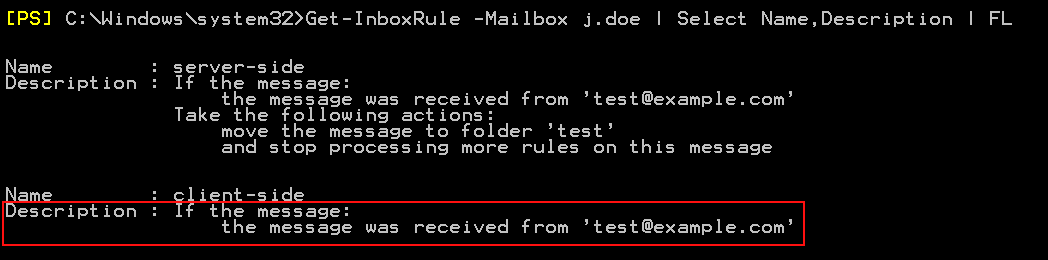
New-InboxRule
Mit diesem Cmdlet kann ein Exchange Server-Administrator eine serverseitige Regel remote erstellen. Es kann nicht zum Erstellen einer clientseitigen Regel verwendet werden. Mit anderen Worten, Sie können eine solche Regel nur mit dem Outlook-Client eines Benutzers einrichten.
Ich werde zeigen, wie Sie mit diesem Cmdlet zwei verschiedene Regeln erstellen.
Das folgende Cmdlet erstellt eine Regel, die Nachrichten, die das Wort „Spam“ im Betreff enthalten, in den Junk-E-Mail-Ordner verschiebt:
New-InboxRule -Name "Move to Spam" -Mailbox j.doe -MoveToFolder '[email protected]:\Junk Email' -SubjectContainsWords "Spam" -StopProcessingRules $True

Beachten Sie, dass Sie sie mit einer Mailflow-Regel kombinieren können, die dem Betreff der E-Mail das Wort „Spam“ hinzufügt, wenn bestimmte Bedingungen erfüllt sind.
Das nächste Cmdlet generiert eine Regel, die E-Mails, die vor dem 15.April 2017 empfangen wurden, aus dem Posteingang in den Unterordner Archiv verschiebt:
New-InboxRule -Name "To archive" -Mailbox [email protected] -MoveToFolder "[email protected]:\Inbox\Archive" -ReceivedBeforeDate "04.15.2017"

Enable-InboxRule, Disable-InboxRule,
Sie können damit Outlook-Regeln ein- und ausschalten
Mit Get-InboxRule können Sie überprüfen, welche Regeln aktiviert sind:
Get-InboxRule –Mailbox <mailbox_name>
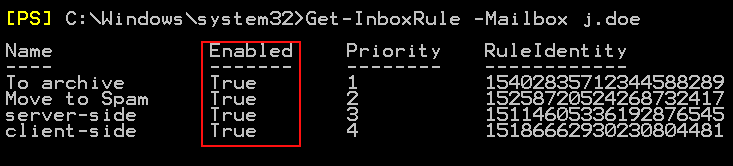
Das Deaktivieren und Aktivieren einer Regel funktioniert auf die gleiche Weise:
Disable-InboxRule -Identity <rule_name> -Mailbox <mailbox_name>
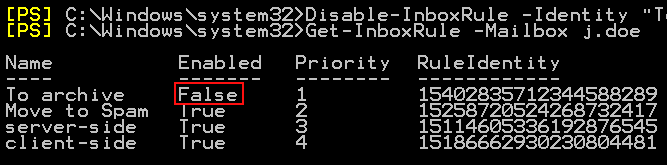
Enable-InboxRule -Identity <rule_name> -Mailbox <mailbox_name>
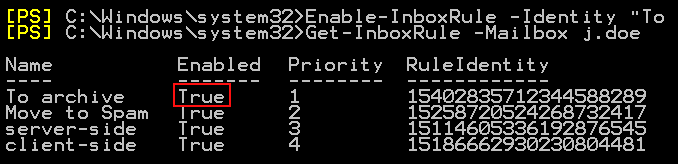
Set-InboxRule
Mit diesem Cmdlet können Sie jede serverseitige Regel ändern. Es empfiehlt sich, die detaillierte Beschreibung der Regel zu überprüfen, die Sie ändern möchten. Sie können dies mit dem zuvor beschriebenen Cmdlet Get-InboxRule tun:
Get-InboxRule –Identity <rule_name> Mailbox <mailbox_user> | Select Name, Description | FL

Ändern wir die Bedingungen so, dass sie auf das Wort „Spam“ reagiert, das im E-Mail-Text anstelle des Betreffs enthalten ist:
Set-InboxRule -Identity <rule_name> -Mailbox <mailbox_name> -BodyContainsWords "spam" -SubjectContainsWords $nule

Remove-InboxRule
Das letzte Cmdlet entfernt alle von Ihnen angegebenen Regeln irreversibel aus einem Postfach.
Remove-InboxRule -Identity <rule_name> -Mailbox <mailbox_name>

Häufige Probleme mit Outlook-Regeln
Mit Outlook-Regeln können Benutzer den Inhalt ihrer Postfächer steuern und organisieren. Gleichzeitig erzeugen diese Regeln Probleme mit den Nachrichten. Im Folgenden sind die häufigsten Probleme aufgeführt, auf die Exchange Server-Administratoren stoßen:
Regelkonflikt
Konflikte treten normalerweise auf, wenn mehr als eine Regel für eine eingehende E-Mail gilt. Zum Beispiel:
John erhält eine Nachricht von Tony mit dem Betreff Important. Johns Outlook hat zwei Regeln, die für diese E-Mail gelten. Der erste sollte alle Nachrichten von Tony in den Unterordner der Mitarbeiter verschieben. Die zweite Regel soll E-Mails mit dem Betreff Wichtig in den Unterordner Wichtige E-Mails verschieben.
Wenn beide Regeln clientseitig sind, werden sie entsprechend ihrer Priorität ausgeführt (Sie können die Priorität der Regeln mit Get-InboxRule -Mailbox <mailbox_name> überprüfen). In dieser Situation wird die Nachricht von Tony in den Unterordner Mitarbeiter verschoben, und die zweite Regel wird aufgrund des Konflikts nicht erzwungen.
Aber das eigentliche Problem beginnt, wenn sich serverseitige und clientseitige Regeln vermischen. Wenn der Outlook-Client offline ist, werden serverseitige Regeln zuerst ausgeführt, auch wenn sie eine niedrigere Priorität haben. Kehren wir zum obigen Beispiel zurück. Wenn die erste Regel clientseitig und die zweite serverseitig ist, wird die Nachricht in verschiedene Ordner verschoben, je nachdem, ob der Client ausgeführt wird oder nicht.
Weiterleitungsregeln
Die Möglichkeit, solche Regeln zu erstellen, führt häufig dazu, dass E-Mails entweder dupliziert werden, verloren gehen oder an einen falschen Empfänger gehen. Ein solches Problem kann auftreten, wenn ein Benutzer vergisst, dass er vor dem Urlaub eine Regel festgelegt hat, die seine Korrespondenz an eine andere Person weiterleitet (und dies geschieht häufig).
Sie können solche Probleme mithilfe von Protokollen aus dem Cmdlet Get-MessageTracingLog lösen. Sie können solche Anomalien finden, indem Sie nach dem Eintrag MAILBOXRULE unter dem Quellheader suchen:
![]()
Dann können Sie dieses MAILBOXRULE-Ereignis filtern:
![]()
Verwenden Sie schließlich die Get-InboxRule-Regel, um zu erfahren, wessen Regel für das Problem verantwortlich ist:
![]()
Outlook-Regeln in einem Unternehmen
Outlook-Regeln können nicht nur einzelnen Benutzern helfen, sondern auch den Workflow eines gesamten Unternehmens organisieren. Sie können beispielsweise remote Unterordner in den Posteingangsordnern der Benutzer erstellen und dann eine Regel erstellen, mit der E-Mails aus einer internen Unternehmensanwendung in die neu erstellten Ordner verschoben werden. Es wird dazu beitragen, die Korrespondenz im gesamten Unternehmen gut organisiert zu halten.
Zunächst können Sie ein EWS-basiertes Skript verwenden, um Ordner in den Postfächern Ihrer Benutzer zu erstellen.
Als nächstes können Sie mit New-InboxRule eine Regel erstellen, die die Nachrichten Ihrer Wahl in die neu erstellten Unterordner verschiebt.
Beachten Sie, dass dies ein einzelnes Beispiel dafür ist, wie Outlook-Regeln in einem Unternehmen verwendet werden können.
Zweifellos können Outlook-Regeln in vielen Situationen nützlich sein. Gleichzeitig kann die Verwaltung zusammen mit den E-Mail-Flussregeln aus Sicht eines Exchange Server-Administrators ziemlich überwältigend sein. In einigen Fällen kann eine Vielzahl dieser Regeln eine große Störung im Postfluss des Unternehmens verursachen. Um die Arbeit eines Administrators erheblich zu vereinfachen, können Sie Exchange Rules Pro verwenden. Eine der vielen Funktionen besteht darin, dass es bei der Verwaltung von Transportregeln hilft und sicherstellt, dass der E-Mail-Fluss nicht gestört wird.
