- 80
- 1
- 2
- 3
- 4
- 5
7

VirtualBox ist eine weltberühmte Anwendung, die ihren Benutzern viele erweiterte Tools für eine effektive Anpassung bietet. Sie können jedes Betriebssystem ohne Unterbrechung Ihres aktuellen Betriebssystems frei auf Ihrem Computer installieren. Im Folgenden finden Sie eine detaillierte Anleitung, wie Installieren Sie Mac OS X Snow Leopard auf VirtualBox ohne Schwierigkeiten.
Sie benötigen ein System mit einem Intel / AMD-Prozessor, der Hardwarevirtualisierung, VirtualBox, OSX864 und Windows OS als Host-Betriebssystem unterstützt.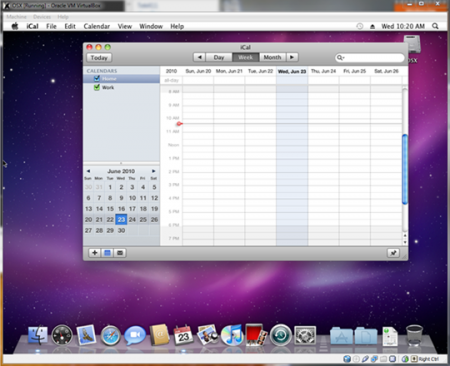
- Laden Sie die neueste Version von VirtualBox für Ihr Betriebssystem herunter und installieren Sie sie.
- Starten Sie VirtualBox und wählen Sie „Neu“. Ein spezieller Assistent wird gestartet, um Ihnen zu helfen, alles proplerly einzurichten.
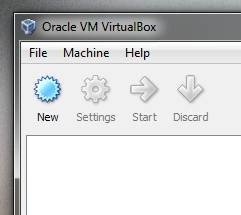
- Benennen Sie Ihren virtuellen Computer als „OSX“ und wählen Sie „Mac OS X“ aus dem OS-Menü und „Mac OS X Server“ aus dem Versionsmenü.
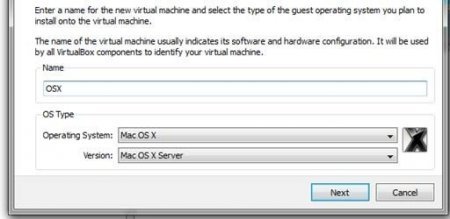
- Wählen Sie etwas RAM für Ihre VM. Wir haben 1500MB gewählt.
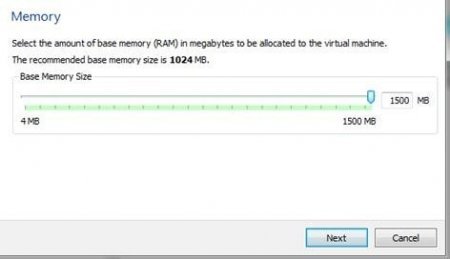
- Erstellen Sie eine neue Festplatte für Ihre virtuelle Maschine, die ca. 20GB
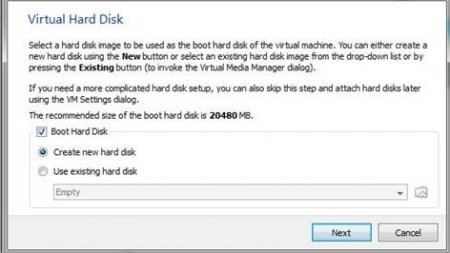
- Gehen Sie zu „Einstellungen“ und wählen Sie „System“. Dann müssen Sie die Option für „EFI aktivieren (nur spezielle Betriebssysteme)“ wie im Screenshot unten deaktivieren.
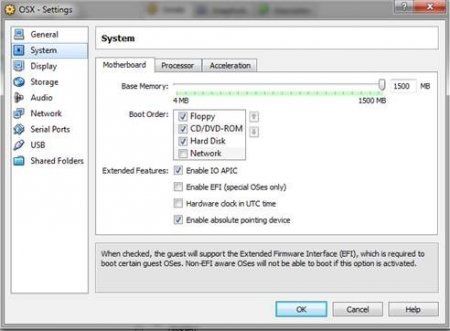
- Wählen Sie nun „Storage“ im linken Bereich und „Empty. Wählen Sie nun mit dem grünen Pfeil einen speziellen Ordner aus.
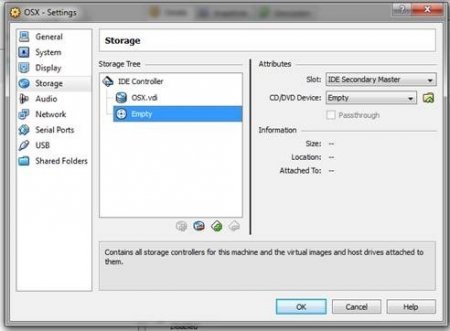 Wählen Sie dann oben im Fenster Hinzufügen, wie oben gezeigt. Dann müssen Sie die OSX86-ISO hinzufügen, die Sie bereits heruntergeladen haben. Markieren Sie es und tippen Sie auf Auswählen. Wählen Sie dann einfach OK und drücken Sie die Start-Taste, um Ihre VM zu starten.
Wählen Sie dann oben im Fenster Hinzufügen, wie oben gezeigt. Dann müssen Sie die OSX86-ISO hinzufügen, die Sie bereits heruntergeladen haben. Markieren Sie es und tippen Sie auf Auswählen. Wählen Sie dann einfach OK und drücken Sie die Start-Taste, um Ihre VM zu starten. - Wenn Sie mit dem Booten beginnen, drücken Sie F8 und geben Sie -v an der Boot-Eingabeaufforderung ein, um Probleme zu ermitteln, die möglicherweise schief gehen. Wählen Sie die gewünschte Sprache und dann Weiter. Falls Ihre Maus klebt, drücken Sie rechts-Strg + I. Danach müssen Sie das Festplatten-Dienstprogramm in der Symbolleiste Dienstprogramme starten.
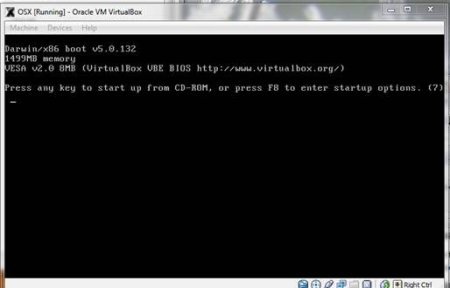
- Sie müssen die 20-GB-VBOX-Festplatte wie auf dem obigen Bildschirm markieren. Wählen Sie dann Löschen, um alle Daten von der virtuellen Festplatte zu löschen. Verlassen Sie dann das Festplatten-Dienstprogramm-Menü, um den Vorgang fortzusetzen.
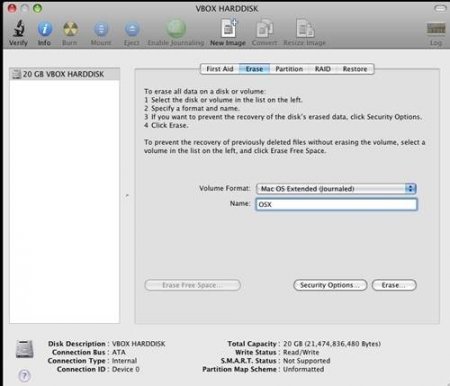 Jetzt müssen Sie das markierte Laufwerk auswählen und fortfahren.
Jetzt müssen Sie das markierte Laufwerk auswählen und fortfahren.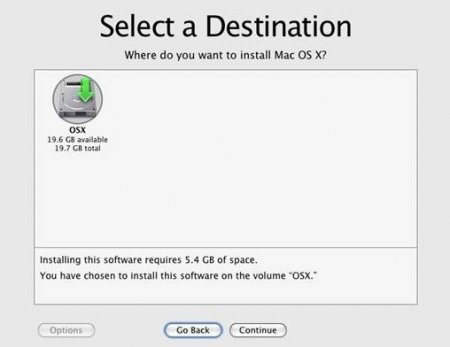
- Drücken Sie nun Fertig und tippen Sie auf die Schaltfläche Installieren, um die Installation zu starten.
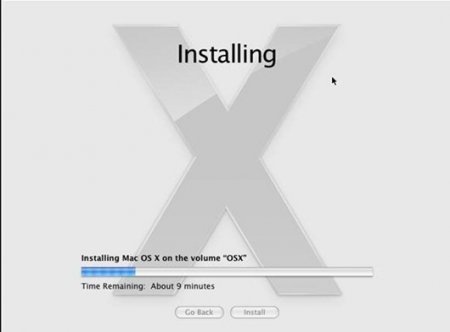
Dies ist alles, nachdem es hochfährt, können Sie Mac OS X Snow Leopard in VirtualBox unter Ihrem bevorzugten Windows-System ausführen.
Jetzt können Sie Mac OS X Snow Leopard mit minimalem Aufwand und in wenigen Minuten auf VirtualBox installieren!
