- 80
- 1
- 2
- 3
- 4
- 5
7

VirtualBox är en världsberömd applikation som erbjuder sina användare massor av avancerade verktyg för effektiv anpassning. Du kan fritt installera alla operativsystem på din maskin utan avbrott från ditt nuvarande operativsystem. Nedan hittar du en detaljerad manual om hur installera Mac OS X Snow Leopard på VirtualBox utan problem.
du måste ha ett system med en Intel/AMD-processor som kan stödja hårdvaruvirtualisering, VirtualBox, OSX86 iso och Windows OS som används som värdoperativsystem.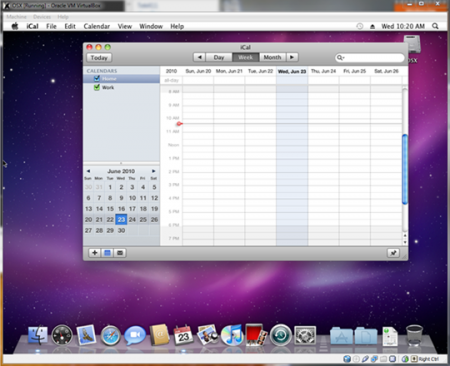
- ladda ner och installera den färskaste versionen av VirtualBox för ditt operativsystem.
- starta VirtualBox och välj ”Ny”. En speciell guide kommer att startas för att hjälpa dig att ställa in allt proplerly.
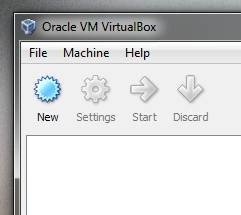
- namnge din vertikala maskin som ”OSX” och välj ”Mac OS X” från OS-menyn och ”Mac OS X Server” från Versionsmenyn.
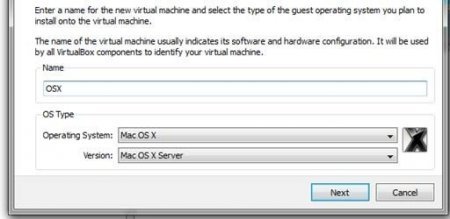
- Välj lite RAM för din VM. Vi har valt 1500MB.
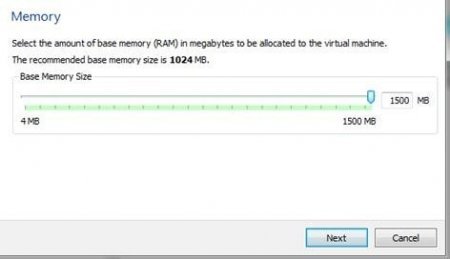
- skapa en ny hårddisk för din virtuella maskin som kommer att vara ca. 20GB
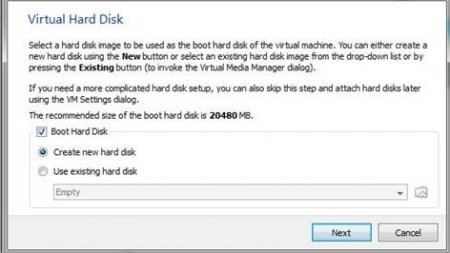
- gå till ”Inställningar” och välj ”System”. Då måste du avmarkera alternativet för ”Aktivera EFI (endast speciella operativsystem)” som på skärmdumpen nedan.
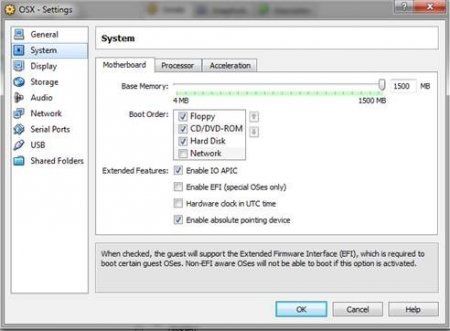
- Välj nu ”Lagring”, som finns i den vänstra panelen och välj ”tom. Välj nu en speciell mapp med den gröna pilen.
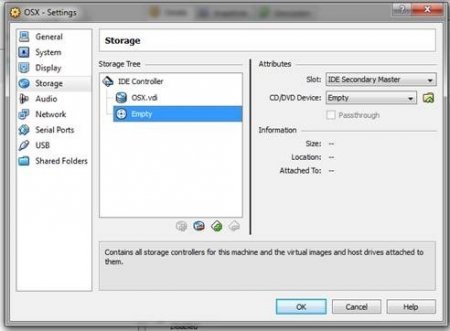 välj sedan Lägg till högst upp i fönstret, som visas ovan. Då måste du lägga till OSX86 iso som du redan har laddat ner. Markera det och tryck på Välj. Välj sedan bara OK och tryck på Start-knappen för att starta din VM.
välj sedan Lägg till högst upp i fönstret, som visas ovan. Då måste du lägga till OSX86 iso som du redan har laddat ner. Markera det och tryck på Välj. Välj sedan bara OK och tryck på Start-knappen för att starta din VM. - när du börjar starta, tryck på F8 och enter-v vid startprompten för att ta reda på eventuella problem som kan gå fel. Välj önskat språk och välj sedan nästa. Om musen fastnar trycker du på höger-Ctrl + I. Därefter måste du starta Diskverktyget i verktygsfältet verktyg.
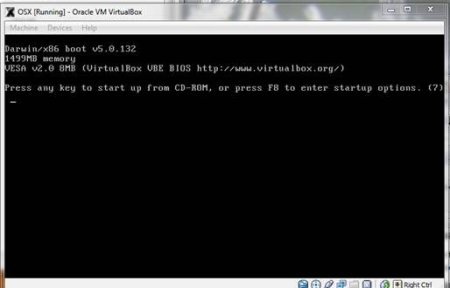
- du måste markera 20GB VBOX hårddisk som på skärmen ovan. Välj sedan Radera för att radera all data från den virtuella disken. Lämna sedan menyn diskverktyg för att fortsätta processen.
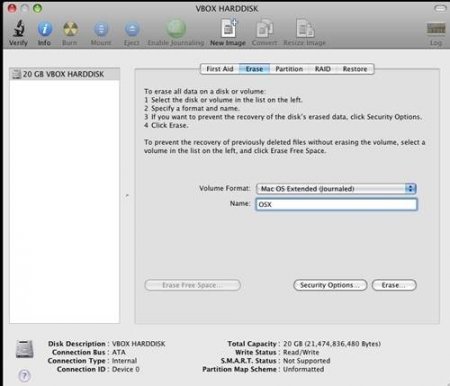 nu måste du välja den markerade enheten och fortsätta.
nu måste du välja den markerade enheten och fortsätta.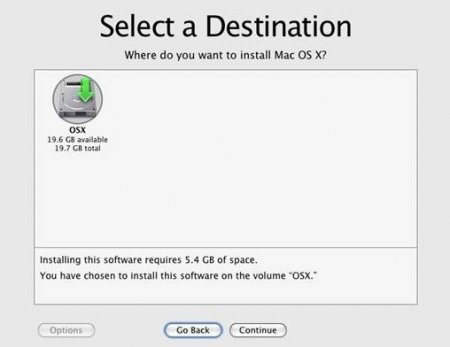
- tryck nu på Klar och tryck på Install-knappen för att initiera installationen.
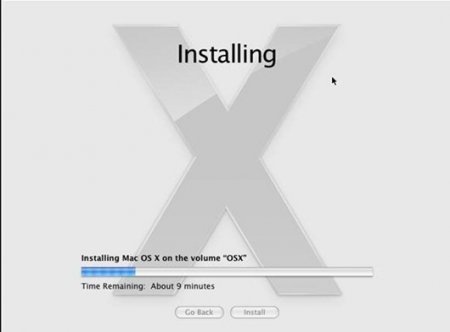
det här är allt efter att det startat upp, Du kommer att kunna köra Mac OS X Snow Leopard i VirtualBox under ditt favorit Windows-system.
nu kan du enkelt installera Mac OS X Snow Leopard på VirtualBox med minsta ansträngningar och på bara några minuter!
