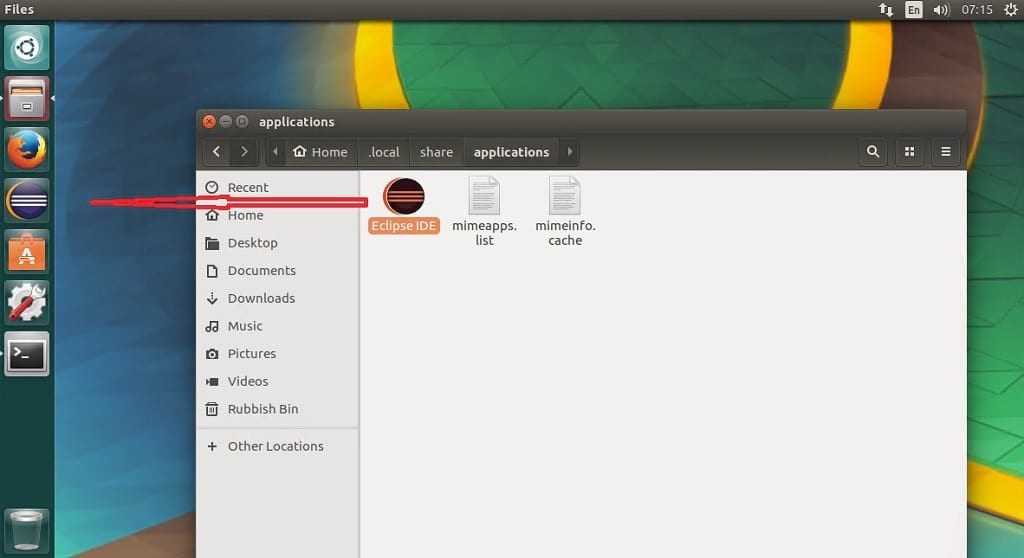Dies ist ein Work-Through zur Installation von Eclipse in Ubuntu Desktop. Eclipse Neon ist die neueste Version des Eclipse Top-Level-Projekts. Es enthält zwar alles, was Sie zum Erstellen von Anwendungen auf Basis der Eclipse-Technologie benötigen, enthält jedoch auch integrierte Entwicklungsumgebungen IDE und Rich Client-Anwendungen mit der Eclipse Rich Client Platform RCP. Werfen wir einen kurzen Blick auf die Funktionen, bevor wir mit der Installation von Eclipse unter Ubuntu fortfahren.
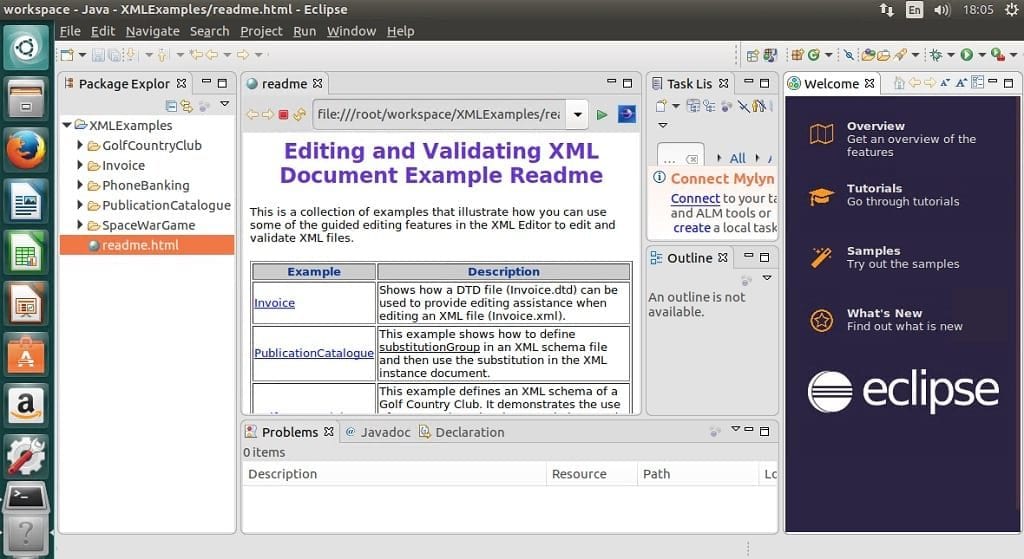
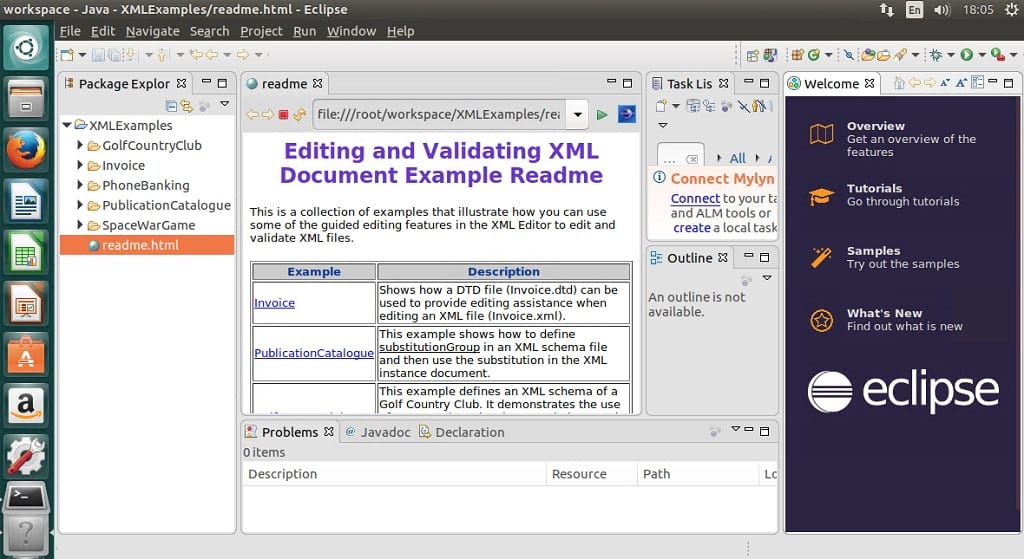
Eclipse Neon-Funktionen
- Neue Tools für JavaScript-Entwickler, darunter ein JSON-Editor, Unterstützung für Grunt / Gulp sowie ein neuer Chromium V8-Debugger.
- Zu den wichtigsten Verbesserungen der Eclipse-Plattform gehören die HiDPI-Unterstützung und das automatische Speichern. Der Inhaltsassistent von JDT hebt jetzt übereinstimmende Zeichen hervor und bietet die Vervollständigung von Teilzeichenfolgen.
- Neues Eclipse PDT 4.0 Release für PHP Entwickler mit vollständiger Unterstützung für PHP 7 sowie verbesserter Performance.
- Der Eclipse Automated Error Reporting Client kann jetzt in jedes Eclipse-Plug-In oder jede eigenständige RCP-Anwendung eines Drittanbieters integriert werden.
- Eclipse-Benutzer können jetzt Einstellungen wie Marketplace-Favoriten mit ihrem Eclipse-Konto speichern.
- Neue Projekte: Eclipse-Plug–Ins für Gradle (erste Prime-Version), EGerrit, Paho und mehr – Eclipse-Android-Tools, EMF-Tools und Eclipse-Tools für Cloud Foundry.
- Verbesserte Unterstützung für Docker-Tools.
Wie installiere ich Eclipse in Ubuntu 16.10, Ubuntu 16.04 verwenden von Ubuntu Make
- Zuerst müssen wir Java 8 und höher installieren. Führen Sie die folgenden Befehle aus, um diese Aufgabe abzuschließen
sudo apt-get install openjdk-8-jre
oder
$ sudo apt-get install openjdk-8-jdk
- Als nächstes führen wir die folgenden Befehle aus, um Eclipse Neon zu installieren. Laden Sie das Eclipse-Installationsprogramm hier für 32-Bit oder 64-Bit herunter. Für dieses Tutorial werde ich die 64bit-Version installieren
wget http://artfiles.org/eclipse.org//oomph/epp/neon/R2a/eclipse-inst-linux64.tar.gztar xf eclipse-inst-linux64.tar.gzcd eclipse-installer# Install eclipse with sudo if you want to install it in /opt directorysudo ./eclipse-inst
- Klicken Sie nach dem Laden des Installationsprogramms > auf „Eclipse IDE for Java Developer“ oder eine der anderen gewünschten Optionen
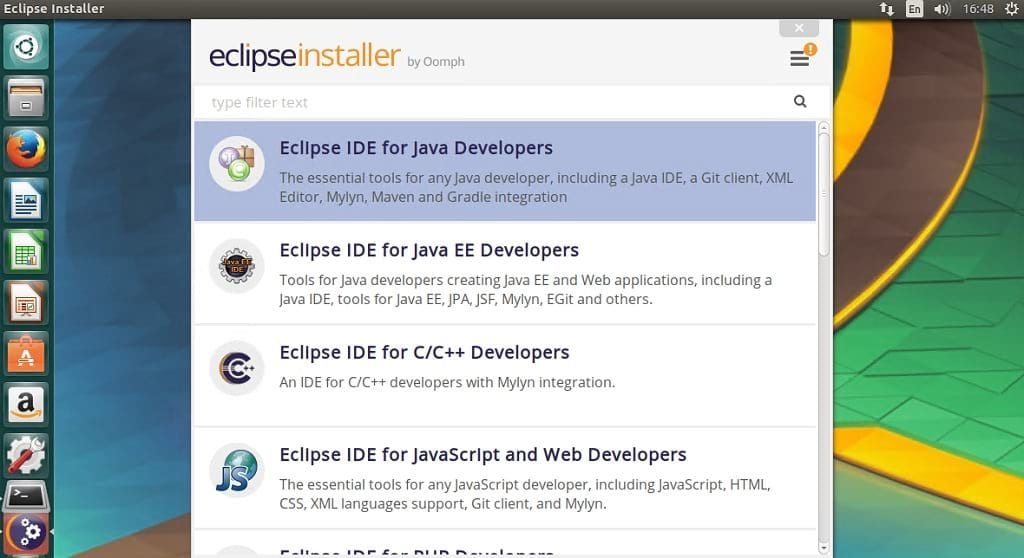
- Überprüfen und bestätigen Sie, dass der Installationspfad korrekt ist > Klicken Sie auf Installieren
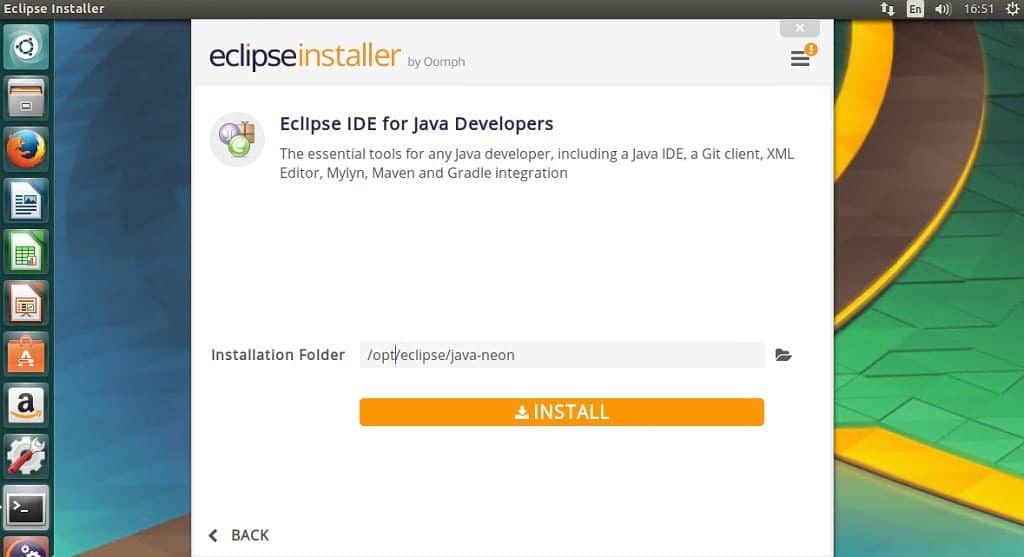
- Akzeptieren Sie Lizenz und Zertifikat, wenn Sie dazu aufgefordert werden
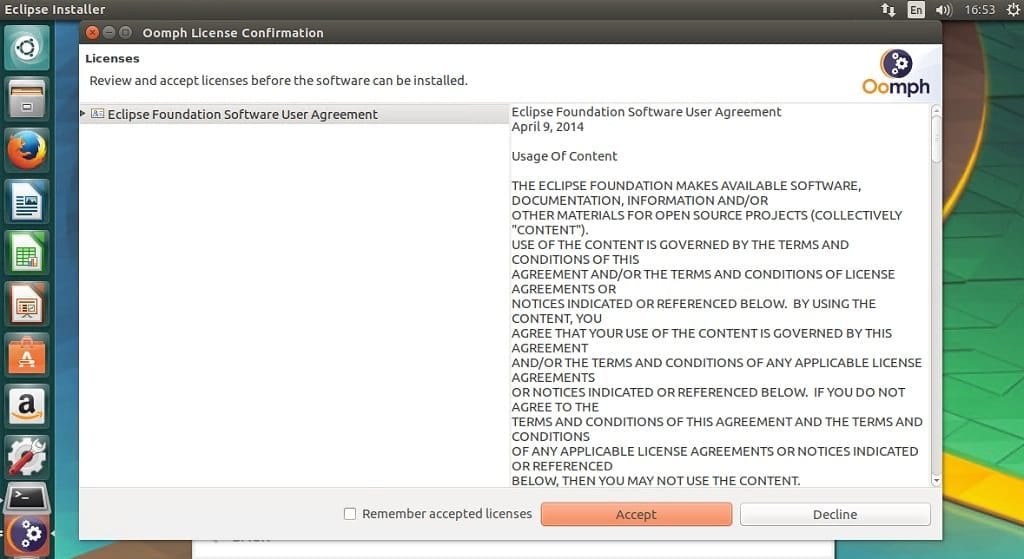
- Nach der Installation > Klicken Sie auf Start
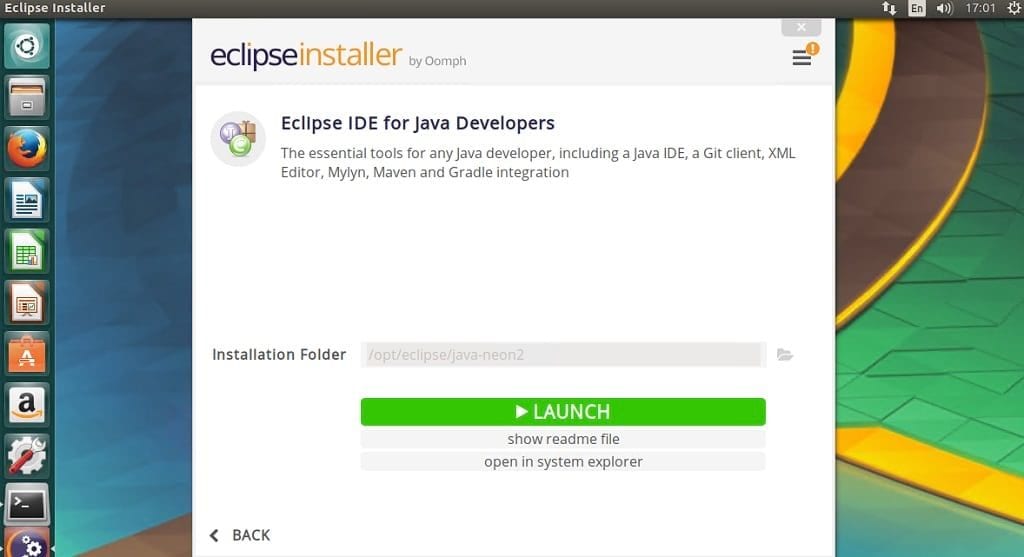
Erstellen Sie eine Desktop-Datei
- Da dies nicht mit einem Desktop-Launcher geliefert wird, können Sie einen erstellen. Erstellen Sie die folgende Datei „Eclipse.desktop“ > Bearbeiten sowie Kopieren und Einfügen des folgenden Eintrags (stellen Sie sicher, dass der Pfad zu dem Ort, an dem Sie Eclipse installiert haben, korrekt ist) > Speichern
nano ~/.local/share/applications/eclipse.desktop
# copy below entryEncoding=UTF-8Version=1.0Type=ApplicationName=Eclipse IDEComment=Eclipse Integrated Development EnvironmentIcon=/opt/eclipse/java-neon/eclipse/icon.xpmExec=/opt/eclipse/java-neon/eclipse/eclipseStartupNotify=trueStartupWMClass=java-neon
- Um den Launcher außerhalb von dash zu verwenden, fügen Sie der Datei mit dem folgenden Befehl die Ausführungsberechtigung hinzu
chmod +x ~/.local/share/applications/eclipse.desktop
- Öffnen Sie schließlich den Dateispeicherort für Eclipse.desktop, ziehen Sie es auf den Launcher. Beachten Sie, dass Sie „Versteckte Dateien anzeigen“ aktivieren müssen“