forældede drivere gør computere langsomme og buggy. Brug derfor de metoder, der er belyst her, til at opdatere forældede drivere på Vinduer 10 og tidligere versioner.
du skal have bemærket, at din PC opfører sig uregelmæssigt, selvom du har den nyeste version af vinduer installeret på den. Denne usædvanlige opførsel indikerer, at der kan være noget problem med driverne på din enhed, og de har muligvis brug for en opdatering. I denne vejledning, vil vi lære om, hvordan du opdaterer forældede drivere på Vinduer 10, 8, og 7 PC. Her er et hurtigt øjebliksbillede af den bedste metode.
- den hurtigste måde at opdatere forældede drivere (anbefales)
- Sådan opdateres forældede drivere på Vinduer 10, 8, 7 og
- Del 1: manuelle metoder til opdatering af forældede drivere
- Metode 1: Opdater enhedsdrivere ved hjælp af vinduer opdatering
- Metode 2: Opdater forældede drivere ved hjælp af Enhedshåndtering
- metode 3: Installer / Opdater forældede drivere fra producentens hjemmeside
- del 2: Opdater forældede vinduer drivere automatisk
- prisværdige funktioner i Bit Driver Updater
- Ofte Stillede Spørgsmål
- hvad er drivere & hvorfor skal jeg opdatere dem?
- Hvad er forældede drivere?
- hvilke problemer opstår på grund af forældede drivere?
- Sådan finder forældede drivere i Vinduer 10?
- hvad er fordelene ved opdatering af drivere?
- hvor ofte skal du opdatere forældede drivere?
- hvilket er det bedste program til at opdatere de forældede drivere på Vinduer 10?
- Opdater forældede drivere på Vinduer 10 for at øge PC-ydelsen
den hurtigste måde at opdatere forældede drivere (anbefales)
for alle de brugere, der ikke ønsker at bruge meget tid på at opdatere deres enhedsdrivere, men ønsker den førsteklasses computerydelse, anbefaler vi Bit Driver Updater. Med denne en af de bedste driveropdateringer kan du opdatere alle driverne automatisk i et øjeblik og hæve computerens ydeevne betydeligt. Med dette program ved din side, får du hurtigere og glat udfører PC, som du altid har ønsket. Klik derfor på nedenstående link for at installere Bit Driver Updater.

nu kommer til metoderne til at finde forældede drivere og opdatere dem, næste afsnit diskuterer både manuelle og automatiske måder, hvorpå du kan gøre det.
Sådan opdateres forældede drivere på Vinduer 10, 8, 7 og
der er to måder, hvorpå du kan opdatere alle dine drivere i Vinduer 10. Du kan opdatere de forældede drivere manuelt, eller du kan lade dem opdatere automatisk. Nedenfor er, hvordan du udfører opgaven i både manuel og automatisk måde.
Del 1: manuelle metoder til opdatering af forældede drivere
det kan være lidt trættende at opdatere forældede drivere manuelt, men hvis du stadig vil give det et skud, skal du bruge nedenstående metoder.
Metode 1: Opdater enhedsdrivere ved hjælp af vinduer opdatering
vinduer opdatering er blandt de mest almindelige og grundlæggende måder at opdatere/installere drivere på Vinduer 10. Det kan betragtes som en pålidelig metode, da opdateringerne her er verificeret og godkendt af Microsoft.
lad os nu lede dig gennem nogle enkle trin til opdatering af dine systemdrivere manuelt ved hjælp af vinduer opdatering –
Åbn dine systemindstillinger
- gå til ‘Opdater & sikkerhed’

- Klik på ‘vinduer opdatering’
- tryk på ‘Søg efter opdateringer’ mulighed

når du har gennemført alle ovenstående trin, hvis en driver mangler, eller en ny driveropdatering afventer, henter og installerer den automatisk.
Metode 2: Opdater forældede drivere ved hjælp af Enhedshåndtering
ved hjælp af ‘Enhedshåndtering’ kan du få en liste over alle de komponenter, der udgør din enhed, og opgradere en bestemt driver nemt.
Følg disse enkle trin, og du er klar til at opdatere alle drivere på din vinduer 10 computer-
- Klik på” Start “-menuen “og skriv” Enhedshåndtering ”
- Klik på det øverste resultat, og du vil se en liste over de komponenter, din PC består af
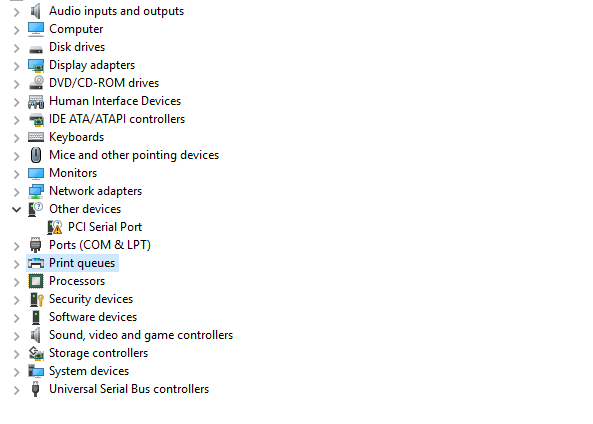
- Antag nu, at dit tastatur ikke fungerer godt, og du ønsker at opdatere dets driver, se efter ‘tastaturer’ på listen under Enhedshåndtering & klik på pilen for at få den rigtige fuld liste
- Højreklik på din Tastaturenhed og klik på “Opdater Driver “

- Klik på ‘Søg automatisk efter opdateret driverprogram’

hvis enhedsadministratoren finder en ny opdatering til din valgte driver, vil den automatisk hente og installere den for dig.
du skal dog have tålmodighed, mens enhedsadministratoren finder en ny version af de forældede drivere og opdaterer dem, da det er en tid tager proces.
metode 3: Installer / Opdater forældede drivere fra producentens hjemmeside
nogle gange er de nyeste drivere ikke tilgængelige, selv i vinduerne opdatering. Dette sker, når opdateringen er for nylig eller kun tilgængelig i betaversionen. På sådanne tidspunkter skal du nå direkte til producentens hjemmeside og følge de givne instruktioner for at hente den relevante driverfil. Når du har hentet driveren, skal du følge disse trin for at installere den:
- Klik på menuen ‘Start’
- se efter ‘Enhedshåndtering’ og vælg det øverste resultat
- Klik på pilen ved siden af kategorien af den enhed, du vil opdatere
- Højreklik på den relevante enhed fra listen og klik på ‘Opdater Driver’
- Klik på ‘Gennemse Min computer til driverprogram’
- tryk på knappen ‘Gennemse’ og vælg den hentede driverfil fra din computer

- sørg for at kontrollere indstillingen ‘Inkluder undermapper’ og klik derefter på ‘næste’
- Vælg den mappe, der indeholder den driverfil, du hentede tidligere, og klik på “OK.”

- gå sammen med instruktionerne på skærmen for at hente og opdatere driverne på din computer.
de nyeste drivere installeres automatisk, når du har implementeret ovenstående trin med succes.
ved også: hvordan man helt fjerner / afinstallerer drivere på Vinduer 10
del 2: Opdater forældede vinduer drivere automatisk
da de manuelle måder at udføre en driveropdatering er tidskrævende og trættende, er her en nem metode til at gøre det.
det er meget lettere at finde og opdatere forældede drivere med Bit Driver Updater, da det gør alt arbejdet automatisk. Desuden giver det dig også mulighed for smart at kontrollere for ødelagte, beskadigede og forældede drivere, der hæmmer din PC ‘ s funktionalitet. Det finder de nyeste drivere til alle dine systemkomponenter og installerer dem automatisk uden at kræve manuelt arbejde fra din ende. Alt, hvad du skal gøre, er at følge de trin, der er nævnt i nedenstående segment.
Sådan bruges bit Driver Updater
- Klik på nedenstående knap, og følg derefter instruktionerne på skærmen for at installere Bit Driver Updater

- vent til programmet scanner din PC for gamle/korrupte/beskadigede/manglende drivere
- du får en liste over alle de drivere, der har brug for en opdatering, når scanningen er afsluttet.
- Vælg nu de forældede drivere og opdater dem.

for at låse de avancerede funktioner i Bit Driver Updater op, opgrader til sin pro-version. Klik på indstillingen ‘Opgrader til Pro Version’, indtast licensnøglen / aktiveringskoden, som du får efter købet, og du er klar til at gå!
før du hopper videre for at bruge dette vidunderlige værktøj, vil du måske vide mere om dets funktioner, ikke? Nå, her er de.
prisværdige funktioner i Bit Driver Updater
du får følgende funktioner med Bit Driver Updater:-
- tilgængelighed i gratis& Pro Version
Bit Driver Updater er tilgængelig i både gratis og Pro versioner. Den gratis version scanner og opdaterer automatisk de forældede/beskadigede drivere på din enhed, mens pro-versionen også giver dig adgang til nogle ekstra funktioner som Backup og gendannelse
- Peak Performance
ved at holde din computer opdateret med alle de nyeste drivere sørger Bit Driver Updater for, at dit system kører hurtigt & glat
- Planlæg scanninger
planlægningsfunktionen giver dig mulighed for nemt at planlægge scanninger for driveropdateringer i henhold til dine krav og tilgængelighed på systemet
- One-Click Opdatering
når Bit Driver Updater har udført en komplet scanning på dit system, kan du installere den nyeste driver med et enkelt klik
- høj kompatibilitet
Bit Driver Updater er meget kompatibel med alle de nyeste versioner af vinduer inklusive vinduer 10

mange spørgsmål kan have dukket op i dit sind efter at lære at opdatere forældede drivere. Således adresserer nedenstående afsnit alle dine spørgsmål.
Ofte Stillede Spørgsmål
hvad er drivere & hvorfor skal jeg opdatere dem?
en driver er et program, der fungerer som en kommunikator mellem udstyret og operativsystemet på din enhed. Alle former for udstyr (lyd & videokort, diskdrev, netværkskort osv.) og eksterne enheder (tastaturer, printere, skærme, USB-drev osv.) i din computer afhænger af en driver for deres korrekte funktion. Så hvis disse drivere ikke er opdaterede, kan du ikke forvente, at nogen af disse enheder fungerer fejlfrit. Ikke alle dine drivere skal være gamle, men de forældede har brug for en opdatering.
opdatering af forældede drivere sikrer, at du får en fejlfri, jævn og hurtig PC-ydeevne.
Hvad er forældede drivere?
producenter af computerudstyr kommer ofte med nye og forbedrede versioner af drivere. Hvis du ikke opdaterer til den nyeste version, bliver de nuværende drivere forældede og undlader at kommunikere dine instruktioner til computeren korrekt. Derfor står du over for forskellige irriterende problemer og fejl, mens du bruger de tilsluttede komponenter.
hvilke problemer opstår på grund af forældede drivere?
nedenfor er de problemer, du kan stå over for, hvis du ikke opdaterer forældede eller dårlige drivere i Vinduer 10.
- hyppig pc nedbrud, frysning, eller hænger.
- fatale problemer som blå/sort skærm af død.
- skærmen kan flimre meget.
- spil kan ikke køre problemfrit og crash ofte.
- displayet er muligvis ikke så lyst, levende og klart, som det plejede at være.
- printere eller andre eksterne enheder, såsom tastaturet, USB osv. kan fungere.
- din PC understøtter muligvis ikke spil med høje grafiske krav.
- starttiden kan øge manifolds, hvis driverne ikke opdateres.
Sådan finder forældede drivere i Vinduer 10?
kontrol af forældede drivere er en ganske nem ting at gøre. Du kan gøre det uden problemer ved hjælp af enhedsadministratoren. Her er de trin, du skal implementere for at gøre det.
- start driverstyringsværktøjet, dvs. “Enhedshåndtering.”
- se efter enhederne med en gul trekant eller et gult udråbstegn. Dette er de enheder, hvis drivere enten mangler eller skal opdateres.
du kan også kontrollere, om driveropdateringen er vellykket eller ej med Enhedshåndtering, for at gøre det skal du højreklikke på driveren og vælge “Egenskaber.”Hvis Driverdato og driverversion matcher de oplysninger, der findes på den perifere producents hjemmeside, har du med succes opdateret de forældede drivere.
Kommandoprompt giver dig også mulighed for at kontrollere driverne. Nedenfor er den trinvise proces til at gøre det.
- skriv “Cmd i søgefeltet i vinduer.”
- Vælg det første søgeresultat, og højreklik på det.
- vælg “Kør som administrator” i højreklikmenuen.

- skriv driverforespørgsel i kommandolinjen og tryk på Enter.

når kommandoen er udført, får du en liste over alle de drivere, der findes på din computer sammen med den dato, hvor de blev offentliggjort. Du skal dog huske, at driverstatus muligvis ikke er forældet, selvom den blev offentliggjort for mange år siden.
hvad er fordelene ved opdatering af drivere?
Følgende er et par fordele, der kommer sammen med en vinduer driver opdatering–
- dit system bliver mere stabilt, og du står over for færre problemer, mens du arbejder på det
- PC driver update giver dig alle de nye og forbedrede funktioner i udstyrskomponenterne
- ydelsen på din PC bliver styrket, da en opdateret driver kan forbedre systemets ydeevne med 50% eller mere
hvor ofte skal du opdatere forældede drivere?
der er ingen fastsat tidsbegrænsning for, hvor ofte du skal opdatere drivere. Du kan opdatere dem, hver gang du føler, at der er noget galt med enhedens ydeevne. Det anbefales dog, at du tjekker for forældede drivere og opdaterer dem mindst en gang om måneden for at sikre, at computeren fungerer glat.
hvilket er det bedste program til at opdatere de forældede drivere på Vinduer 10?
markedet har et væld af programmer til at finde forældede drivere på Vinduer 10 og opdatere dem. Imidlertid, her er vores topvalg.
- Bit Driver Updater
- hurtig Driver Updater
- Driver Booster
Opdater forældede drivere på Vinduer 10 for at øge PC-ydelsen
ovenfor har vi set på både de manuelle og automatiske måder at udføre en driveropdatering og løse de irriterende PC-problemer. Så næste gang, hvis du har problemer med dit system, skal du bare opgradere drivere. Du kan gennemgå vores enkle guide til, hvordan du opdaterer forældede drivere på en Vinduer 10, 8, eller 7 enhed og start fejlfinding selv !
