når du åbner Google Chrome, viser den dine mest besøgte sider på en side. På denne måde kan du blot klikke på det sted, du ønsker at åbne i øjeblikket. Dette kan være praktisk, når du er hjemme. Imidlertid, på arbejde, det kan være for afslørende, da de fleste kolleger deler en computer.
der er forskellige metoder, du kan gøre for at slette mest besøgte hjemmesider på google chrome. Derudover kan udvidelser endda hjælpe dig med at deaktivere dem helt. Hvordan du faktisk kommer i gang afhænger af din definition af Google toolbar. For nogle mennesker kan det være Internetudforskerens Google-tilføjelse. For de fleste ville det være den mest besøgte sidefunktion, der tilbydes af Chrome.
i denne artikel fortæller vi dig forskellige måder, hvordan du sletter mest besøgte hjemmesider på Google Chrome. Vi fortæller dig også, hvordan du gør det på Android-enheder. Endelig slutter vi med forskellige udvidelser, der hjælper dig med at deaktivere denne funktion. Lad os komme i gang.
Del 1. Sådan slettes mest besøgte hjemmesider for Internet opdagelsesrejsende (IE)Del 2. Sådan Slettes Mest Besøgte Hjemmesider På Google ChromePart 3. Sådan Selektivt Slette Mest Besøgte Hjemmesider På Google ChromePart 4. Sådan Fjerner Du Mest Besøgte Hjemmesider På Google Chrome Ved Hjælp Af AndroidPart 5. Top udvidelser til at deaktivere Google Chrome mest besøgte Landing PagePart 6. Afslutningsvis
- Del 1. Sådan slettes mest besøgte hjemmesider til Internetudforsker (IE)
- Del 2. Sådan slettes mest besøgte hjemmesider På Google Chrome
- Del 3. Sådan Selektivt Slette Mest Besøgte Hjemmesider På Google Chrome
- Del 4. Sådan fjerner du mest besøgte hjemmesider På Google Chrome ved hjælp af Android
- første metode: sletning af individuelle hjemmesider
- anden metode: rydning af Chromes bro.Serhistorik
- del 5. Top udvidelser for at deaktivere Google Chrome mest besøgte destinationsside
- 1.Ny fane omdirigere Chrome udvidelse
- 2.Fjern mest besøgte sider Chrome-udvidelse
- 3.Simpelt Nytab-HD tapet
- Del 6. Afslutningsvis
Del 1. Sådan slettes mest besøgte hjemmesider til Internetudforsker (IE)
trin 01: tryk på skruenøgleikonet i Google Toolbar.
trin 02: besøg afsnittet med navnet søgefunktioner.
trin 03: fjern markeringen i afkrydsningsfeltet, der siger “Gem søgehistorik på min Computer.”Tryk På Gem.
trin 04: gå til IE ‘ s menulinje, og tryk på Værktøjer. Tryk derefter på Slet Gennemsøgningshistorik.
trin 05: sørg for, at alle felter, der er knyttet til din søgehistorik, faktisk er markeret.
trin 06: til sidst skal du trykke på Slet.
der er dog tidspunkter, hvor du fejlagtigt sletter alle dine bro.serhistorikker. I dette tilfælde kan du ikke finde det sted, du leder efter. Dette kan være meget frustrerende, da det kan være svært at manuelt søge efter et sted at vide, at der er millioner af sider derude. Vi lærer dig, hvordan du gendanner slettet historie på Mac (Google Chrome).
Del 2. Sådan slettes mest besøgte hjemmesider På Google Chrome
trin 01: Start Chrome. Tryk på de tre prikker ved siden af din adresselinje. Tryk På Indstillinger.
Trin 02: Tryk På Avanceret.
trin 03: Klik på sektionen mærket Ryd Gennemsøgningsdata.
trin 04: Marker afkrydsningsfeltet Ryd Gennemsynshistorik.
trin 05: Klik På Ryd Data.
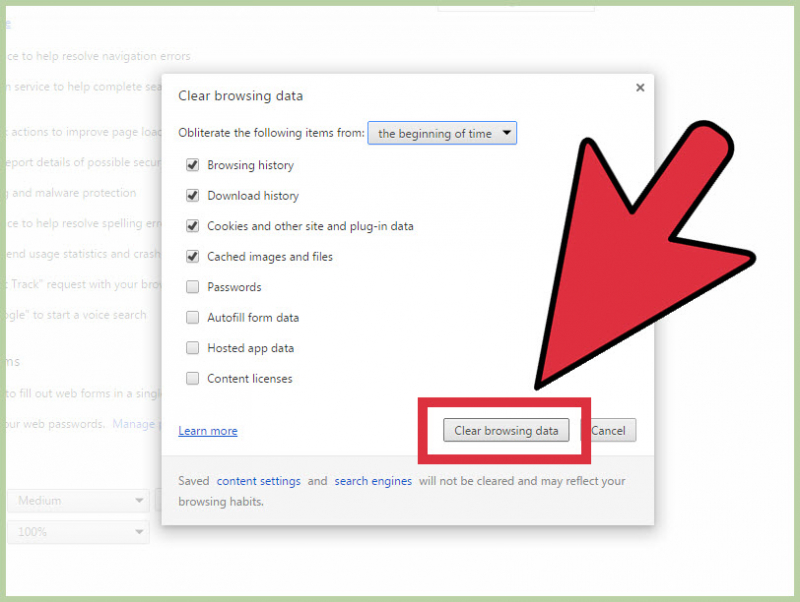
Del 3. Sådan Selektivt Slette Mest Besøgte Hjemmesider På Google Chrome
Trin 01: Åbn Google Chrome.
trin 02: Bestem, at du vil slette mest besøgte hjemmesider På Google Chrome.
trin 03: Klik på ikonet for det pågældende sted. Træk den mod skærmens nederste del. Skærmen viser en boks, der siger “fjern fra Chrome.”
trin 04: træk stedets ikon til feltet mærket fjern fra Chrome. Efter dette, slip det.
trin 05: Gentag for hvert eneste sted, du ønsker at slette.
hvis du ønsker at gennemse i privat tilstand, hvor Google ikke kan gemme din søgehistorik, skal du vælge inkognitotilstand (til Chrome). Dette kaldes også InPrivate-tilstand i Internetudforsker. Hvis du for nylig besøger dette site (som du ønsker at blive gjort privat), vil det ikke blive registreret som sådan, når du bruger inkognito eller InPrivate tilstande.
Del 4. Sådan fjerner du mest besøgte hjemmesider På Google Chrome ved hjælp af Android
dette afsnit giver en guide til, hvordan du sletter mest besøgte hjemmesider på Google Chrome. I dette særlige segment vil vi fokusere på at gøre det ved hjælp af din Android-enhed.
første metode: sletning af individuelle hjemmesider
trin 01: brug din Android-enhed til at starte Google Chrome.
trin 02: tryk på ikonet, der vises som tre prikker. Dette findes øverst til højre på skærmen. En rullemenu vises.
trin 03: tryk på den nye fane i menuen. Dette er placeret øverst i menuen. Dette åbner en ny fane, der viser en liste over de hjemmesider, du mest besøgte. Denne liste vil blive placeret under søgefeltet på Google.
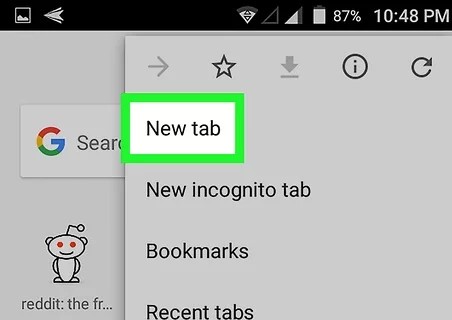
trin 04: tryk på en af de mest besøgte hjemmesider placeret under søgefeltet. Hold dette tryk. Dette bør være en af de hjemmesider, du ønsker at fjerne fra listen. Hold dette tryk nede, indtil et andet vindue vises.
trin 05: vælg Fjern i pop op-vinduet, der vises. Dette er placeret nederst i menuen, der dukker op. Nu, denne særlige hjemmeside vil blive fjernet fra din liste over hjemmesider, som du besøger mest.
trin 06: Gentag trinnene for alle de hjemmesider, du ønsker at fjerne fra listen.
anden metode: rydning af Chromes bro.Serhistorik
trin 01: brug din Android-enhed til at starte Google Chrome-appen.
trin 02: tryk på ikonet, der vises som tre prikker. Dette findes øverst til højre på skærmen. En rullemenu vises.
trin 03: tryk på Historik i den menu, der vises. Der åbnes en ny side, der indeholder din Chrome-bro.serers internethistorik.
Trin 04: Tryk På Ryd Søgedata. Typisk er den farvet blå. Det er også placeret øverst i søgehistorikken.
trin 05: tryk på pil ned-ikonet ved siden af etikettidsområdet. Dette kan ses under fanerne Basic og Advanced. En rullemenu vises. Det giver dig mulighed for at vælge et tidsinterval, du ønsker at rydde med hensyn til din søgehistorik.
trin 06: i rullemenuen, der vises, skal du vælge hele tiden. Det betyder, at hver eneste af din internetsøgningshistorik vil blive slettet, herunder de hjemmesider, du besøger mest.
trin 07: Sørg for, at boksene mærket “Cookies og Site Data” og “Gennemsynshistorik” er markeret. Afkrydsningsfeltet bliver farvet blåt og placeres inde i en kasse. Tryk blot på de felter, der ikke er markeret for at sætte et mærke på dem.
Trin 08: Tryk På Ryd Data. Dette er normalt farvet blåt og er placeret i nederste højre side af skærmen. Nu vil alle gennemsøgningsdata blive slettet. Når du åbner en ny fane, forsvinder en liste over dine mest besøgte hjemmesider.
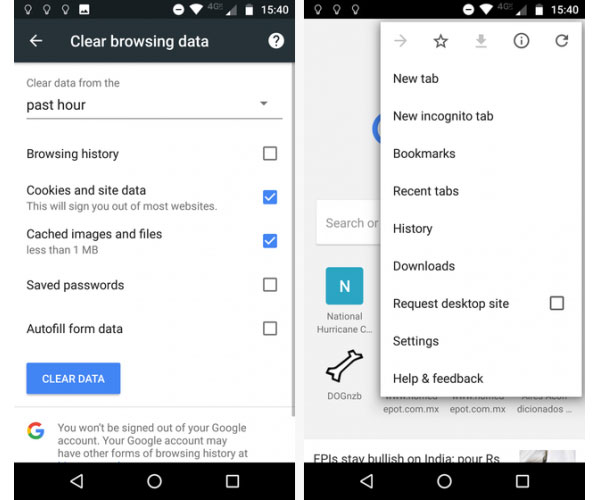
hvis du ved et uheld har fjernet nogle af dine bogmærker, ser det ud til, at du ikke kan få dem tilbage, især at Fortryd-knappen ikke vil være tilgængelig. Dette er et af de mest almindelige problemer, du kan have ved brug af Google Chrome. Så her er en artikel, der viser dig, hvordan du gendanner de slettede bogmærker i Chrome på flere måder.
del 5. Top udvidelser for at deaktivere Google Chrome mest besøgte destinationsside
vi har fundet nogle af de øverste udvidelser, der vil tillade dig at slette mest besøgte hjemmesider På Google Chrome. Disse er inkluderet nedenfor:
1.Ny fane omdirigere Chrome udvidelse
med ny fane omdirigering, du er i stand til at oprette en brugerdefineret URL, der åbnes, når du starter Google Chrome. Eller du kan indsætte “Om blank” for at sikre, at nye faner eller vinduer åbner en tom side. Installation af appen er let. Når det er installeret, kan du aktivere det og vælge Indstillinger.
2.Fjern mest besøgte sider Chrome-udvidelse
denne udvidelse omdirigerer den nye faneside til Google-startsiden. Således vil du ikke kunne se din liste over mest besøgte hjemmesider.
3.Simpelt Nytab-HD tapet
det bruger HD-baggrunde som din stil, når du åbner nye faner og vinduer. Baggrundsbilleder opdateres også regelmæssigt.
folk læs ogsåhvordan man gendanner slettede filer Mac uden Softvarehvordan man gendanner slettede e-mails i Gmail fra din konto
Del 6. Afslutningsvis
Slet mest besøgte hjemmesider På Google Chrome kan gøres ved manuelt at fjerne hjemmesider uafhængigt. Det kan også gøres ved at rydde din hjemmeside historie. Hvis du ønsker at deaktivere funktionen helt, kan du vælge Chrome-udvidelser, der enten omdirigerer den mest besøgte hjemmesideside til en anden eller ændrer din nye Fanes udseende til HD-baggrunde.
