když otevřete prohlížeč Google Chrome, zobrazí vaše nejnavštěvovanější weby na jedné stránce. Tímto způsobem můžete jednoduše kliknout na web, který chcete v tuto chvíli otevřít. To může být výhodné, když jste doma. V práci to však může být příliš odhalující, protože většina spolupracovníků sdílí jeden počítač.
k odstranění nejnavštěvovanějších webů v prohlížeči Google chrome můžete použít různé metody. Kromě toho vám rozšíření mohou dokonce pomoci je úplně deaktivovat. Jak skutečně začít, závisí na vaší definici panelu nástrojů Google. Pro některé lidi to může být doplněk Google Aplikace Internet Explorer. Pro většinu by to byla nejnavštěvovanější funkce webů, kterou Chrome nabízí.
v tomto článku vám řekneme různé způsoby, jak odstranit nejnavštěvovanější webové stránky v prohlížeči Google Chrome. Také vám řekneme, jak to udělat na zařízeních Android. Nakonec skončíme různými rozšířeními, která vám pomohou tuto funkci deaktivovat. Tak začneme.
Část 1. Jak odstranit nejnavštěvovanější webové stránky pro Internet Explorer (IE)Část 2. Jak Odstranit Nejnavštěvovanější Webové Stránky Na Google ChromePart 3. Jak Selektivně Odstranit Nejnavštěvovanější Webové Stránky Na Google ChromePart 4. Jak Odstranit Nejnavštěvovanější Webové Stránky V Prohlížeči Google Chrome Pomocí AndroidPart 5. Nejlepší rozšíření pro deaktivaci nejnavštěvovanější Vstupní Stránkyčást 6 prohlížeče Google Chrome. Na Závěr
- Část 1. Jak odstranit nejnavštěvovanější webové stránky pro Internet Explorer (IE)
- Část 2. Jak odstranit nejnavštěvovanější webové stránky v prohlížeči Google Chrome
- Část 3. Jak Selektivně Odstranit Nejnavštěvovanější Webové Stránky V Prohlížeči Google Chrome
- Část 4. Jak odstranit nejnavštěvovanější webové stránky v prohlížeči Google Chrome pomocí systému Android
- první metoda: odstranění jednotlivých webových stránek
- druhá metoda: vymazání historie prohlížeče Chrome
- Část 5. Nejlepší rozšíření Chcete-li zakázat nejnavštěvovanější vstupní stránku prohlížeče Google Chrome
- 1.Nová karta přesměrování rozšíření Chrome
- 2.Odebrat nejnavštěvovanější stránky rozšíření Chrome
- 3.Simple NewTab-HD Wallpaper
- Část 6. Na závěr
krok 01: Stiskněte ikonu klíče umístěnou na panelu nástrojů Google.
krok 02: navštivte sekci s názvem Funkce vyhledávání.
krok 03: zrušte zaškrtnutí políčka “ Uložit historii vyhledávání v mém počítači.“Stiskněte Tlačítko Uložit.
krok 04: přejděte na panel nabídek IE a stiskněte nástroje. Poté stiskněte smazat historii prohlížení.
krok 05: zkontrolujte, zda jsou skutečně zaškrtnuta všechna políčka spojená s historií prohlížení.
krok 06: nakonec stiskněte Delete.
jsou však chvíle, kdy omylem odstraníte všechny historie prohlížeče. V takovém případě nebudete moci najít web, který hledáte. To může být velmi frustrující, protože může být těžké ručně vyhledat web s vědomím, že existují miliony webů. Naučíme vás, jak obnovit smazanou historii v systému Mac (Google Chrome).
krok 01: spusťte prohlížeč Chrome. Stiskněte tři tečky umístěné vedle adresního řádku. Stiskněte Nastavení.
Krok 02: Stiskněte Upřesnit.
krok 03: Klikněte na část označenou Vymazat data prohlížení.
krok 04: zaškrtněte políčko Vymazat historii prohlížení.
krok 05: Klikněte Na Vymazat Data.
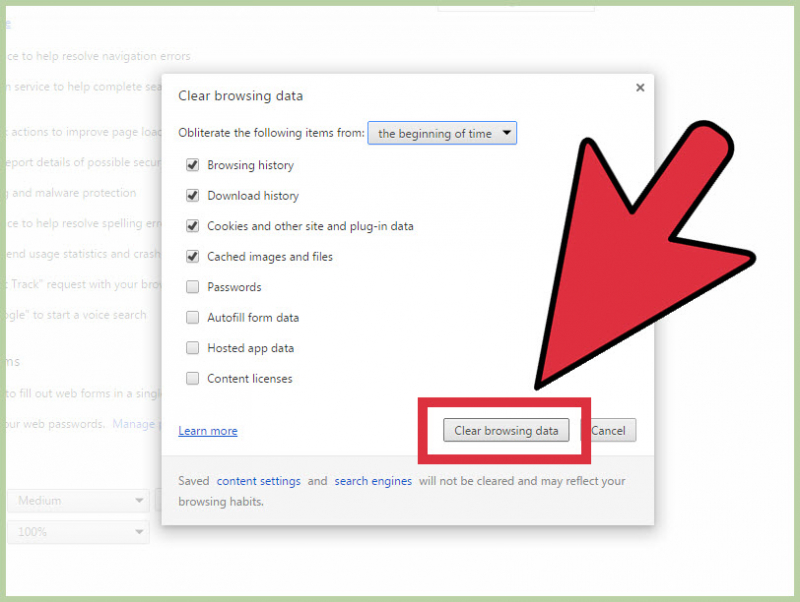
Krok 01: Otevřete Google Chrome.
krok 02: zjistěte, že chcete odstranit nejnavštěvovanější webové stránky v prohlížeči Google Chrome.
krok 03: Klikněte na ikonu tohoto webu. Přetáhněte ji směrem ke spodní části obrazovky. Na obrazovce se zobrazí pole s nápisem “ odebrat z Chromu.“
krok 04: přetáhněte ikonu webu do pole označeného odebrat z Chromu. Poté ji uvolněte.
krok 05: Opakujte pro každý web, který chcete smazat.
pokud chcete procházet v soukromém režimu a Google nemůže uložit historii prohlížení, zvolte režim inkognito (pro Chrome). Toto se také nazývá InPrivate Mode V aplikaci Internet Explorer. Pokud jste nedávno navštívili tento web(který si přejete učinit soukromým), nebude jako takový zaznamenán, jakmile použijete režimy inkognito nebo InPrivate.
tato část obsahuje návod, jak odstranit nejnavštěvovanější webové stránky v prohlížeči Google Chrome. V tomto konkrétním segmentu se zaměříme na to pomocí vašeho zařízení Android.
první metoda: odstranění jednotlivých webových stránek
krok 01: ke spuštění prohlížeče Google Chrome použijte zařízení Android.
krok 02: Stiskněte ikonu, která se zobrazí jako tři tečky. Toto se nachází v pravé horní části obrazovky. Zobrazí se rozbalovací nabídka.
krok 03: v nabídce stiskněte novou kartu. Toto je umístěno v horní části nabídky. Otevře se nová karta, která zobrazí seznam nejnavštěvovanějších webů. Tento seznam bude umístěn pod vyhledávací lištou Google.
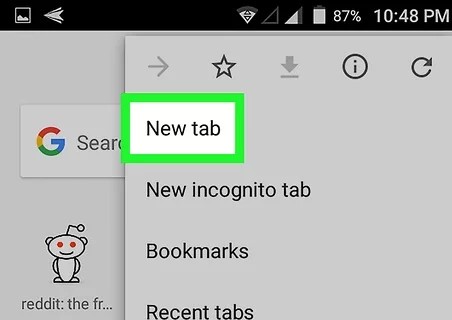
krok 04: klepněte na jeden z nejnavštěvovanějších webů umístěných pod vyhledávacím panelem. Podrž to. Toto by měl být jeden z webů, které chcete ze seznamu Odstranit. Podržte toto klepnutí, dokud se nezobrazí další okno.
krok 05: v zobrazeném vyskakovacím okně zvolte Odebrat. Toto je umístěno ve spodní části nabídky, která se objeví. Nyní bude tento konkrétní web odstraněn ze seznamu webů, které navštěvujete nejvíce.
krok 06: Opakujte kroky pro všechny webové stránky, které chcete ze seznamu Odstranit.
druhá metoda: vymazání historie prohlížeče Chrome
krok 01: pomocí zařízení Android spusťte aplikaci Google Chrome.
krok 02: Stiskněte ikonu, která se zobrazí jako tři tečky. Toto se nachází v pravé horní části obrazovky. Zobrazí se rozbalovací nabídka.
krok 03: v zobrazené nabídce stiskněte historii. Otevře se nová stránka, která obsahuje historii prohlížení internetu v prohlížeči Chrome.
Krok 04: Stiskněte Vymazat Data Prohlížení. Obvykle je zbarvena modře. Je také umístěn v horní části Historie prohlížení.
krok 05: Stiskněte ikonu šipky dolů umístěnou vedle časového rozsahu štítku. To lze vidět pod záložkami základní a pokročilé. Zobrazí se rozbalovací nabídka. To vám umožní vybrat časové období, které chcete vymazat, pokud jde o historii prohlížení.
krok 06: v rozbalovací nabídce, která se zobrazí, zvolte vždy. To znamená, že každý z vaší historie prohlížení Internetu bude smazán, včetně webů, které navštěvujete nejvíce.
krok 07: Ujistěte se, že jsou zaškrtnuta políčka označená „Cookies a data webu“ a „historie prohlížení“. Zaškrtnutí bude zbarveno modře a je umístěno uvnitř krabice. Jednoduše stiskněte políčka, která nejsou zaškrtnuta, a označte je.
Krok 08: Stiskněte Vymazat Data. To je obvykle zbarveno modře a Nachází se v pravé dolní části obrazovky. Nyní budou všechna data procházení smazána. Jakmile otevřete novou kartu, seznam nejnavštěvovanějších webů zmizí.
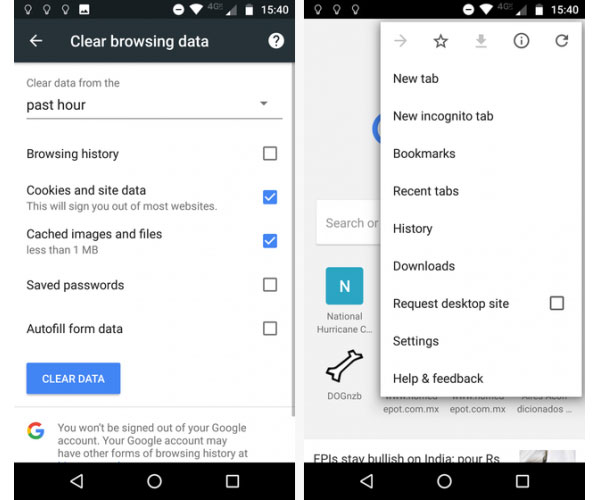
pokud jste některé ze svých záložek odstranili náhodou, zdá se, že je nebudete moci získat zpět, zejména že tlačítko zpět nebude k dispozici. Toto je jeden z nejčastějších problémů, které můžete mít při používání prohlížeče Google Chrome. Zde je článek, který vám ukáže, jak obnovit smazané záložky v prohlížeči Chrome několika způsoby.
našli jsme některá z nejlepších rozšíření, která vám umožní odstranit nejnavštěvovanější weby v prohlížeči Google Chrome. Ty jsou uvedeny níže:
1.Nová karta přesměrování rozšíření Chrome
díky přesměrování nové karty můžete vytvořit vlastní adresu URL, která se otevře při spuštění prohlížeče Google Chrome. Nebo můžete vložit „about blank“, abyste se ujistili, že nové karty nebo okna otevřou prázdnou stránku. Instalace aplikace je snadná. Po instalaci ji můžete povolit a vybrat možnosti.
toto rozšíření přesměruje stránku Nová karta na stránku domovské stránky Google. Tím pádem, nebudete moci zobrazit seznam nejnavštěvovanějších webových stránek.
3.Simple NewTab-HD Wallpaper
používá HD tapety jako svůj styl při otevírání nových karet a oken. Obrázky na pozadí jsou také pravidelně aktualizovány.
lidé také Čtíjak Obnovit smazané soubory Mac bez Softwarujak Obnovit smazané e-maily v Gmailu z vašeho účtu
Část 6. Na závěr
odstranit nejnavštěvovanější webové stránky v prohlížeči Google Chrome lze provést ručně odebráním webových stránek nezávisle. To lze také provést vymazáním historie vašich webových stránek. Pokud chcete tuto funkci úplně deaktivovat, můžete se rozhodnout pro rozšíření Chrome, která buď přesměrují nejnavštěvovanější stránku webových stránek na jinou, nebo změní vzhled nové karty na tapety HD.
