
![]()
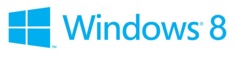 celkem nový vizuální zážitek s Windows 8
celkem nový vizuální zážitek s Windows 8
nový Windows 8 od společnosti Microsoft je nástupcem populárního operačního systému Windows 7. Vizuální uživatelské rozhraní v systému Windows 8 se hodně liší od systému Windows 7 a předchozích verzí systému Windows, ale pokud vytvoříte a distribuujete tradiční desktopovou aplikaci (desktop app), zjistíte, že je to velmi podobné; zejména z technického hlediska. Společnost Microsoft tvrdě pracovala, aby zajistila, že programy, které lze spustit v systému Windows 7, lze spustit také v systému Windows 8. Normálně nebudou problémy s kompatibilitou se softwarem, který je spuštěn v režimu Windows 8 desktop.
ale je třeba zvážit některé věci. Úroveň zabezpečení byla zvýšena ve srovnání s Windows 7 a předchozími verzemi Windows. A zkratky k nainstalovaným souborům jsou zobrazeny úplně jiným způsobem ve srovnání s Windows 7 a staršími. Známé tlačítko Start / Nabídka Start ,které je součástí systému Windows od roku 1995, bylo například odstraněno.
| v tomto článku podrobně popíšeme některé rozdíly a navrhneme některé věci, které je třeba zvážit při instalaci aplikace pro stolní počítače (aplikace pro stolní počítače) v systému Microsoft Windows 8. |
Desktop Application vs. Desktop App
|
Windows SmartScreen-krátký úvod
SmartScreen je technologie od společnosti Microsoft, která pomáhá uživatelům chránit své počítače před hrozbami z Internetu, například před malwarem a pokusy o phishing. SmartScreen byl poprvé představen v aplikaci Internet Explorer 8 a je také součástí aplikace Internet Explorer 9 a Internet Explorer 10. Jednou z nových funkcí SmartScreen, která byla přidána do aplikace Internet Explorer 9, je thereputation check, která se provádí na všech souborech stažených z Internetu.
s vydáním systému Windows 8 nyní filtrování SmartScreen funguje také na úrovni plochy. Technologie SmartScreen v systému Windows 8 se jmenuje Windows SmartScreen a provádí kontrolu reputace v jakémkoli souboru nebo aplikaci, která je stažena z Internetu. Důvodem, proč SmartScreen nyní funguje na úrovni plochy, je to, že uživatelé dnes často používají jiné webové prohlížeče než Internet Explorer (například Google Chrome nebo Mozilla Firefox) a provozováním na úrovni plochy může SmartScreen chránit počítač i v případě, že se Internet Explorer nepoužívá.
jak systém Windows SmartScreen v systému Windows 8 může ovlivnit váš software
pokud jste vývojář softwaru a distribuujete svůj software jiným uživatelům prostřednictvím Internetu, systém Windows SmartScreen může ovlivnit, co se stane při prvním spuštění aplikace nebo spuštění Instalace aplikace. SmartScreen provede kontrolu reputace a pokud důvěra není dostatečně vysoká, systém Windows 8 upozorní uživatele tímto způsobem:
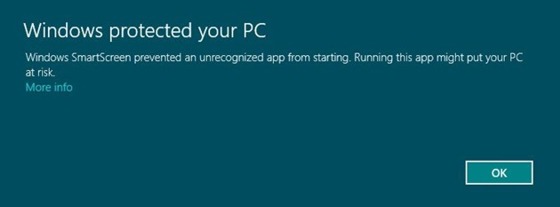
pokud uživatel stiskne odkaz Více informací, na obrazovce se zobrazí informační zpráva, jako je níže:
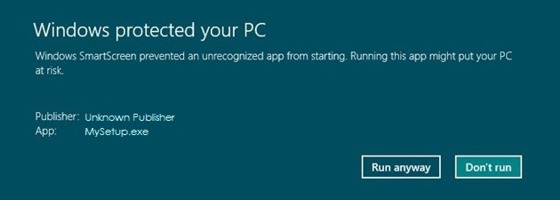
zde se uživatel může rozhodnout spustit aplikaci nebo operaci zrušit. Pokud uživatel stiskne tlačítko Spustit, aplikace bude spuštěna a pokud uživatel stiskne tlačítko nespustit, aplikace nebude spuštěna.
kódové označení / digitálně podepište aplikaci pro stolní počítače a instalační soubor, který distribuujete
varovné zprávy můžete obejít výše, pokud kódujete (digitálně podepíšete) aplikaci pro stolní počítače a instalační soubor, který distribuujete. Takže je důležitější než kdy jindy, že kód podepsat váš software. Technologie Microsoft Authenticode by měla být použita k podepisování souborů kódem. nicméně, neexistuje žádná záruka, že výše uvedené zprávy nebudou zobrazeny v systému Windows 8, Pokud používáte tradiční způsob, jak kód podepsat svůj software, protože SmartScreen je pověst založená technologie, a pokud váš software není znám SmartScreen varování obrazovka se může zobrazit při prvním spuštění softwaru, než je to pověst byla vybudována. Jeden rozdíl však bude v tom, že název vaší společnosti se zobrazí napravo od textového pole vydavatele (jak je znázorněno na obrázku níže):
nicméně, neexistuje žádná záruka, že výše uvedené zprávy nebudou zobrazeny v systému Windows 8, Pokud používáte tradiční způsob, jak kód podepsat svůj software, protože SmartScreen je pověst založená technologie, a pokud váš software není znám SmartScreen varování obrazovka se může zobrazit při prvním spuštění softwaru, než je to pověst byla vybudována. Jeden rozdíl však bude v tom, že název vaší společnosti se zobrazí napravo od textového pole vydavatele (jak je znázorněno na obrázku níže):
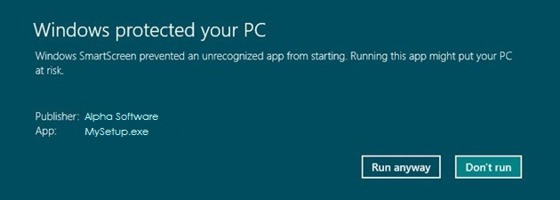
to zvýší důvěru uživatelů k vašemu softwaru, ale zbytek okna zprávy bude vypadat stejně.Existuje však metoda, jak se těmto varovným zprávám vyhnout v systému Windows 8 také při prvním spuštění softwaru a níže popíšeme, jak.
Extended Validation (EV) podepisování kódu
tradiční způsob podepisování kódu (pomocí technologie Microsoft Authenticode) byl po dlouhou dobu považován za velmi bezpečný, ale v poslední době se objevily zprávy o tom, že ukradené certifikáty podepisování kódu byly použity k označení kódu malware. Jeden slavný malware, který byl tímto způsobem podepsán, byl počítačový červ Stuxnet. Stuxnet byl kód podepsán pomocí klíčů dvou certifikátů, které byly ukradeny dvěma známým společnostem na Tchaj-wanu.
nyní existuje nová metoda pro kódové označení software, který se jmenuje Extended Validation (EV) podepisování kódu a který je považován za bezpečnější. Tato nová metoda podepisování kódu spolupracuje se SmartScreen ve Windows 8 a Internet Explorer 9/10. Programy podepsané certifikátem pro podepisování kódu EV mohou okamžitě vytvořit dobrou pověst pomocí služeb SmartScreen reputation services (ve Windows 8 a IE9 / IE10). To znamená, že výše popsané varovné zprávy se pravděpodobně nebudou zobrazovat vůbec, když je program spuštěn v systému Windows 8, a to ani při prvním spuštění programu.
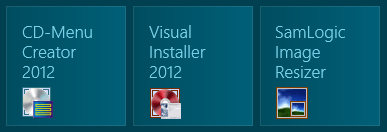 zkratky v systému Windows 8
zkratky v systému Windows 8
zkratky k souborům aplikací a dokumentů jsou v systému Windows 8 prezentovány velmi odlišným způsobem. Tlačítko Start / Nabídka Start, která je známou součástí systému Microsoft Windows již více než 15 let, byla například odstraněna. Místo toho musí uživatelé spustit aplikaci nebo otevřít dokument prostřednictvím nové úvodní obrazovky v systému Windows 8.
obrázek vpravo ukazuje, jak jsou zkratky k aplikacím prezentovány na úvodní obrazovce systému Windows 8. Jedním kliknutím na čtverec se aplikace spustí. Pokud je aplikace tradiční desktopovou aplikací, při spuštění aplikace se na pozadí (za aplikací) zobrazí také plocha Windows.
všechny nainstalované zkratky se automaticky nezobrazí
pokud máte instalační program, který do systému Windows přidává spoustu zkratek, zjistíte, že ne všechny jsou ve Windows 8 zobrazeny jako výchozí. Zejména zkratky k dokumentům atd. nejsou zobrazeny. Zkratky k aplikacím jsou obvykle zobrazeny, ale zkratky k jiným typům souborů nejsou. Uživatel může vyhledat tyto zkratky, pokud zná nějaké slovo v názvu zástupce, nebo otevřít seznam všech aplikací a vybrat je ručně a pak připnout zkratky. Poté budou přidány na úvodní obrazovku. Ale měli byste se pokusit mít alternativní způsob, jak otevřít dokumenty atd. přímo z vašeho softwaru, pokud je to možné; zvýší se šance, že soubory otevře uživatel.
složky aplikací v systému Windows 8
desktopové aplikace (desktopové aplikace) by měly být vždy nainstalovány do složky Program Files v systému Windows (stejným způsobem byly aplikace Windows nainstalovány v systémech Windows XP, Windows Vista a Windows 7). Přesná cesta ke složce Program Files se může lišit v závislosti na bitovosti (32 nebo 64 bitů) aplikace a systému Windows. Více informací je k dispozici v „Program Files (x86)“ & „SysWOW64“ složky článek.
aplikace Windows Store (bývalé aplikace ve stylu Metro) jsou také uloženy ve složce Program Files. Všechny jsou uloženy ve skryté podsložce s názvem \Program Files\WindowsApps. Ve výchozím nastavení není tato složka viditelná, ale pokud povolíte zobrazování skrytých položek (například pomocí Průzkumníka souborů v systému Windows 8), bude tato složka viditelná. Více informací je k dispozici v adresářisložka „WindowsApps“ v článku Windows 8.
nikdy neukládejte data do složky Program Files
uživatelská nastavení a runtime data nelze nikdy uložit do složky Program Files kvůli bezpečnostním oprávněním nakonfigurovaným pro tuto složku (informace lze číst pouze). Takže byste nikdy neměli instalovat datový soubor nebo soubor nastavení do této složky, pokud je třeba informace aktualizovat, když je aplikace spuštěna. Místo toho byste měli použít konkrétní umístění v systému souborů, který systém Windows poskytuje pro tyto účely, například: Users \ <user>\AppData\Roaming.
pokud máte aplikaci Visual Basic 6.0 – vždy zahrnujte runtime VB6
| pokud jste vyvinuli aplikaci Visual Basic 6.0, ujistěte se, že distribuovat potřebné VB6 runtime soubory s vaším softwarem. Některé jádro VB6 Runtime soubory jsou nainstalovány ve výchozím nastavení v systému Windows 8, ale ne všechny z nich jsou. Pokud si tedy chcete být jisti, že vše funguje dobře, zahrňte do instalačního balíčku všechny soubory, na kterých je vaše aplikace závislá. |
aplikace Visual Basic 6.0 jsou plně kompatibilní se systémem Windows 8. Můžete si přečíst více o prohlášení o podpoře společnosti Microsoft pro VB6 v systému Windows 8 vtento článek na webových stránkách společnosti Microsoft.
|
vaše aplikace a instalační program musí být schopen běžet na 64bitovém systému Windows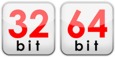 systém se systémem Windows 8 je velmi pravděpodobně 64bitový počítač s nainstalovaným systémem 64 Windows. Ujistěte se tedy, že váš software lze spustit na 64bitovém systému. Aplikace nemusí být kompilována na 64-bit, může být kompilována na 32-bit, ale aplikace musí být schopna běžet v 64-bitovém systému. Virtualizační technologie WoW64 se používá k umožnění běhu 32bitového softwaru na 64bitových systémech.
systém se systémem Windows 8 je velmi pravděpodobně 64bitový počítač s nainstalovaným systémem 64 Windows. Ujistěte se tedy, že váš software lze spustit na 64bitovém systému. Aplikace nemusí být kompilována na 64-bit, může být kompilována na 32-bit, ale aplikace musí být schopna běžet v 64-bitovém systému. Virtualizační technologie WoW64 se používá k umožnění běhu 32bitového softwaru na 64bitových systémech.
více informací
více informací je k dispozici v dokumentu certifikační požadavky pro Windows 8 desktop apps na webových stránkách společnosti Microsoft; informuje o tom, která kritéria musí desktopová aplikace splňovat, aby se mohla účastnit certifikačního programu Windows 8 Desktop App. Také theWindows 8 & Windows Server 2012 Kompatibilita kuchařka dokument na stejném místě v informativní; poskytuje pokyny pro vývojáře ověřit kompatibilitu svých aplikací s Windows 8.
![]()
| Viz také: |
související produkty: |
