
![]()
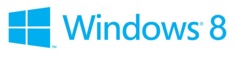 Une toute nouvelle expérience visuelle avec Windows 8
Une toute nouvelle expérience visuelle avec Windows 8
Le nouveau Windows 8 de Microsoft est le successeur du populaire système d’exploitation Windows 7. L’interface utilisateur visuelle de Windows 8 diffère beaucoup de Windows 7 et des versions précédentes de Windows, mais si vous créez et distribuez une application de bureau traditionnelle (application de bureau), vous constaterez que cela se ressemble beaucoup; surtout d’un point de vue technique. Microsoft a travaillé dur pour s’assurer que les programmes pouvant être exécutés sous Windows 7 peuvent également être exécutés sous Windows 8. Normalement, il n’y aura aucun problème de compatibilité avec les logiciels exécutés en mode bureau Windows 8.
Mais il y a certaines choses à considérer. Le niveau de sécurité a été relevé par rapport à Windows 7 et aux versions précédentes de Windows. Et les raccourcis vers les fichiers installés sont affichés d’une manière complètement différente par rapport à Windows 7 et versions antérieures. Le bouton de démarrage / menu Démarrer familier, qui fait partie de Windows depuis 1995, a par exemple été supprimé.
| Dans cet article, nous décrirons certaines des différences en détail et suggérons certaines choses à considérer lorsque vous installez une application de bureau (application de bureau) dans un système Microsoft Windows 8. |
Application de bureau vs Application de bureau
|
Windows SmartScreen – Une courte introduction
SmartScreen est une technologie de Microsoft qui aide les utilisateurs à protéger leurs ordinateurs contre les menaces d’Internet, par exemple contre les logiciels malveillants et les tentatives de phishing. SmartScreen a été introduit pour la première fois dans Internet Explorer 8 et fait également partie d’Internet Explorer 9 et d’Internet Explorer 10. Une nouvelle fonctionnalité SmartScreen qui a été ajoutée à Internet Explorer 9 est la vérification de la correspondance, qui est effectuée sur tous les fichiers téléchargés sur Internet.
Avec la sortie de Windows 8, le filtrage SmartScreen fonctionne désormais également au niveau du bureau. La technologie SmartScreen de Windows 8 s’appelle Windows SmartScreen et vérifie la réputation de tout fichier ou application téléchargé sur Internet. La raison pour laquelle SmartScreen fonctionne désormais au niveau du bureau est que les utilisateurs utilisent souvent d’autres navigateurs Web qu’Internet Explorer (par exemple Google Chrome ou Mozilla Firefox) et en opérant au niveau du bureau, SmartScreen peut également protéger l’ordinateur lorsque Internet Explorer n’est pas utilisé.
Comment Windows SmartScreen dans Windows 8 peut affecter votre logiciel
Si vous êtes un développeur de logiciels et que vous distribuez votre logiciel à d’autres utilisateurs via Internet, Windows SmartScreen peut affecter ce qui se passe la première fois que votre utilisateur démarre votre application ou démarre l’installation de votre application. SmartScreen effectuera une vérification de réputation et si la confiance n’est pas assez élevée, Windows 8 en informera l’utilisateur de cette manière:
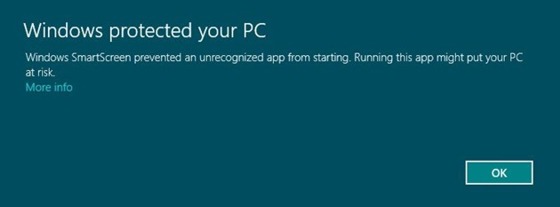
Si l’utilisateur appuie sur le lien Plus d’informations, un message d’information comme ci-dessous s’affichera à l’écran:
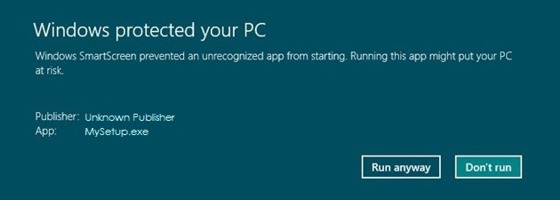
Ici, l’utilisateur peut choisir d’exécuter l’application ou d’annuler l’opération. Si l’utilisateur appuie sur le bouton Exécuter quand même, l’application sera exécutée et si l’utilisateur appuie sur le bouton Ne pas exécuter, l’application ne sera pas exécutée.
Signez / signez numériquement votre application de bureau et le fichier de configuration que vous distribuez
Vous pouvez contourner les messages d’avertissement ci-dessus si vous signez (signez numériquement) votre application de bureau et le fichier de configuration que vous distribuez. Il est donc plus important que jamais que vous signiez votre logiciel. La technologie Microsoft Authenticode doit être utilisée pour coder les fichiers. Cependant, il n’y a aucune garantie que les messages ci-dessus ne seront pas affichés dans Windows 8 si vous utilisez la méthode traditionnelle pour coder votre logiciel, car SmartScreen est une technologie basée sur la réputation, et si votre logiciel est inconnu pour SmartScreen, l’écran d’avertissement peut s’afficher la première fois que votre logiciel est exécuté, avant que sa réputation ne soit établie. Cependant, une différence sera que le nom de votre entreprise sera affiché à droite du champ de texte de l’éditeur (comme indiqué dans l’image ci-dessous):
Cependant, il n’y a aucune garantie que les messages ci-dessus ne seront pas affichés dans Windows 8 si vous utilisez la méthode traditionnelle pour coder votre logiciel, car SmartScreen est une technologie basée sur la réputation, et si votre logiciel est inconnu pour SmartScreen, l’écran d’avertissement peut s’afficher la première fois que votre logiciel est exécuté, avant que sa réputation ne soit établie. Cependant, une différence sera que le nom de votre entreprise sera affiché à droite du champ de texte de l’éditeur (comme indiqué dans l’image ci-dessous):
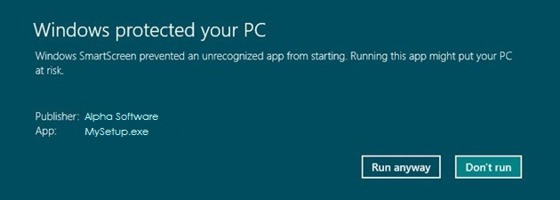
Cela augmentera la confiance des utilisateurs envers votre logiciel, mais le reste de la fenêtre de message aura la même apparence.Cependant, il existe une méthode pour éviter ces messages d’avertissement dans Windows 8 également les premières fois que votre logiciel est exécuté, et nous décrirons ci-dessous comment.
Signature de code à validation étendue (EV)
La méthode traditionnelle de signature de code (en utilisant la technologie Microsoft Authenticode) a été considérée comme très sûre pendant une longue période, mais récemment, des rapports ont révélé que des certificats de signature de code volés ont été utilisés pour signer des logiciels malveillants. Un malware célèbre qui a été signé de cette manière était le ver informatique Stuxnet. Stuxnet a été signé par code en utilisant les clés de deux certificats volés à deux sociétés bien connues à Taiwan.
Il existe maintenant une nouvelle méthode pour coder les logiciels de signature appelée Signature de code à validation étendue (EV) et considérée comme plus sûre. Cette nouvelle méthode de signature de code coopère avec SmartScreen dans Windows 8 et Internet Explorer 9/10. Les programmes signés avec un certificat de signature de code EV peuvent immédiatement établir une bonne réputation avec les services de réputation SmartScreen (sous Windows 8 et IE9 / IE10). Cela signifie que les messages d’avertissement décrits ci-dessus ne seront probablement pas affichés du tout lorsqu’un programme est lancé dans Windows 8, même pas la première fois que le programme est exécuté.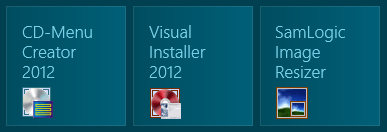 Raccourcis dans Windows 8
Raccourcis dans Windows 8
Les raccourcis vers les fichiers d’application et de document sont présentés de manière très différente dans Windows 8. Le bouton Démarrer / menu Démarrer, qui fait partie intégrante de Microsoft Windows depuis plus de 15 ans, a par exemple été supprimé. Au lieu de cela, les utilisateurs doivent démarrer une application ou ouvrir un document via le nouvel écran de démarrage de Windows 8.
L’image de droite montre comment les raccourcis vers les applications sont présentés dans l’écran de démarrage de Windows 8. En un clic sur le carré, l’application est lancée. Si l’application est une application de bureau traditionnelle, le bureau Windows est également affiché en arrière-plan (derrière l’application) au démarrage de l’application.
Tous les raccourcis installés ne sont pas automatiquement affichés
Si vous avez un programme d’installation qui ajoute de nombreux raccourcis à Windows, vous découvrirez que tous ne sont pas affichés par défaut dans Windows 8. En particulier les raccourcis vers les documents, etc. ne sont pas représentés. Les raccourcis vers les applications sont généralement affichés, mais les raccourcis vers d’autres types de fichiers ne le sont pas. L’utilisateur peut rechercher ces raccourcis s’il connaît un mot dans le titre du raccourci, ou ouvrir la liste Toutes les applications et les sélectionner manuellement, puis épingler les raccourcis. Ils seront ensuite ajoutés à l’écran de démarrage. Mais vous devriez essayer d’avoir une autre façon d’ouvrir des documents, etc. directement depuis votre logiciel, si c’est possible; cela augmentera les chances que les fichiers soient ouverts par l’utilisateur.
Dossiers d’applications dans Windows 8
Les applications de bureau (applications de bureau) doivent toujours être installées dans le dossier Program Files de Windows (de la même manière que les applications Windows ont été installées dans Windows XP, Windows Vista et Windows 7). Le chemin d’accès exact au dossier Program Files peut différer en fonction du bitness (32 ou 64 bits) de l’application et de Windows. Plus d’informations sont disponibles dans l’article dossiers ‘Program Files (x86)’& ‘SysWOW64’.
Les applications Windows Store (anciennes « applications de style Métro ») sont également stockées dans le dossier Program Files. Ils sont tous stockés dans un sous-dossier caché avec le nom \Program Files\WindowsApps. Par défaut, ce dossier n’est pas visible, mais si vous activez l’affichage des éléments masqués (par exemple via l’Explorateur de fichiers dans Windows 8), ce dossier sera visible. Plus d’informations sont disponibles dans le dossier ‘WindowsApps’ de l’article Windows 8.
Ne jamais enregistrer de données dans le dossier Program Files
Les paramètres utilisateur et les données d’exécution ne peuvent jamais être enregistrés dans le dossier Program Files en raison des autorisations de sécurité configurées pour ce dossier (les informations ne peuvent être lues). Vous ne devez donc jamais installer un fichier de données ou un fichier de paramètres dans ce dossier, si les informations doivent être mises à jour lorsque l’application est en cours d’exécution. À la place, vous devez utiliser des emplacements spécifiques dans le système de fichiers fournis par Windows à ces fins, par exemple : Users\< user >\AppData\Roaming.
Si vous avez une application Visual Basic 6.0, incluez toujours le runtime VB6
| Si vous avez développé une application Visual Basic 6.0, assurez-vous de distribuer les fichiers d’exécution VB6 nécessaires avec votre logiciel. Certains fichiers core VB6 runtimes sont installés par défaut dans Windows 8, mais ils ne le sont pas tous. Donc, si vous voulez être sûr que tout fonctionne bien, incluez tous les fichiers dont votre application dépend dans le package d’installation. |
Les applications Visual Basic 6.0 sont entièrement compatibles avec Windows 8. Vous pouvez en savoir plus sur la déclaration de support de Microsoft pour VB6 sur Windows 8 dans cet article sur le site Web de Microsoft.
|
Votre application et votre programme d’installation doivent pouvoir fonctionner sur un Windows 64 bits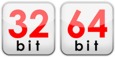 Un système avec Windows 8 est très probablement un ordinateur 64 bits avec un Windows 64 installé. Assurez-vous donc que votre logiciel peut être exécuté sur un système 64 bits. Votre application n’a pas besoin d’être compilée en 64 bits, elle peut être compilée en 32 bits, mais l’application doit pouvoir s’exécuter dans un système 64 bits. La technologie de virtualisation WoW64 est utilisée pour permettre l’exécution de logiciels 32 bits sur des systèmes 64 bits.
Un système avec Windows 8 est très probablement un ordinateur 64 bits avec un Windows 64 installé. Assurez-vous donc que votre logiciel peut être exécuté sur un système 64 bits. Votre application n’a pas besoin d’être compilée en 64 bits, elle peut être compilée en 32 bits, mais l’application doit pouvoir s’exécuter dans un système 64 bits. La technologie de virtualisation WoW64 est utilisée pour permettre l’exécution de logiciels 32 bits sur des systèmes 64 bits.
Plus d’informations
Plus d’informations sont disponibles dans le document Exigences de certification pour les applications de bureau Windows 8 sur le site Web de Microsoft; il indique les critères auxquels une application de bureau doit répondre pour participer au Programme de certification des applications de bureau Windows 8. Également le document de livre de recettes de compatibilité Windows Server 8 & Windows Server 2012 sur le même site à titre informatif; il fournit des directives aux développeurs pour vérifier la compatibilité de leurs applications avec Windows 8.
![]()
| Voir aussi: |
Produits connexes: |
