
![]()
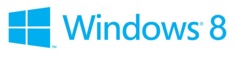 teljesen új vizuális élmény a Windows 8 rendszerrel
teljesen új vizuális élmény a Windows 8 rendszerrel
a Microsoft új Windows 8 a népszerű Windows 7 operációs rendszer utódja. A Windows 8 vizuális felhasználói felülete sokat különbözik a Windows 7-től és a korábbi Windows verzióktól, de ha hagyományos asztali alkalmazást (asztali alkalmazást) hoz létre és terjeszt, akkor azt fogja találni, hogy nagyon hasonló; különösen technikai szempontból. A Microsoft keményen dolgozott annak biztosítása érdekében, hogy a Windows 7 rendszerben futtatható programok A Windows 8 rendszerben is futtathatók legyenek. Általában nem lesz kompatibilitási probléma a Windows 8 asztali módban futó szoftverrel.
de van néhány dolog, amit figyelembe kell venni. A biztonsági szint emelkedett a Windows 7 és a korábbi Windows verziókhoz képest. A telepített fájlok parancsikonjai pedig teljesen más módon jelennek meg, mint a Windows 7 vagy korábbi. Például eltávolították az ismerős Start gombot /Start menüt, amely 1995 óta a Windows része.
| ebben a cikkben részletesen ismertetünk néhány különbséget, és javasolunk néhány szempontot, amelyet figyelembe kell venni, amikor asztali alkalmazást (asztali alkalmazást) telepít egy Microsoft Windows 8 rendszerbe. |
Desktop Application vs. Desktop App
|
Windows SmartScreen-rövid bevezetés
a SmartScreen a Microsoft technológiája, amely segít a felhasználóknak megvédeni számítógépüket az internetes fenyegetésekkel szemben, például a rosszindulatú programok és az adathalász kísérletek ellen. A SmartScreen-t először az Internet Explorer 8-ban mutatták be, és az Internet Explorer 9 és az Internet Explorer 10 része is. Az egyik új SmartScreen funkció, amelyet az Internet Explorer 9-hez adtak hozzáA reputáció ellenőrzése, amely az internetről letöltött összes fájlon történik.
A Windows 8 megjelenésével a SmartScreen szűrés most már asztali szinten is működik. A Windows 8 SmartScreen technológiájának neve Windows SmartScreen, és jó hírnévnek örvend az internetről letöltött fájlokon vagy alkalmazásokon. Az ok, amiért SmartScreen most funkciók asztali szinten, hogy a felhasználók manapság gyakran más böngészők, mint az Internet Explorer (például a Google Chrome vagy Mozilla Firefox), és a működő asztali szinten SmartScreen védi a számítógépet akkor is, ha az Internet Explorer nem használják.
hogyan befolyásolhatja a Windows SmartScreen a Windows 8 rendszerben a szoftvert?
ha Ön szoftverfejlesztő, és az Interneten keresztül terjeszti a szoftvert más felhasználóknak, a Windows SmartScreen hatással lehet arra, hogy mi történik az alkalmazás első indításakor vagy az alkalmazás telepítésekor. A SmartScreen jó hírnévellenőrzést végez, és ha a bizalom nem elég magas, a Windows 8 így értesíti a felhasználót:
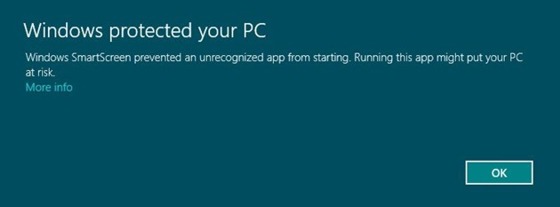
ha a felhasználó megnyomja a További információ linket, az alábbihoz hasonló információs üzenet jelenik meg a képernyőn:
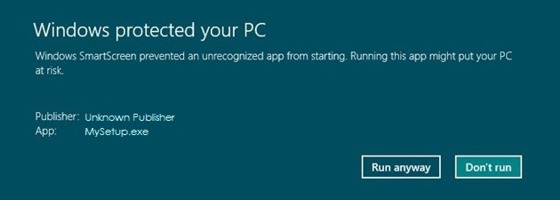
itt a felhasználó választhatja az alkalmazás futtatását vagy a művelet megszakítását. Ha a felhasználó megnyomja a Futtatás egyébként gombot, az alkalmazás fut, és ha a felhasználó megnyomja a ne futtasson gombot, az alkalmazás nem fut.
Kódjelzés / digitális aláírás az asztali alkalmazás és a terjesztett telepítőfájl
a fenti figyelmeztető üzenetek megkerülhetők, ha kóddal írja alá (digitális aláírással) az asztali alkalmazást és a terjesztett telepítőfájlt. Tehát sokkal fontosabb, mint valaha, hogy kódolja a szoftvert. A fájlok aláírásához a Microsoft Authenticode technológiát kell használni. azonban nincs garancia arra, hogy a fenti üzenetek nem jelennek meg a Windows 8 rendszerben, ha a szoftver hagyományos kódolási módját használja, mert a SmartScreen hírneven alapuló technológia, és ha a szoftvere ismeretlen a SmartScreen számára, akkor a figyelmeztetések képernyő megjelenhet a szoftver első futtatásakor, még mielőtt a hírneve felépült volna. Bár az egyik különbség az lesz, hogy a cég neve a kiadó szövegmezőjétől jobbra jelenik meg (az alábbi képen látható módon):
azonban nincs garancia arra, hogy a fenti üzenetek nem jelennek meg a Windows 8 rendszerben, ha a szoftver hagyományos kódolási módját használja, mert a SmartScreen hírneven alapuló technológia, és ha a szoftvere ismeretlen a SmartScreen számára, akkor a figyelmeztetések képernyő megjelenhet a szoftver első futtatásakor, még mielőtt a hírneve felépült volna. Bár az egyik különbség az lesz, hogy a cég neve a kiadó szövegmezőjétől jobbra jelenik meg (az alábbi képen látható módon):
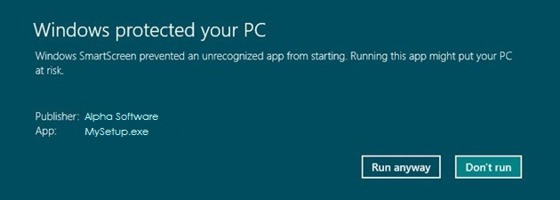
ez növeli a felhasználók bizalmát a szoftver iránt, de az üzenetablak többi része ugyanúgy fog kinézni.Van azonban egy módszer arra, hogy elkerülje ezeket a figyelmeztető üzeneteket a Windows 8 rendszerben a szoftver első futtatásakor is, az alábbiakban pedig leírjuk, hogyan.
Extended Validation (Ev) kódaláírás
a kódaláírási szoftver hagyományos módját (a Microsoft Authenticode technológia használatával) hosszú ideig nagyon biztonságosnak tekintették, de az utóbbi időben jelentések érkeztek arról, hogy ellopott kódaláírási tanúsítványokat használtak rosszindulatú programok kódolására. Az egyik híres rosszindulatú program, amelyet így írtak alá, a Stuxnet számítógépes féreg volt. A Stuxnet kódját két olyan tanúsítvány kulcsaival írták alá, amelyeket két ismert tajvani vállalattól loptak el.
most már létezik egy új módszer az aláíró szoftver kódolására, amely az Extended Validation (Ev) Code Signing nevet viseli, és biztonságosabbnak tekinthető. Ez az új kód-aláírási módszer együttműködik a SmartScreen-rel a Windows 8 és az Internet Explorer 9/10 rendszerben. Az EV Code Signing tanúsítvánnyal aláírt programok azonnal jó hírnévre tehetnek szert a SmartScreen reputation services szolgáltatásaival (Windows 8 és IE9 / IE10 esetén). Ez azt jelenti, hogy a fent leírt figyelmeztető üzenetek valószínűleg egyáltalán nem jelennek meg, amikor egy programot elindítanak a Windows 8 rendszerben, még a program első futtatásakor sem.
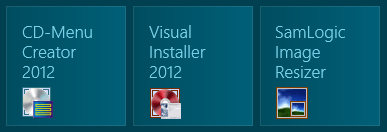 parancsikonok Windows 8-ban
parancsikonok Windows 8-ban
az alkalmazás-és dokumentumfájlok parancsikonjai nagyon eltérő módon jelennek meg a Windows 8-ban. Például eltávolították a Start gombot / Start menüt, amely több mint 15 éve a Microsoft Windows ismerős része. Ehelyett a felhasználóknak el kell indítaniuk egy alkalmazást, vagy meg kell nyitniuk egy dokumentumot a Windows 8 új kezdőképernyőjén keresztül.
a jobb oldali kép azt mutatja, hogy az alkalmazások parancsikonjai hogyan jelennek meg a Windows 8 kezdőképernyőjén. Egy kattintással a téren elindul az alkalmazás. Ha az alkalmazás hagyományos asztali alkalmazás, akkor a Windows asztal is megjelenik a háttérben (az alkalmazás mögött), amikor az alkalmazás elindul.
az összes telepített parancsikon nem jelenik meg automatikusan
ha van olyan telepítőprogramja, amely sok parancsikont ad hozzá a Windows rendszerhez, akkor rájön, hogy nem mindegyik jelenik meg alapértelmezettként a Windows 8 rendszerben. Különösen hivatkozások dokumentumok stb. nem jelennek meg. Az alkalmazások parancsikonjai általában megjelennek,de más fájltípusok parancsikonjai nem. A felhasználó megkeresheti ezeket a parancsikonokat, ha ismer egy szót a parancsikon címében, vagy megnyithatja az összes alkalmazás listát, manuálisan kiválaszthatja őket, majd rögzítheti a parancsikonokat. Ezután hozzáadódnak a kezdőképernyőhöz. De meg kell próbálnia alternatív módon megnyitni a dokumentumokat stb. közvetlenül a szoftverből, ha lehetséges; ez növeli annak esélyét, hogy a fájlokat a felhasználó megnyitja.
Alkalmazásmappák Windows 8 esetén
az asztali alkalmazásokat (asztali alkalmazásokat) mindig a Windows Program Files mappájába kell telepíteni (ugyanúgy, mint a Windows XP, Windows Vista és Windows 7 esetén). A Program Files mappa pontos elérési útja az alkalmazás és a Windows bitességétől (32 vagy 64 bit) függően eltérő lehet. További információ a ‘ Program Files (x86)’ & ‘SysWOW64’ mappák cikkben található.
A Windows Store alkalmazások (korábbi “Metro-stílusú alkalmazások”) szintén a Program Files mappában vannak tárolva. Mindegyik egy rejtett almappában van tárolva, amelynek neve \ Program Files \ WindowsApps. Alapértelmezés szerint ez a mappa nem látható, de ha engedélyezi a rejtett elemek megjelenítését (például a Windows 8 Fájlkezelőjén keresztül), akkor ez a mappa látható lesz. További információ a ‘WindowsApps’ mappa A Windows 8 cikkben.
soha ne mentse az adatokat a Program Files mappába
Felhasználói beállítások és futásidejű adatok soha nem menthetők a Program Files mappába az ehhez a mappához beállított biztonsági engedélyek miatt (az információk csak olvashatók). Tehát soha ne telepítsen adatfájlt vagy beállítási fájlt ebbe a mappába, ha az információkat frissíteni kell az alkalmazás futásakor. Ehelyett a fájlrendszerben meghatározott helyeket kell használnia, amelyeket a Windows erre a célra biztosít, például: Users\<user>\AppData\Roaming.
ha van Visual Basic 6.0 alkalmazás – mindig tartalmazza a VB6 futásidejű
| ha kifejlesztett egy Visual Basic 6.0 alkalmazást, győződjön meg arról, hogy a szükséges VB6 futásidejű fájlokat terjesztette a szoftverével. Néhány alapvető VB6 futásidejű fájl alapértelmezés szerint telepítve van a Windows 8 rendszerben, de nem mindegyik. Tehát, ha biztos akar lenni abban, hogy minden jól működik, vegye fel a telepítőcsomagba az összes fájlt, amelytől az alkalmazás függ. |
a Visual Basic 6.0 alkalmazások teljes mértékben kompatibilisek a Windows 8 rendszerrel. A Microsoft támogatási nyilatkozata a VB6-ról A Windows 8 rendszeren ebben a cikkben olvasható a Microsoft webhelyén.
|
az alkalmazásnak és a telepítőnek képesnek kell lennie arra, hogy 64 bites Windows rendszeren fusson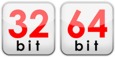 A Windows 8 rendszerrel rendelkező rendszer nagy valószínűséggel 64 bites számítógép, 64 Windows telepítve. Tehát győződjön meg arról, hogy a szoftver 64 bites rendszeren futtatható. Az alkalmazást nem kell 64 bitesre fordítani, 32 bitesre lehet fordítani, de az alkalmazásnak képesnek kell lennie 64 bites rendszerben futtatni. A WOW64 virtualizációs technológia lehetővé teszi a 32 bites szoftverek futtatását 64 bites rendszereken.
A Windows 8 rendszerrel rendelkező rendszer nagy valószínűséggel 64 bites számítógép, 64 Windows telepítve. Tehát győződjön meg arról, hogy a szoftver 64 bites rendszeren futtatható. Az alkalmazást nem kell 64 bitesre fordítani, 32 bitesre lehet fordítani, de az alkalmazásnak képesnek kell lennie 64 bites rendszerben futtatni. A WOW64 virtualizációs technológia lehetővé teszi a 32 bites szoftverek futtatását 64 bites rendszereken.
további információk
további információk a Windows 8 asztali alkalmazásokra vonatkozó tanúsítási követelmények dokumentumban találhatók a Microsoft webhelyén; arról tájékoztat, hogy az asztali alkalmazásoknak milyen feltételeknek kell megfelelniük ahhoz, hogy részt vehessenek a Windows 8 asztali alkalmazások tanúsítási programjában. Szintén aWindows 8 & Windows Server 2012 kompatibilitási szakácskönyv dokumentum ugyanazon a webhelyen informatív; útmutatást nyújt a fejlesztők számára, hogy ellenőrizzék alkalmazásaik kompatibilitását a Windows 8 rendszerrel.
![]()
| Lásd még: |
kapcsolódó termékek: |
