zastaralé ovladače způsobují, že počítače jsou pomalé a chybné. Proto použijte zde objasněné metody k aktualizaci zastaralých ovladačů v systému Windows 10 a starších verzích.
musíte si všimnout, že se váš počítač chová nevyzpytatelně, i když máte na něm nainstalovanou nejnovější verzi systému Windows. Toto neobvyklé chování naznačuje, že může dojít k nějakému problému s ovladači vašeho zařízení a mohou potřebovat aktualizaci. V této příručce se dozvíme, jak aktualizovat zastaralé ovladače v počítačích Windows 10, 8 a 7. Zde je rychlý snímek nejlepší metody.
- nejrychlejší způsob aktualizace zastaralých ovladačů (doporučeno)
- jak aktualizovat zastaralé ovladače v systémech Windows 10, 8, 7 a XP
- Část 1: ruční metody aktualizace zastaralých ovladačů
- Metoda 1: aktualizujte ovladače zařízení pomocí služby Windows Update
- Metoda 2: Aktualizace zastaralých ovladačů pomocí Správce zařízení
- Metoda 3: Nainstalujte / Aktualizujte zastaralé ovladače z webových stránek výrobce
- část 2: Aktualizace zastaralých ovladačů systému Windows automaticky
- chvályhodné vlastnosti bit Driver Updater
- Často kladené otázky
- co jsou ovladače & proč je musím aktualizovat?
- co jsou zastaralé ovladače?
- jaké problémy se vyskytují v důsledku zastaralých ovladačů?
- jak najít zastaralé ovladače v systému Windows 10?
- jaké jsou výhody aktualizace ovladačů?
- jak často byste měli aktualizovat zastaralé ovladače?
- jaký je nejlepší Software pro aktualizaci zastaralých ovladačů v systému Windows 10?
- Aktualizujte zastaralé ovladače v systému Windows 10 pro zvýšení výkonu počítače
nejrychlejší způsob aktualizace zastaralých ovladačů (doporučeno)
pro všechny uživatele, kteří nechtějí trávit mnoho času aktualizací ovladačů zařízení, ale chtějí špičkový výkon počítače, doporučujeme Bit Driver Updater. S tímto jedním z nejlepších aktualizátorů ovladačů můžete automaticky aktualizovat všechny ovladače v mžiku oka a výrazně zvýšit výkon vašeho počítače. S tímto softwarem po vašem boku získáte rychlejší a hladší výkon počítače, který jste vždy chtěli. Proto klikněte na níže uvedený odkaz a nainstalujte Bit Driver Updater.

Nyní, když se podíváme na metody, jak najít zastaralé ovladače a aktualizovat je, další část pojednává o manuálních i automatických způsobech, jak to udělat.
jak aktualizovat zastaralé ovladače v systémech Windows 10, 8, 7 a XP
existují dva způsoby, jak můžete aktualizovat všechny ovladače v systému Windows 10. Zastaralé ovladače můžete aktualizovat ručně nebo je můžete nechat aktualizovat automaticky. Níže je uvedeno, jak provést úkol manuálním i automatickým způsobem.
Část 1: ruční metody aktualizace zastaralých ovladačů
může být trochu únavné aktualizovat zastaralé ovladače ručně, ale pokud si přesto chcete dát šanci, použijte níže uvedené metody.
Metoda 1: aktualizujte ovladače zařízení pomocí služby Windows Update
Windows Update patří mezi nejběžnější a základní způsoby aktualizace / instalace ovladačů v systému Windows 10. To může být považováno za spolehlivou metodu, protože aktualizace zde jsou ověřeny a ověřeny společností Microsoft.
nyní vás provedeme několika jednoduchými kroky pro ruční aktualizaci systémových ovladačů pomocí služby Windows Update –
Otevřete Nastavení systému
- přejděte na „Aktualizovat & zabezpečení“

- klikněte na „Windows Update“
- klepněte na možnost „Zkontrolovat aktualizace“

po dokončení všech výše uvedených kroků, pokud chybí ovladač nebo čeká na novou aktualizaci ovladače, systém Windows jej automaticky stáhne a nainstaluje.
Metoda 2: Aktualizace zastaralých ovladačů pomocí Správce zařízení
pomocí „Správce zařízení“ můžete získat seznam všech komponent, které tvoří vaše zařízení, a snadno upgradovat konkrétní ovladač.
postupujte podle těchto jednoduchých kroků a jste připraveni aktualizovat všechny ovladače v počítači se systémem Windows 10-
- klikněte na nabídku „Start“ a zadejte „Správce zařízení“
- klikněte na nejvyšší výsledek a uvidíte seznam komponent, které váš počítač tvoří
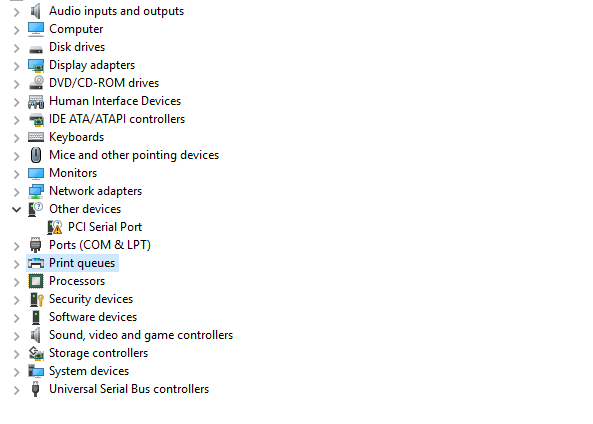
- nyní předpokládejme, že vaše klávesnice nefunguje dobře a chcete aktualizovat ovladač, vyhledejte „klávesnice“ v seznamu pod správcem zařízení & kliknutím na šipku získáte úplný seznam
- vaše zařízení klávesnice a klikněte na „Aktualizovat ovladač“

- klikněte na „automaticky vyhledat aktualizovaný software ovladače‘

pokud správce zařízení najde nějakou novou aktualizaci pro vybraný ovladač, automaticky ji stáhne a nainstaluje za vás.
musíte však mít trpělivost, zatímco správce zařízení najde novou verzi zastaralých ovladačů a aktualizuje je, protože se jedná o časově náročný proces.
Metoda 3: Nainstalujte / Aktualizujte zastaralé ovladače z webových stránek výrobce
někdy nejsou nejnovější ovladače k dispozici ani v aktualizaci Windows update. K tomu dochází, když je aktualizace příliš nedávná nebo je k dispozici pouze ve verzi beta. V takových chvílích se musíte obrátit přímo na webové stránky výrobce a podle uvedených pokynů stáhnout příslušný soubor ovladače. Po stažení ovladače jej nainstalujte podle následujících kroků:
- klikněte na nabídku „Start“
- vyhledejte „Správce zařízení“ a vyberte nejvyšší výsledek
- klikněte na šipku vedle kategorie zařízení, které chcete aktualizovat
- klepněte pravým tlačítkem myši na příslušné zařízení ze seznamu a klikněte na „Aktualizovat ovladač“
- klikněte na „Procházet Tento počítač pro software ovladače“
- klepněte na tlačítko „Procházet“ a vyberte stažený soubor ovladače z počítače

- zkontrolujte možnost „Zahrnout podsložky“ a poté klikněte na „další“
- vyberte složku, která obsahuje soubor ovladače, který jste stáhli dříve, a klikněte na „OK.“

- postupujte podle pokynů na obrazovce a stáhněte a aktualizujte ovladače v počítači.
nejnovější ovladače se automaticky nainstalují po úspěšném provedení výše uvedených kroků.
také vědět: jak zcela Odebrat / odinstalovat ovladače v systému Windows 10
část 2: Aktualizace zastaralých ovladačů systému Windows automaticky
vzhledem k tomu, že ruční způsoby provádění aktualizace ovladače jsou časově náročné a únavné, je zde snadná metoda.
hledání a aktualizace zastaralých ovladačů je mnohem jednodušší s bit Driver Updater, protože to dělá všechnu práci automaticky. Kromě toho vám také umožňuje chytře zkontrolovat nefunkční, poškozené a zastaralé ovladače, které brání funkčnosti vašeho počítače. Najde nejnovější ovladače pro všechny součásti systému a nainstaluje je automaticky, aniž by vyžadoval ruční práci od vašeho konce. Vše, co musíte udělat, je postupovat podle kroků uvedených v níže uvedeném segmentu.
jak používat bit Driver Updater
- klikněte na tlačítko níže a poté podle pokynů na obrazovce nainstalujte Bit Driver Updater

- počkejte, až software prohledá váš počítač na staré / poškozené / poškozené / chybějící ovladače
- po dokončení skenování získáte seznam všech ovladačů, které potřebují aktualizaci.
- Nyní vyberte zastaralé ovladače a aktualizujte je.

Chcete-li odemknout pokročilé funkce Bit Driver Updater, upgrade na jeho verzi pro. Klikněte na možnost „Upgrade na verzi Pro“, Zadejte licenční klíč / aktivační kód, který získáte po provedení nákupu a jste připraveni jít!
nyní, než skočíte na tento úžasný nástroj, Možná budete chtít vědět více o jeho funkcích, že? No, tady jsou.
chvályhodné vlastnosti bit Driver Updater
získáte následující funkce S bit Driver Updater:-
- dostupnost ve verzi Free & pro
Bit Driver Updater je k dispozici ve verzi free i Pro. Bezplatná verze skenuje a automaticky aktualizuje zastaralé/poškozené ovladače ve vašem zařízení, zatímco verze pro vám také umožňuje přístup k některým dalším funkcím, jako je zálohování a obnovení
- špičkový výkon
tím, že váš počítač bude aktuální se všemi nejnovějšími ovladači, Bit Driver Updater zajistí, že váš systém běží rychle & hladký
- Naplánujte skenování
funkce plánovače vám umožní snadno naplánujte skenování aktualizací ovladačů podle vašich požadavků a dostupnosti v systému
- jedním kliknutím Aktualizace
poté, co bit Driver Updater provedl kompletní kontrolu ve vašem systému, můžete nainstalovat nejnovější ovladač jediným kliknutím
- Vysoká kompatibilita
Bit Driver Updater je vysoce kompatibilní se všemi nejnovějšími verzemi systému Windows včetně Windows 10

mnoho otázek se mohlo objevit ve vaší mysli poté, co jste se naučili aktualizovat zastaralé ovladače. Níže uvedená část tedy řeší všechny vaše dotazy.
Často kladené otázky
co jsou ovladače & proč je musím aktualizovat?
ovladač je software, který funguje jako komunikátor mezi hardwarem a operačním systémem vašeho zařízení. Všechny druhy hardwaru (zvukové & grafické karty, diskové jednotky, síťové adaptéry atd.) a externí zařízení (klávesnice, tiskárny, monitory, USB disky atd.) v počítači závisí na ovladači pro jejich správné fungování. Pokud tedy tyto ovladače nejsou aktuální, nemůžete očekávat, že žádné z těchto zařízení bude fungovat bezchybně. Ne všechny vaše ovladače musí být staré, ale zastaralé potřebují aktualizaci.
aktualizace zastaralých ovladačů zajišťuje bezchybný, hladký a rychlý výkon počítače.
co jsou zastaralé ovladače?
výrobci počítačových periferií často přicházejí s novými a vylepšenými verzemi ovladačů. Pokud neaktualizujete na nejnovější verzi, stávající ovladače jsou zastaralé a nedokážou správně sdělit vaše pokyny počítači. Proto při používání připojených hardwarových komponent čelíte různým nepříjemným problémům a chybám.
jaké problémy se vyskytují v důsledku zastaralých ovladačů?
níže jsou uvedeny problémy, kterým můžete čelit, pokud neaktualizujete zastaralé nebo špatné ovladače v systému Windows 10.
- časté selhání počítače, zmrazení nebo zablokování.
- fatální problémy, jako je modrá / černá obrazovka smrti.
- obrazovka může hodně blikat.
- hry nemusí běžet hladce a často se zhroutí.
- displej nemusí být tak jasný, živý a jasný jako dříve.
- tiskárny nebo jiná periferní zařízení, jako je klávesnice, USB atd. může dojít k poruše.
- váš počítač nemusí podporovat hry s vysokými grafickými požadavky.
- doba spuštění může zvýšit rozdělovače, pokud ovladače nejsou aktualizovány.
jak najít zastaralé ovladače v systému Windows 10?
kontrola zastaralých ovladačů je docela snadná věc. Můžete to udělat bez námahy pomocí Správce zařízení. Zde jsou kroky, které je třeba provést, jak to udělat.
- spusťte nástroj pro správu ovladačů, tj.“
- Vyhledejte zařízení se žlutým trojúhelníkem nebo žlutým vykřičníkem. Jedná se o zařízení, jejichž ovladače buď chybí, nebo je třeba je aktualizovat.
můžete také zkontrolovat, zda je aktualizace ovladače úspěšná nebo ne, pomocí Správce zařízení, klepněte pravým tlačítkem myši na ovladač a vyberte “ Vlastnosti.“Pokud Datum ovladače a verze ovladače odpovídají informacím uvedeným na webových stránkách výrobce periferních zařízení, úspěšně aktualizovali zastaralé ovladače.
příkazový řádek také umožňuje zkontrolovat ovladače. Níže je postup krok za krokem.
- do vyhledávacího pole systému Windows zadejte “ Cmd.“
- vyberte první výsledek vyhledávání a klikněte na něj pravým tlačítkem.
- v nabídce klikněte pravým tlačítkem myši na „Spustit jako správce“.

- do příkazového řádku zadejte driverquery a stiskněte klávesu Enter.

po provedení příkazu získáte seznam všech ovladačů existujících v počítači spolu s datem, kdy byly zveřejněny. Musíte si však uvědomit, že stav ovladače nemusí být zastaralý, i když je publikován před lety.
jaké jsou výhody aktualizace ovladačů?
následuje několik výhod, které přicházejí spolu s aktualizací ovladače systému windows–
- váš systém se stává stabilnějším a při práci na něm čelíte méně problémům
- aktualizace ovladače PC vám poskytuje všechny nové a vylepšené funkce hardwarových komponent
- výkon vašeho počítače se zvýší, protože aktualizovaný ovladač může zvýšit výkon systému o 50% nebo více
jak často byste měli aktualizovat zastaralé ovladače?
není stanoven časový limit, jak často byste měli aktualizovat ovladače. Můžete je aktualizovat pokaždé, když máte pocit, že něco není v pořádku s výkonem vašeho zařízení. Doporučuje se však zkontrolovat zastaralé ovladače a aktualizovat je alespoň jednou měsíčně, aby bylo zajištěno hladké fungování počítače.
jaký je nejlepší Software pro aktualizaci zastaralých ovladačů v systému Windows 10?
tržiště má nepřeberné množství softwaru pro nalezení zastaralých ovladačů v systému Windows 10 a jejich aktualizaci. Nicméně, zde jsou naše nejlepší tipy.
- bit Driver Updater
- Quick Driver Updater
- Driver Booster
Aktualizujte zastaralé ovladače v systému Windows 10 pro zvýšení výkonu počítače
výše jsme se podívali na ruční i automatické způsoby, jak provést aktualizaci ovladače a vyřešit nepříjemné problémy s počítačem. Takže příště, pokud máte problémy s hardwarem systému, stačí Upgradovat ovladače. Můžete si projít náš jednoduchý průvodce, Jak aktualizovat zastaralé ovladače na zařízení se systémem Windows 10, 8 nebo 7 a začít řešit problémy sami !
