Il y a toujours des fichiers que vous souhaitez garder à l’abri des regards indiscrets. Il peut s’agir d’informations confidentielles provenant du travail ou même de quelque chose d’aussi simple qu’un essai scolaire. Bien que la confidentialité en ligne soit vitale, vous devez également masquer vos fichiers et dossiers locaux dans Windows 10.
Windows vous donne quelques moyens de base pour masquer les fichiers et les dossiers.Ils ne peuvent pas sabler le snoop bien informé, mais les méthodes peuvent les contrecarrer pendant un certain temps.

- Masquer les dossiers Windows 10 avec l’explorateur de fichiers
- Masquer les fichiers et les dossiers avec la Ligne de commande
- Masquer les fichiers Windows 10 avec un logiciel gratuit
- Ami du fichier
- Mon coffre-fort
- Dossier sage
- Principales caractéristiques de Wise Folder:
- Rendre les fichiers importants moins évidents pour les Fouineurs
Masquer les dossiers Windows 10 avec l’explorateur de fichiers
Il s’agit d’une méthode simple pour masquer des fichiers et des dossiers sur Windows 10. Cela ne fonctionnera que si les gens autour de vous ne sont pas assez férus de technologie pour savoir comment afficher les propriétés du fichier.
- Sélectionnez les fichiers ou dossiers que vous souhaitez masquer.
- Faites un clic droit dessus et sélectionnez Propriétés dans le menu contextuel.
- Dans l’onglet Général de la boîte de dialogue Propriétés, cochez la case Masquée dans la section Attributs.
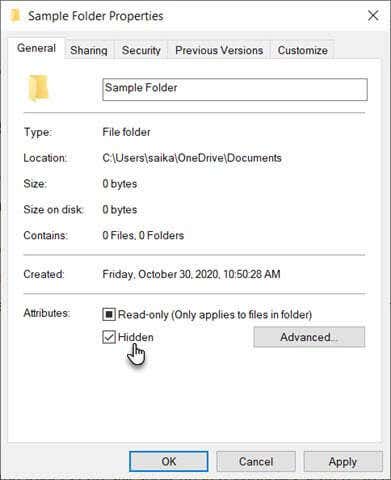
- Ces fichiers et dossiers peuvent toujours apparaître dans une recherche Windows. Pour éviter cela, sélectionnez Avancé.
- Décochez les cases de la section Attributs Archivés et indexés de la boîte de dialogue Attributs avancés. Sélectionnez OK pour quitter.
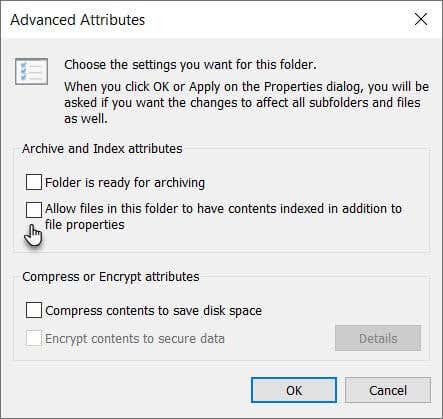
Par défaut, Windows masque de nombreux fichiers pour éviter toute suppression involontaire. Mais si vous avez désactivé cette option dans l’Explorateur de fichiers, les fichiers cachés apparaîtront. Pour s’assurer que les fichiers cachés restent cachés:
- Dans l’Explorateur de fichiers, accédez à l’onglet Affichage > Options > Modifier les options de dossier et de recherche.
- Sélectionnez l’onglet Affichage. Accédez aux Paramètres avancés et aux fichiers et dossiers cachés. Sélectionnez Ne pas afficher les fichiers, dossiers ou lecteurs cachés.
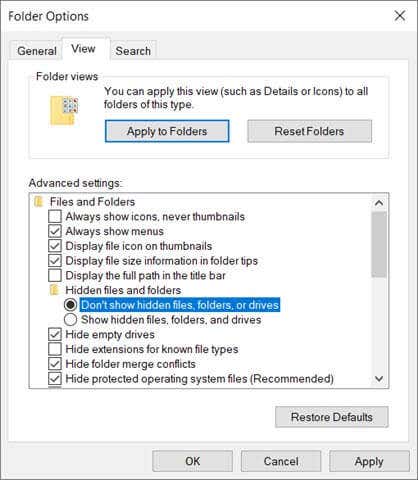
Masquer les fichiers et les dossiers avec la Ligne de commande
Familiarisez-vous avec la ligne de commande dans Windows et vous pouvez modifier beaucoup de choses sous le capot. L’un d’eux est la possibilité de masquer et d’afficher des fichiers et des dossiers à volonté. La commande attrib modifie les attributs du fichier.
La commande attrib est plus puissante que la première méthode car même décocher le paramètre Éléments cachés dans l’Explorateur de fichiers ne révélera pas le fichier ou le dossier masqué. Nous avons déjà couvert l’utilité de la ligne de commande pour masquer les fichiers et les dossiers, mais faisons une autre procédure pas à pas rapide.
Ouvrez l’invite de commande en appuyant sur la touche Windows +R pour ouvrir la boîte de dialogue Exécuter. Ensuite, tapez cmd dans le champ Ouvrir et cliquez sur OK. À l’invite de commande, tapez la commande suivante. Remplacez le chemin et le nom du fichier par le chemin et le nom du fichier que vous souhaitez masquer.
attrib C:\Users\saika\OneDrive\Desktop\SampleFolder\SampleFile.txt +s +h
Le format général est Nom de fichier +s+h.
- + s : Ce paramètre définit l’attribut file en tant que fichier système.
- +h : Ce paramètre définit l’attribut file comme masqué et non visible par l’utilisateur.
Les paramètres ne sont pas sensibles à la casse.
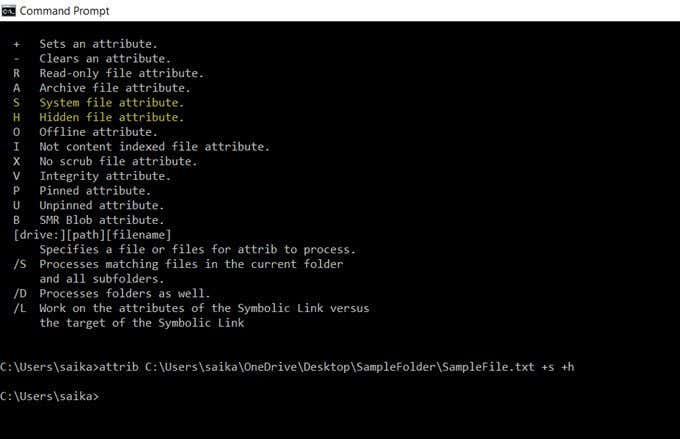
Pour afficher un fichier ou un dossier, utilisez à nouveau la commande attrib mais remplacez simplement le « + » par « – » devant les attributs « s » et « h ».
Vous pouvez également masquer un dossier entier à l’aide de la commande attrib. Remplacez simplement le chemin et le nom du dossier par le vôtre.
attrib C:\Users\saika\OneDrive\Desktop\SampleFolder +s +h
Masquer les fichiers Windows 10 avec un logiciel gratuit
Il existe une poignée d’applications gratuites qui vous aident à masquer des fichiers, des dossiers, des photos et des vidéos en un clic. Ils sont légèrement plus infaillibles que les méthodes natives que nous avons explorées ci-dessus.
Ami du fichier
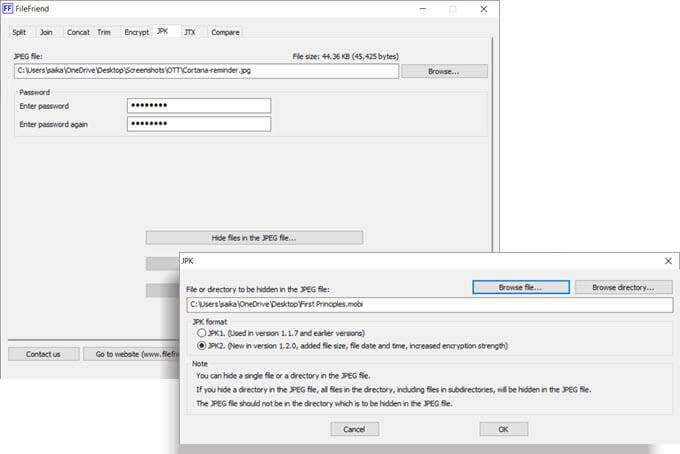
FileFriend est une application gratuite qui n’est qu’un téléchargement de 285 Ko. Cette application simple vous donne quelques outils différents avec lesquels travailler. Pour masquer un fichier, utilisez l’onglet JPK. Tout d’abord, choisissez le fichier JPG hôte. Choisissez ensuite le répertoire ou le fichier que vous souhaitez y cacher.
Notez que le fichier JPG ne doit pas se trouver dans le même répertoire que vous souhaitez masquer.
Principales caractéristiques de FileFriend:
- Chiffrez ou déchiffrez des fichiers et des répertoires.
- S’exécute en tant qu’exécutable autonome sans installation.
- Masquer le texte dans un fichier JPEG ou extraire le texte caché dans un fichier JPEG.
Mon coffre-fort
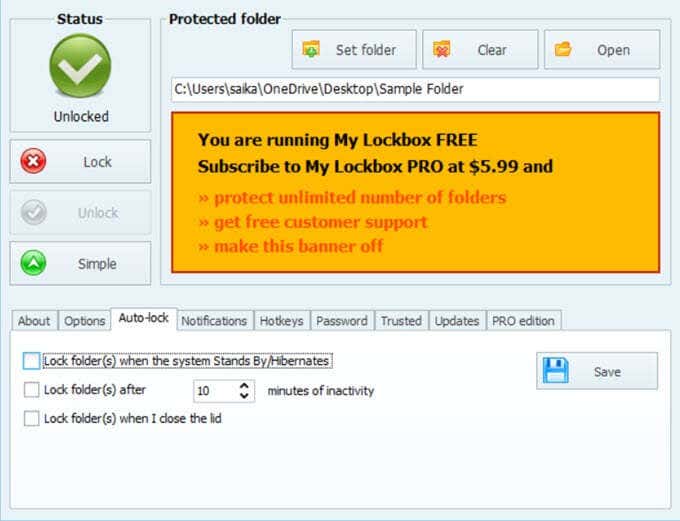
My Lockbox est un logiciel simple qui cache vos fichiers et dossiers sur votre lecteur local. Le logiciel léger ne mesure que 6,9 Mo et se décline en deux versions. La version gratuite vous permet de masquer un élément. Lors de l’installation, vous pouvez ignorer l’option d’installation de l’extension Masquer les dossiers qui protège les fichiers sur les disques externes.
Après l’installation, entrez le mot de passe et une adresse e-mail de récupération au cas où vous perdiez le mot de passe. Choisissez le fichier ou le dossier que vous souhaitez masquer et verrouillez-le. Il n’y a pas de limites sur la taille du dossier. My Lockbox possède quelques fonctionnalités avancées auxquelles vous pouvez accéder à partir du panneau de configuration My Lockbox.
Principales caractéristiques de Masquer les dossiers:
- Basculer le verrouillage avec des raccourcis clavier.
- Autorisez les applications de confiance à accéder aux données protégées.
- Fonction de verrouillage automatique qui verrouille un dossier après un intervalle prédéfini ou lorsque le couvercle de l’ordinateur portable est fermé.
- Masquez votre dossier lorsque » Afficher les fichiers, dossiers et lecteurs cachés » est activé dans les options des dossiers.
- Utilisez le logiciel avec une variété de skins.
Dossier sage
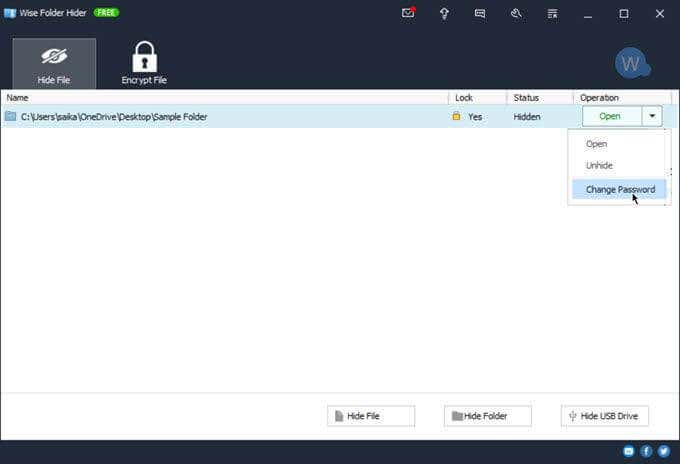
Wise Folder dispose d’une protection de fichiers et de dossiers à deux couches qui améliore la sécurité de vos informations. Définissez le premier mot de passe au niveau de l’application lorsque vous lancez le programme. Ensuite, définissez un autre mot de passe pour chaque fichier ou dossier que vous choisissez de masquer.
Vous pouvez également configurer un espace chiffré sur votre disque dur pour stocker en toute sécurité des fichiers sensibles. La désinstallation du programme ne permettra à personne de contourner la sécurité car il doit entrer un mot de passe pour supprimer le logiciel de Windows. Wise Folder fonctionne également avec les lecteurs flash.
Le dossier Wise a une version gratuite et payante. La version Pro vous offre un espace illimité pour configurer l’espace crypté sur votre disque dur.
Principales caractéristiques de Wise Folder:
- Faites glisser et déposez des fichiers et des dossiers pour les masquer.
- Masquer des fichiers et dossiers individuels avec des mots de passe différents.
- Créez des casiers cryptés pour sécuriser les fichiers et les dossiers (seulement 50 Mo d’espace dans la version gratuite).
Rendre les fichiers importants moins évidents pour les Fouineurs
Ces outils et méthodes sont basiques et peuvent être votre première ligne de défense. Ils aident simplement à rendre les fichiers importants moins évidents. Les attaques de sécurité peuvent provenir de plusieurs fronts. Commencez par des habitudes de sécurité simples telles que de bonnes habitudes de gestion des mots de passe, la définition des autorisations de fichiers et de dossiers si vous êtes sur un réseau et le cryptage de vos données en ligne et hors ligne.
