Dans cet octet, nous verrons comment installer VMware vCenter Appliance (vCSA) 6.0
Il s’agit d’un déploiement assez simple. Pour gagner du temps, assurez-vous que vos entrées DNS sont prises en charge avant l’installation (avant et arrière).
Dans un changement par rapport aux versions précédentes, le vCSA n’est plus un OVA. Il se présente désormais sous la forme d’une ISO que vous pouvez monter sur votre ordinateur local.
Monter l’ISO vCSA.
Installez VMware-ClientIntegrationPlugin-6.0.0.exe (situé dans le dossier vcsa)

Après l’installation du plugin, revenez à la racine de l’ISO. Exécutez le vcsa-setup.html
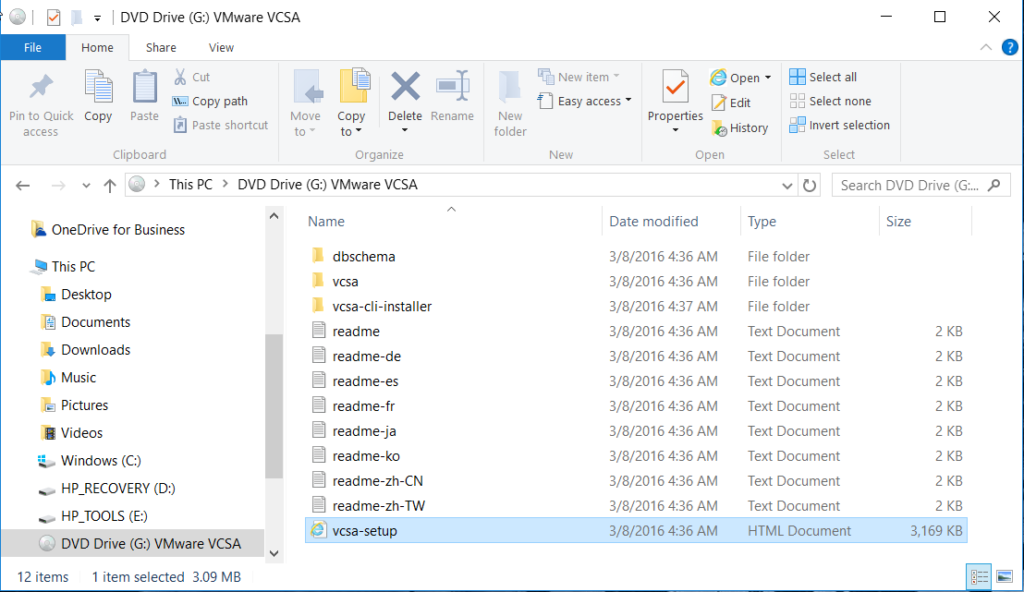
Cliquez sur Installer.
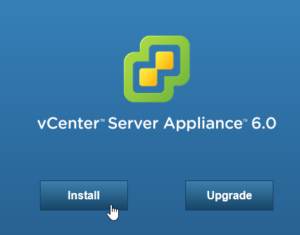
Accepter le CLUF.
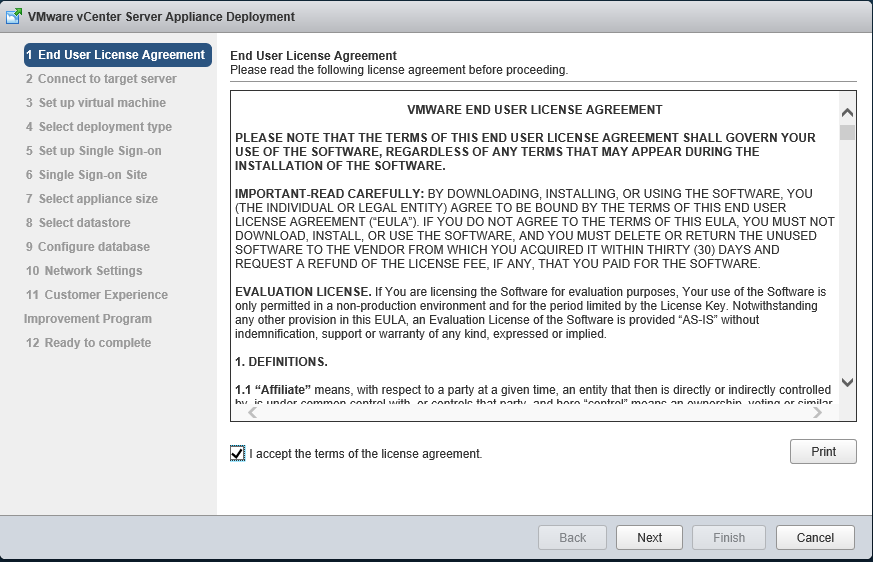
Entrez les informations pertinentes pour l’hôte ESXi sur lequel l’Appliance vCenter Server sera déployée.
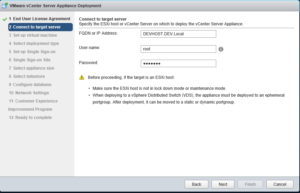
Entrez le nom et définissez un mot de passe root pour l’Appliance vCenter Server.
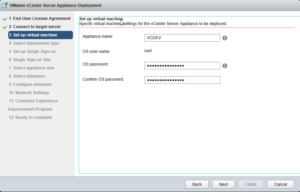
Sélectionnez le type de déploiement pour votre environnement. Puisque c’est dans mon environnement de développement, nous choisirons le contrôleur de services de plate-forme embarqué. Cette option intègre le PSC dans l’appliance vCenter. Pour plus d’informations sur les topologies de déploiement, consultez ces liens:
- https://blogs.vmware.com/vsphere/2015/03/vcenter-server-6-topology-ha.html
- https://kb.vmware.com/selfservice/microsites/search.do?language=en_US&cmd=displayKC&externalId=2108548
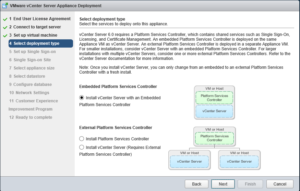
Pour cette instance, nous allons créer un nouveau domaine SSO. Sélectionnez Créer un nouveau domaine SSO. Entrez le mot de passe administrateur et le nom de domaine SSO.
- Problème : N’utilisez pas le même domaine Active Directory que votre domaine SSO. Cela causera très probablement des problèmes. Ne vous inquiétez pas, vous pouvez ajouter l’authentification AD plus tard une fois l’appliance déployée.
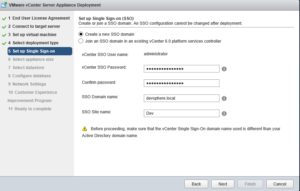
Sélectionnez la taille de l’appareil dans la liste déroulante.
- Minuscule (jusqu’à 10 hôtes / 100 machines virtuelles) : 2 vCPU, 8 Go de mémoire, 120 Go d’espace disque
- Petit (jusqu’à 100 hôtes / 1 000 machines virtuelles) : 4 vCPU, 16 Go de mémoire, 150 Go d’espace disque
- Moyen (jusqu’à 400 hôtes / 4 000 machines virtuelles): 8 vCPU, 24 Go de mémoire, 300 Go d’espace disque
- Grand (jusqu’à 1 000 hôtes / 10 000 machines virtuelles) : 16 vCPU, 32 Go de mémoire, 450 Go d’espace disque
Si vous choisissez la mauvaise taille, vous pouvez redimensionner l’appliance une fois qu’elle a été déployée. Consultez cet excellent article sur virtuallyGhetto.
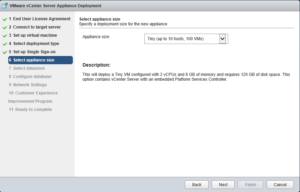
Sélectionnez la banque de données dans laquelle l’appliance résidera.
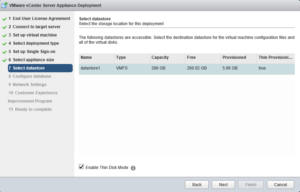
Sélectionnez le type de base de données pour votre déploiement. Le vCSA prend en charge l’utilisation d’une base de données Postgres intégrée ou d’une base de données Oracle externe. Nous utiliserons la base de données Postgres intégrée.
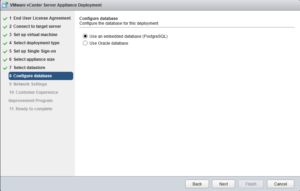
Configurez vos paramètres réseau. Vous pouvez également activer SSH si vous le souhaitez.
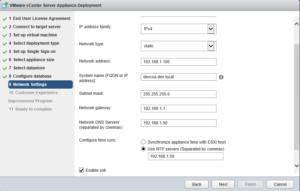
Consultez la page de résumé. Si tout semble approprié, cliquez sur Terminer
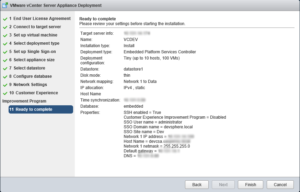
Une fois terminé, vous pouvez surveiller la progression du déploiement de vCenter.
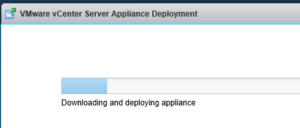
Une fois l’appliance déployée, connectez-vous via le client Web ou le client C#.
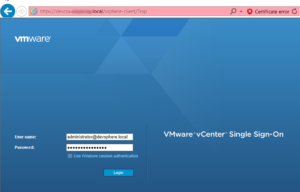
Viola! Votre appliance vCenter est opérationnelle.
Nous reviendrons sur la configuration de l’authentification Active Directory dans un post ultérieur.
