
![]()
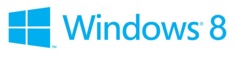 en total ny visuell upplevelse med Windows 8
en total ny visuell upplevelse med Windows 8
den nya Windows 8 från Microsoft är efterträdaren till det populära Windows 7-operativsystemet. Det visuella användargränssnittet i Windows 8 skiljer sig mycket från Windows 7 och tidigare Windows-versioner, men om du skapar och distribuerar en traditionell stationär applikation (desktop app) kommer du att upptäcka att mycket är lika; särskilt ur teknisk synvinkel. Microsoft har arbetat hårt för att se till att program som kan köras i Windows 7 också kan köras i Windows 8. Normalt kommer det inte att finnas några kompatibilitetsproblem med programvara som körs i Windows 8-skrivbordsläge.
men det finns några saker att tänka på. Säkerhetsnivån har höjts jämfört med Windows 7 och tidigare Windows-versioner. Och genvägar till installerade filer visas på ett helt annat sätt jämfört med Windows 7 och tidigare. Den välbekanta startknappen / startmenyn, som har varit en del av Windows sedan 1995, har till exempel tagits bort.
| i den här artikeln kommer vi att beskriva några av skillnaderna i detalj och föreslå några saker att tänka på när du installerar en stationär applikation (stationär app) i ett Microsoft Windows 8-system. |
Desktop Application vs. Desktop App
|
Windows SmartScreen-en kort introduktion
SmartScreen är teknik från Microsoft som hjälper användare att skydda sina datorer mot hot från Internet, till exempel mot skadlig kod och phishing-försök. SmartScreen introducerades först i Internet Explorer 8, och är också en del av Internet Explorer 9 och Internet Explorer 10. En ny SmartScreen-funktion som lagts till i Internet Explorer 9 ärreputationskontroll, som görs på alla filer som laddas ner från Internet.
med lanseringen av Windows 8 fungerar SmartScreen-filtreringen nu också på skrivbordsnivå. SmartScreen-tekniken i Windows 8 heter Windows SmartScreen och det gör en ryktekontroll på alla filer eller program som laddas ner från Internet. Anledningen till att SmartScreen nu fungerar på skrivbordsnivå är att användare idag ofta använder andra webbläsare än Internet Explorer (till exempel Google Chrome eller Mozilla Firefox) och genom att arbeta på skrivbordsnivå kan SmartScreen skydda datorn även när Internet Explorer inte används.
hur Windows SmartScreen i Windows 8 kan påverka din programvara
om du är mjukvaruutvecklare och distribuerar din programvara till andra användare via Internet kan Windows SmartScreen påverka vad som händer första gången användaren startar din applikation eller startar installationen av din applikation. SmartScreen kommer att göra en ryktekontroll och om förtroendet inte är tillräckligt högt kommer Windows 8 att meddela användaren på detta sätt:
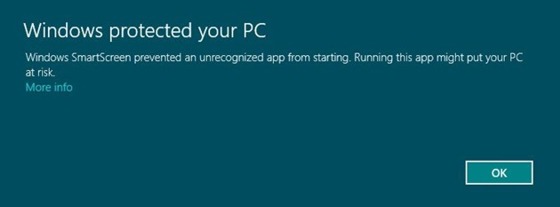
om användaren trycker på länken Mer information visas ett informationsmeddelande som nedan på skärmen:
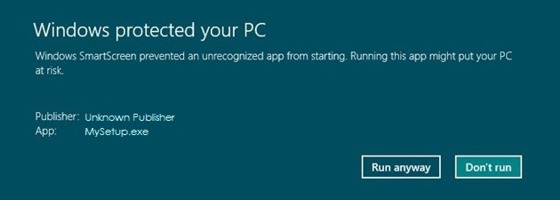
här kan användaren välja att köra programmet eller avbryta operationen. Om användaren trycker på knappen Kör ändå, kommer programmet att köras och om användaren trycker på knappen Kör inte, kommer programmet inte att köras.
Kodtecken / signera din datorprogram och installationsfilen som du distribuerar
du kan komma runt varningsmeddelandena ovan om du kodar tecken (signerar digitalt) din datorprogram och installationsfilen som du distribuerar. Så det är viktigare än någonsin att du kodar signera din programvara. Microsoft Authenticode-tekniken ska användas för att koda signera filerna. det finns dock ingen garanti för att meddelandena ovan inte kommer att visas i Windows 8 Om du använder det traditionella sättet att koda signera din programvara eftersom SmartScreen är en ryktebaserad teknik, och om din programvara är okänd för SmartScreen kan varningsskärmen visas första gången din programvara körs innan dess rykte har byggts upp. Även om en skillnad kommer att vara att ditt företagsnamn kommer att visas till höger om utgivarens textfält (som visas på bilden nedan):
det finns dock ingen garanti för att meddelandena ovan inte kommer att visas i Windows 8 Om du använder det traditionella sättet att koda signera din programvara eftersom SmartScreen är en ryktebaserad teknik, och om din programvara är okänd för SmartScreen kan varningsskärmen visas första gången din programvara körs innan dess rykte har byggts upp. Även om en skillnad kommer att vara att ditt företagsnamn kommer att visas till höger om utgivarens textfält (som visas på bilden nedan):
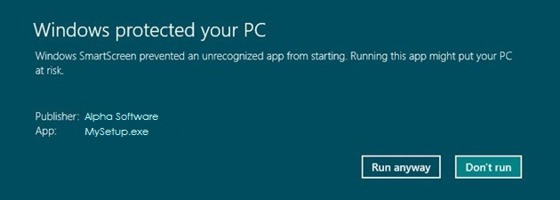
detta kommer att öka användarnas förtroende för din programvara men resten av meddelandefönstret ser likadant ut.Det finns dock en metod för att undvika dessa varningsmeddelanden i Windows 8 också de första gångerna din programvara körs, och nedan kommer vi att beskriva hur.
Extended Validation (EV) kodsignering
det traditionella sättet att kodsigneringsprogramvara (med hjälp av Microsoft Authenticode-tekniken) ansågs vara mycket säkert under en lång tid, men nyligen har det rapporterats om att stulna kodsigneringscertifikat har använts för att koda tecken skadlig kod. En berömd skadlig kod som var kod signerad på detta sätt var Stuxnet datormask. Stuxnet var kodsignerad med hjälp av nycklar till två certifikat som stulits från två kända företag i Taiwan.
det finns nu en ny metod för att koda tecken programvara som heter Extended Validation (EV) kodsignering och som anses vara säkrare. Denna nya kodsigneringsmetod samarbetar med SmartScreen i Windows 8 och Internet Explorer 9/10. Program som är signerade med ett ev-Kodsigneringscertifikat kan omedelbart skapa ett gott rykte med SmartScreen reputation services (i Windows 8 och IE9 / IE10). Det betyder att varningsmeddelandena som beskrivs ovan sannolikt inte kommer att visas alls när ETT program startas i Windows 8, inte ens första gången programmet körs.
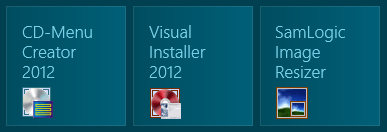 genvägar i Windows 8
genvägar i Windows 8
genvägar till program-och dokumentfiler presenteras på ett helt annat sätt i Windows 8. Start-knappen / Start-menyn, som har varit en bekant del av Microsoft Windows i mer än 15 år, har till exempel tagits bort. Istället måste användare starta ett program eller öppna ett dokument via den nya startskärmen i Windows 8.
bilden till höger visar hur genvägar till applikationer presenteras på startskärmen i Windows 8. Med ett klick på torget startas applikationen. Om applikationen är en traditionell stationär applikation visas även Windows-skrivbordet i bakgrunden (bakom applikationen) när applikationen startar.
alla installerade genvägar visas inte automatiskt
om du har ett installationsprogram som lägger till många genvägar till Windows kommer du att upptäcka att inte alla visas som standard i Windows 8. Speciellt genvägar till dokument etc. visas inte. Genvägar till program visas vanligtvis, men genvägar till andra filtyper är inte. Användaren kan söka efter dessa genvägar om han / hon känner till något ord i genvägstiteln, eller öppna listan Alla appar och välj dem manuellt och fäst sedan genvägarna. De läggs sedan till på startskärmen. Men du bör försöka ha ett alternativt sätt att öppna dokument etc. direkt från din programvara, om det är möjligt; det kommer att öka chansen att filerna öppnas av användaren.
Applikationsmappar i Windows 8
skrivbordsprogram (skrivbordsprogram) ska alltid installeras i mappen Programfiler i Windows (på samma sätt som Windows-program installerades i Windows XP, Windows Vista och Windows 7). Den exakta sökvägen till mappen Programfiler kan skilja sig beroende på bitness (32 eller 64 bitar) av programmet och Windows. Mer information finns i artikeln’ Program Files (x86) ’&’ SysWOW64 ’ mappar.
Windows Store-appar (tidigare ”Metro-style apps”) lagras också i mappen Programfiler. De lagras alla i en dold undermapp med namnet \Program Files\WindowsApps. Som standard är den här mappen inte synlig, men om du aktiverar visning av dolda objekt (till exempel via File Explorer i Windows 8) kommer den här mappen att vara synlig. Mer information finns imappen ’WindowsApps’ i Windows 8-artikeln.
spara aldrig data i mappen Programfiler
användarinställningar och runtime-data kan aldrig sparas i mappen Programfiler på grund av de säkerhetsbehörigheter som konfigurerats för den här mappen (information kan bara läsas). Så du bör aldrig installera en datafil eller inställningsfil till den här mappen, om informationen behöver uppdateras när programmet körs. Istället bör du använda specifika platser i filsystemet som Windows tillhandahåller för dessa ändamål, till exempel: användare\<användare>\AppData\Roaming.
om du har en Visual Basic 6.0-applikation-inkludera alltid VB6 runtime
| om du har utvecklat en Visual Basic 6.0-applikation, se till att du distribuerar nödvändiga VB6 runtime-filer med din programvara. Vissa kärn VB6 runtimes filer installeras som standard i Windows 8, men inte alla av dem är. Så om du vill vara säker på att allt fungerar bra, inkludera alla filer som din applikation är beroende av i installationspaketet. |
Visual Basic 6.0-applikationer är helt kompatibla med Windows 8. Du kan läsa mer om Microsofts support uttalande för VB6 på Windows 8 iDenna artikel på Microsofts webbplats.
|
din applikation och installatör måste kunna köras på en 64-bitars Windows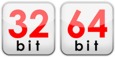 ett system med Windows 8 är mycket troligt en 64-bitars dator med en 64 Windows installerad. Så se till att din programvara kan köras på ett 64-bitars system. Du behöver inte kompileras till 64-bitars, det kan kompileras till 32-bitars, men programmet måste kunna köras i ett 64-bitars system. WoW64-virtualiseringstekniken används för att tillåta 32-bitars programvara som körs på 64-bitars system.
ett system med Windows 8 är mycket troligt en 64-bitars dator med en 64 Windows installerad. Så se till att din programvara kan köras på ett 64-bitars system. Du behöver inte kompileras till 64-bitars, det kan kompileras till 32-bitars, men programmet måste kunna köras i ett 64-bitars system. WoW64-virtualiseringstekniken används för att tillåta 32-bitars programvara som körs på 64-bitars system.
mer information
mer information finns icertifieringskrav för windows 8 desktop apps-dokument på Microsofts webbplats; den informerar om vilka kriterier en stationär applikation måste uppfylla för att delta i Windows 8 Desktop App certifieringsprogram. Ocksåwindows 8 & Windows Server 2012 Kompatibilitet kokbok dokument på samma plats i informativ; det ger riktlinjer för utvecklare att kontrollera kompatibiliteten hos sina program med Windows 8.
![]()
| Se även: |
relaterade produkter: |
