i den här videon visar vi dig det enklaste & snabbaste sättet att ersätta skies i din bild med hjälp av Luminar 4S AI Sky Replacement tool. Detta kommer att vara en fullständig Lightroom till Luminar 4-handledning som visar hur vi redigerade bilden och sedan ersatte himlen. Du lär dig också 5 tips om hur du byter skies övertygande på något foto. Tack till Skylum för att sponsra den här videon och låta oss ta med gratis handledning Så här till vår YouTube-kanal.
när det gäller att ersätta himlen är vår bästa satsning att på något sätt göra ett urval av den faktiska himlen. Det här är en ganska komplicerad uppgift om det finns flera element i ramen som passerar genom himlen och skiljer sig från bild till bild. Även om den här åtgärden kan göras i Photoshop, finns det inte ett enkelt sätt att få allt att blanda korrekt och övertygande som inte äter upp en massa efterproduktionstid. Du kan även se mitt försök i videon och hur mycket tid och steg jag måste gå igenom för att komma till en slutprodukt. Detta kan innebära 20-30 minuter per fotografi för att få en övertygande mask. I vår tidigare Luminar 4-handledning kan du se hur enkelt och snabbt Luminar 4 porträttretuscheringsverktyg är som helt garanterar köp av denna programvara för daglig användning.
låt oss diskutera hur vi bearbetar en bild som denna från början till slut, börjar i Lightroom och arbetar oss till Luminar 4.
Dial-in ditt utseende inuti Lightroom

du kan antingen använda en förinställning eller ringa in ditt utseende manuellt, men få en bra startplats för din övergripande bild när det gäller färg, temperatur och kontrast. Med hjälp av Visual flows Ljuskonditionsbaserade utveckling (gjord i samarbete med DVLOP) valde vi HDR Natural preset från vår moderna Park. Detta kommer att göra allt för mig och allt jag behöver göra är att justera min exponering och temperatur för att komma till mitt slutliga utseende. Jag kommer att lägga till en -.50 radiell exponering bränna till bilden för att dra lite mer uppmärksamhet åt ämnena. Därifrån högerklickar du och väljer ’Redigera i Luminar 4’.
välj en himmel som matchar din scen
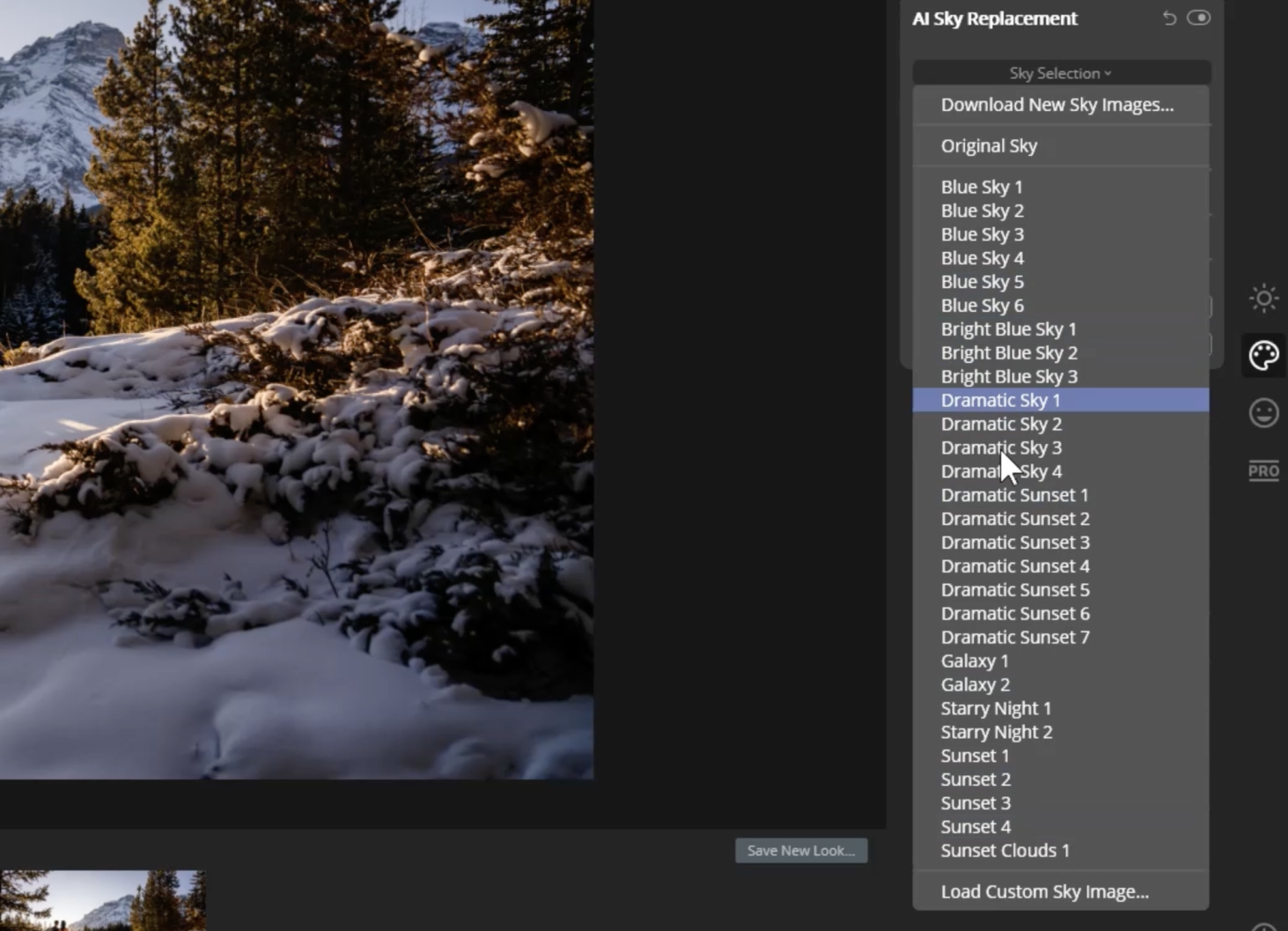
när vi är i Luminar 4 väljer du AI Sky Replacement. Skönheten i Luminar 4S AI Sky-ersättning är att den erbjuder en hel lista med himmelalternativ för att smälta in i dina foton, allt från dagtid till solnedgång, till och med stjärnklar natthimmel. Mitt favoritverktyg för sky-ersättning tidigare har varit Mike Kellys Ultimate Sky Library som erbjuds av Fstoppers, det har ett så stort utbud av högupplösta alternativ för alla ljusförhållanden. Nyckeln till detta steg är att matcha belysningen i bilden till himlen bilden du försöker smälta in. Den ursprungliga bilden vi använder är en solnedgång / golden hour-fotografering som leder mig att välja en solnedgångshimmel. Du vill också se till att ljuset i himlen bilden som du väljer kommer från samma riktning som ljuset i vår scen. Du kan se i videon att jag bläddrar igenom flera alternativ och kommer fram till en som är nästan identisk i ljusriktning. Om du öppnar avancerade inställningar kan du faktiskt vända himlen.
blanda himlen
inom skjutreglaget i Luminar 4S AI Sky – Ersättningsverktyg ser du Horizon Blending-det här är helt enkelt graderingen av blandningen. Horizon Position kan du justera himlen bilden för att matcha platsen där solen skulle vara i ditt fotografi. Luminars AI upptäcker var din horisontlinje är trots att, särskilt i den här bilden, kan du inte riktigt se den-helt galen! När du går längre ner i listan ser du Relight Scene som en av skjutreglagen, vilket gör att du kan ändra ljusets reflektion bland andra delar av din bild för att matcha ljusets spridning. Jag ringer vanligtvis detta på var som helst från +10-15. Sky Global effekter hur himlen bilden kommer att blandas med de omgivande objekten i scenen. I hela videon Luminar 4 handledning går jag igenom varje reglage och hur de påverkar bilden.
matcha den totala ljusstyrkan
matcha ljusstyrkan på himlen till ljusstyrkan och nivån på scenen. För en bild som den vi använder som ett exempel som är ganska ljus till att börja med, kommer jag att justera min exponering ganska mycket, och sedan kommer jag att ringa atmosfäriska dis reglaget (aka opacitet) upp för att få en mer realistisk blandning. Luminar 4 låter dig även justera himmelens färgtemperatur. Kom ihåg att mindre är mer när det gäller att skapa ett övertygande slutligt utseende.
Bonus tips: två gånger bakning
detta är något jag gillar att göra för att förfina bilden bara lite mer, Jag kommer att bearbeta bilden. Den här gången ska jag använda Soft Light Visual Flow-förinställningen från det moderna paketet och börja lägga till ett andra lager av justeringar. Det här steget är inte nödvändigt men när du har lagt till himlen hjälper det dig att finessa den övergripande bilden för att se till att allt blandas till perfektion. Här är finalen före och efter:


det faktum att jag kan gå från ovanstående före bild till efter bild med ett klick på Luminar 4S sky-ersättning är en del AI-trolldom. Det har felfritt Blandat himlen i bilden och även vid zoomning kan du se det på något sätt gjort sin väg genom de komplexa grenar och blad av träden. Här är två andra exempel från videon:




Rewind: 5 Tips för snabb och enkel porträttretuschering i Luminar 4
du kan starta en gratis provperiod och köpa Luminar 4 här! Du kan också använda kupongkoden SLRLOUNGE för att få extra $10 av ditt köp. Det är därför jag uppmuntrar er alla att bli resultatorienterade, snarare än processorienterade i hur du gör saker.
