dacă sunteți un sysadmin Linux, care lucrează într-un mediu care utilizează o mulțime de produse Oracle, este posibil să fiți în situația de a explora produsul de virtualizare Oracle numit OVM.
în OVM, veți utiliza de obicei șabloane OVM preexistente pentru o anumită distribuție Linux (sau Windows) pentru a crea o mașină virtuală.
dar, puteți crea, de asemenea, un OVM VM dintr-o imagine ISO. Dacă instalați o versiune specifică a sistemului de operare în mediul dvs., puteți încărca acea imagine ISO distro specială într-un depozit Oracle VM și o puteți utiliza pentru a crea o mașină virtuală nouă de câte ori doriți.
importați ISO într-un depozit OVM
înainte de a crea un VM, ar trebui să importați mai întâi ISO în OVM.
trebuie să selectați un depozit specific în care doriți să încărcați imaginea ISO. Vă rugăm să rețineți că puteți utiliza ISO numai pe acele bazine de servere (sau servere) în care este montat acest depozit special.
Conectați-vă la OVM Manager, accesați „depozite”, selectați un depozit și extindeți-l, apoi selectați folderul „ISO” și faceți clic pe pictograma „Import ISO” din bara de instrumente.

apoi, selectați numele serverului din lista derulantă. Aceasta va afișa toate serverele OVM unde este disponibil acest depozit special. În acest exemplu, am selectat serverul „ovm1”. Apoi, specificați locația imaginii ISO.

în acest caz, am încărcat Oracle Enterprise Linux 5.3 DVD imagine ISO la un server local pe rețeaua internă care rulează Apache webserver, și a specificat că URL-ul. Faceți clic pe” Import”, care va importa imaginea ISO în depozitul OVM selectat.
Notă: Dacă executați o versiune mai veche a Apache pe serverul în care se află imaginea ISO, este posibil să primiți următorul mesaj de eroare pe Apache error_log și pe managerul OVM atunci când încercați să încărcați imaginea ISO. În acest caz, mutați imaginea ISO pe un alt server care rulează cea mai recentă versiune de Apache și specificați adresa URL respectivă.
On Apache: (75)Value too large for defined data type: access to /iso/Enterprise-R5-U3-Server-i386-dvd.iso failedOn OVM:Async operation failed on server: ovm1. Enterprise-R5-U3-Server-i386-dvd.isoPID: 13946, Server error message: curl#22 - "The requested URL returned error: 403
creare mașină virtuală OVM DIN ISO
în OVM Manager, accesați fila „servere și VMs”- > extindeți un anumit grup de servere -> selectați serverul OVM -> și faceți clic pe pictograma „Creare VM” din bara de instrumente, care va afișa următorul ecran. Completați informațiile corespunzătoare aici.
vă rugăm să rețineți că depozitul pe care l-am selectat aici ar trebui să fie depozitul în care am încărcat imaginea ISO.

Set-up Networks
Nic-urile Neatribuite vor afișa următorul Nic virtual disponibil, Faceți clic pe butonul „Adăugați VNIC”, care va adăuga această adresă MAC specială la acest nou VM din rețeaua specificată.
dacă nu vedeți niciun Mac disponibil în lista derulantă „NIC-uri Neatribuite”, puteți crea oricând Noi NIC-uri, făcând clic pe butonul „Creați mai multe NIC-uri”.

aranjați discuri (selectați ISO pentru a fi instalat)
în acest ecran, vom specifica ISO care este necesar pentru a instala Linux distro pe acest nou VM. Vom specifica, de asemenea, discurile virtuale de care avem nevoie pe acest VM special.
selectați „CD/DVD” din lista derulantă Tip disc, care va adăuga „EMPTY_CDROM” în coloana „conținut”, faceți clic pe pictograma „Căutare” din coloana „acțiune”.
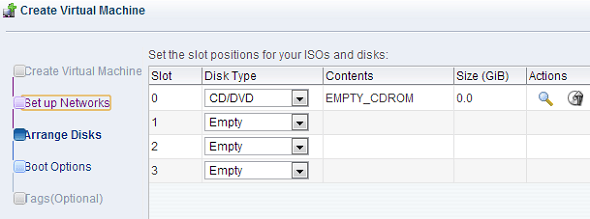
aceasta va afișa toate ISO-urile disponibile pentru server. Ar fi trebuit să încărcați ISO – ul de care aveți nevoie așa cum am explicat în pasul 1 al acestui tutorial.
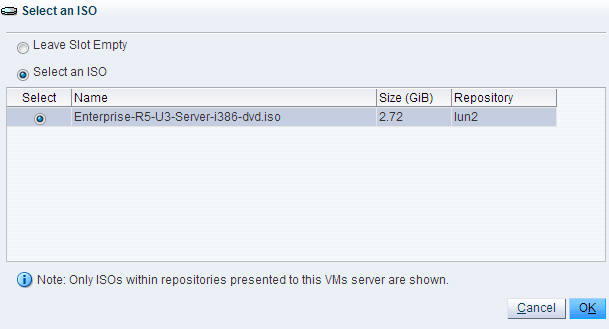
după ce selectați o imagine ISO, selectați „disc virtual” din lista derulantă „Tip disc” și faceți clic pe pictograma „Adăugați +” pentru a adăuga un disc virtual la acest nou VM, așa cum se arată mai jos.
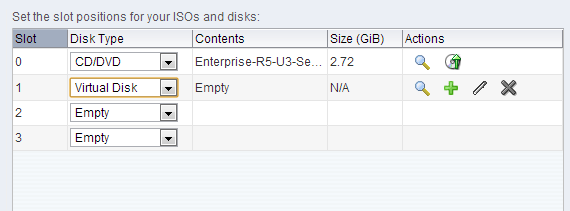
în acest exemplu, atribuie un disc virtual de 10 GB noului VM. În ecranul” Boot „și” Tag”, lăsați toate valorile în mod implicit și nu schimbați nimic. Faceți clic pe” Finalizare ” pentru a crea noul VM.

VM nou DIN ISO creat
aceasta va crea noul VM din imaginea noastră ISO pe serverul OVM selectat, așa cum se arată mai jos. Odată ce un VM este creat, puteți porni/opri/reporni, schimba config, și de a face toate operațiunile tipice VM pe care le-ar putea face în orice mediu tipic de virtualizare.

