- 18 Jan MS planilhas do Excel como uma origem de dados da Informatica PowerCenter
- etapas a seguir:
- no arquivo do Microsoft Excel:
- criar ODBC DSN: ele tem que ser criado no local onde o PowerCenter cliente e o servidor são instalados
- Criar conexão relacional no Informatica Workflow Manager: para importar o arquivo do excel, você precisa configurar a conectividade com o cliente PowerCenter:
- incluir fonte relacional na transformação do qualificador de origem do mapeamento:
18 Jan MS planilhas do Excel como uma origem de dados da Informatica PowerCenter
Informatica Power Center pode utilizar diferentes fontes de dados. As fontes mais comuns são tabelas, visualizações ou sinônimos, mas para armazenar pequenos conjuntos de dados, as empresas geralmente usam arquivos simples, arquivos MS Excel ou MS Access. O Informatica trata as fontes de arquivos do Excel e do Access como um banco de dados relacional, não como um arquivo simples. Quais etapas devemos seguir para carregar esses dados desses arquivos em nosso Data Warehouse? Como as conexões são criadas? Onde esses arquivos devem ser localizados? Como devemos configurar a Informatica? Neste artigo, explicarei a maneira de carregar dados de arquivos do Excel usando o Informatica Power Center em execução no Windows.
etapas a seguir:
no arquivo do Microsoft Excel:
A) Selecione as linhas necessárias para serem lidas no PowerCenter.
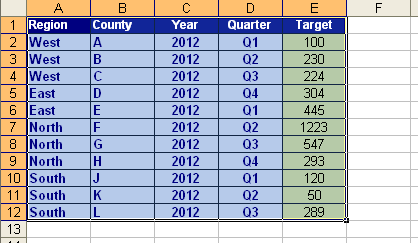
B) Clique na opção Inserir > nome > definir.
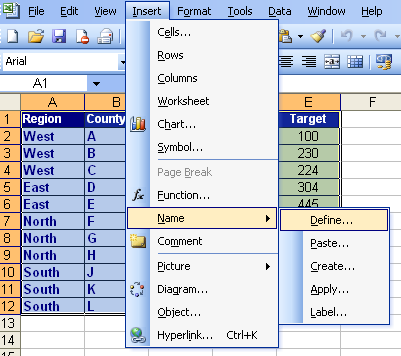
C) digite o nome do intervalo e selecione o intervalo em” refere-se a: “espaço.
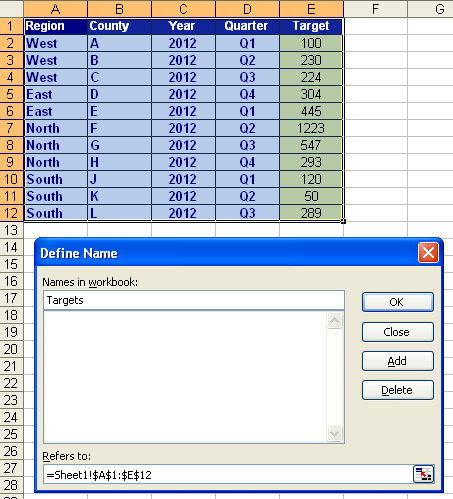
D) Salve a planilha, Normalmente esse tipo de fonte é salvo em uma pasta específica (\Informatica\PowerCenter8.1.1\server\infa_shared\SrcFiles).
criar ODBC DSN: ele tem que ser criado no local onde o PowerCenter cliente e o servidor são instalados
a) Vá em Iniciar > Configurações > Ferramentas Administrativas > Fontes de dados (ODBC) (no Windows de 64 bits, você deve usar a Fonte de Dados ODBC ferramenta de Administração localizado em \Windows\SysWOW64\odbcad32).
B) Clique no sistema DSN
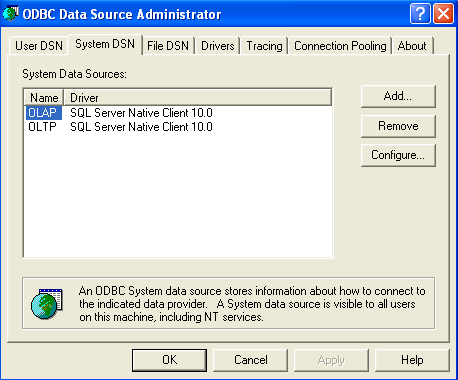
C) clique em Adicionar e escolha Microsoft Excel Driver ( * .xls) e clique no botão Concluir.
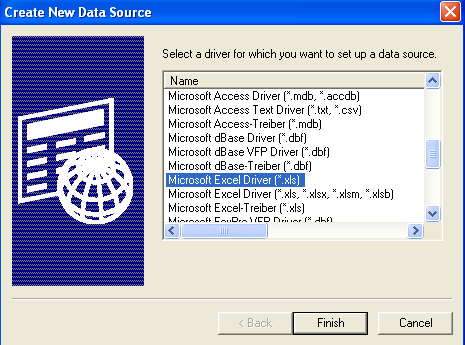
D) Escreva um nome de fonte de Dados, selecione a versão Excel ou Access e defina a localização do arquivo através do botão’ Selecionar Pasta de trabalho… ‘ e clique em OK.
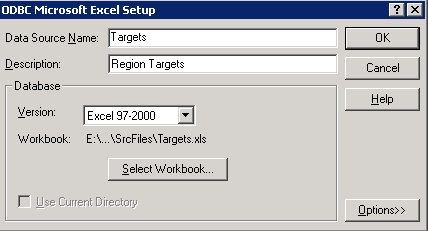
Criar conexão relacional no Informatica Workflow Manager: para importar o arquivo do excel, você precisa configurar a conectividade com o cliente PowerCenter:
A) Abra o Informatica Power Center Workflow Manager. Vá para conexão e selecione ‘relacional …’ e clique em’Novo’.
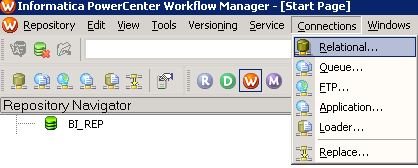
B) escolha ODBC nas opções da lista.
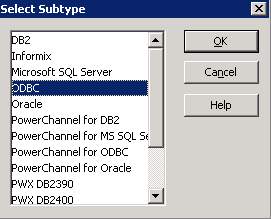
c) Preencha os espaços em branco como a seguir:
eu. Nome da conexão
ii. Username = pmnulluser
iii. Senha = pmnullpasswd
iv. Cadeia de ligação = Excel Nome definido no passo 3.a
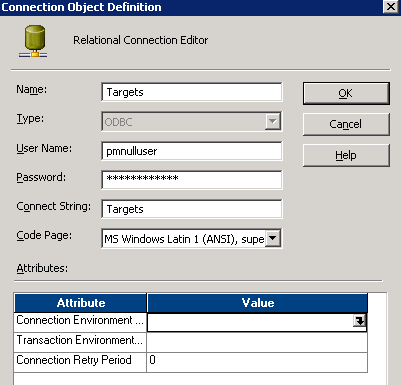
incluir fonte relacional na transformação do qualificador de origem do mapeamento:
A) Open Informatica PowerCenter Designer. Vá para o repositório e selecione ‘ Importar Objetos…’.
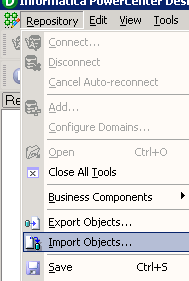
B) Open Informatica Power Center Designer. Vá para o Source Analyzer e selecione ‘ Importar do banco de dados..,’.
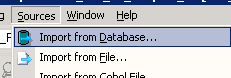
C) selecione o nome da fonte de dados ODBC criado na Etapa 3.C e clique em Reconectar (não escreva nenhum nome de usuário e senha). Selecione o arquivo de origem e clique em OK.
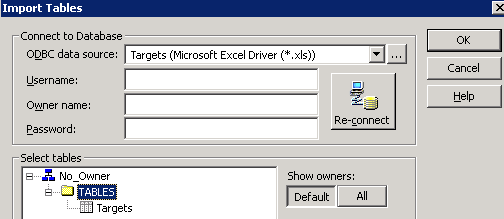
D) criar mapeamento.
e) criar fluxo de trabalho. Na conexão de origem, defina a nova conexão relacional criada.
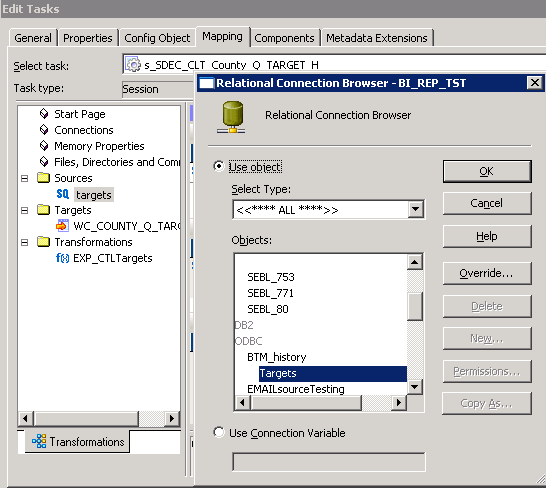
tenha em mente as seguintes considerações – – não escreva nomes de folhas ou nomes de colunas com espaços. Pode causar problemas para importar uma definição de origem, uma permissão de leitura no objeto de banco de dados é necessária na máquina cliente. – Se você não atribuir tipos de dados a colunas de dados no Excel, o Designer importa cada coluna como VARCHAR.
se você precisar de um tipo de dados específico (numérico, data…), você precisa atribuir o tipo de dados no Excel antes de importar a planilha (você também pode modificá-lo na definição de fonte do Informatica). – Os intervalos que você definiu no arquivo Excel (Etapa 1.A) aparecem como nomes de tabela separados quando você os importa no Informatica PowerCenter. – Você precisa ter o Excel instalado no servidor Informatica.
