se você é um sysadmin Linux, trabalhando em um ambiente que usa muitos produtos Oracle, você pode estar em uma situação para explorar o produto Oracle virtualization chamado OVM.
no OVM, você normalmente usará modelos OVM pré-existentes para uma distro Linux específica (ou Windows) para criar uma máquina virtual.
mas, você também pode criar uma VM OVM a partir de uma imagem ISO. Se você estiver instalando muito uma versão específica do sistema operacional em seu ambiente, poderá fazer upload dessa imagem ISO de distribuição específica para um repositório Oracle VM e usá-la para criar uma nova máquina virtual quantas vezes quiser.
importar ISO para um repositório OVM
Antes de criar uma VM, você deve primeiro importar o ISO para o OVM.
você tem que selecionar um repositório específico onde você deseja fazer upload da imagem ISO. Observe que você pode usar o ISO apenas nos pools de servidores (ou servidores) onde este repositório específico está montado.
faça Login no OVM Manager, vá para “repositórios”, selecione um repositório e expanda-o, selecione a pasta” ISOs “e clique no ícone” importar ISO ” na barra de ferramentas.

em seguida, selecione o nome do servidor na lista suspensa. Isso exibirá todos os servidores OVM onde este repositório específico está disponível. Neste exemplo, selecionamos o servidor” ovm1″. Em seguida, especifique o local da imagem ISO.

neste caso, eu carreguei o Oracle Enterprise Linux 5.3 imagem ISO de DVD para um servidor local na rede interna que executa o servidor web Apache e especificou esse URL. Clique em” Importar”, que importará a imagem ISO para o repositório OVM selecionado.
Nota: Se você estiver executando uma versão mais antiga do Apache no servidor onde a imagem ISO está localizado, você pode receber a seguinte mensagem de erro no Apache error_log e no OVM Manager quando você está tentando fazer upload de uma imagem ISO. Nesse caso, mova a imagem ISO para um servidor diferente que execute a versão mais recente do Apache e especifique esse URL.
On Apache: (75)Value too large for defined data type: access to /iso/Enterprise-R5-U3-Server-i386-dvd.iso failedOn OVM:Async operation failed on server: ovm1. Enterprise-R5-U3-Server-i386-dvd.isoPID: 13946, Server error message: curl#22 - "The requested URL returned error: 403
crie uma máquina virtual OVM a partir da ISO
no OVM Manager, vá para a guia” Servidores e VMs “- > expanda um pool de servidores específico -> selecione seu servidor OVM – > e clique no ícone” Criar VM ” na barra de ferramentas, que exibirá a seguinte tela. Preencha as informações apropriadas aqui.
observe que o repositório que selecionamos aqui deve ser o repositório onde carregamos a imagem ISO.

Set-up Networks
o NICs não atribuído exibirá o próximo NIC virtual disponível, clique no botão” Adicionar VNIC”, que adicionará esse endereço MAC específico a essa nova VM na rede especificada.
se você não vir nenhum MACs disponível na lista suspensa” NICs não atribuídos”, você sempre pode criar novos NICs, clicando no botão” Criar Mais NICs”.

organizar discos (selecione ISO a ser instalado)
nesta tela, vamos especificar o ISO que é necessário para instalar distro Linux nesta nova VM. Também especificaremos os discos virtuais de que precisamos nesta VM específica.
selecione ” CD / DVD “na lista suspensa Tipo de disco, que adicionará” EMPTY_CDROM “na coluna” Conteúdo”, clique no ícone” Pesquisar “na coluna” Ação”.
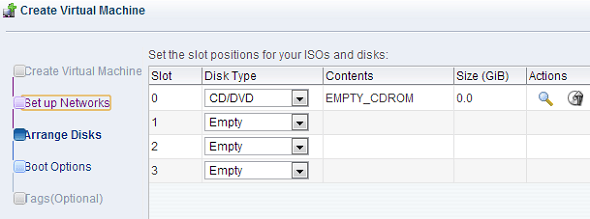
isso exibirá todos os ISOs disponíveis para o servidor. Você deve ter carregado o ISO de que precisa, como explicamos na 1ª etapa deste tutorial.
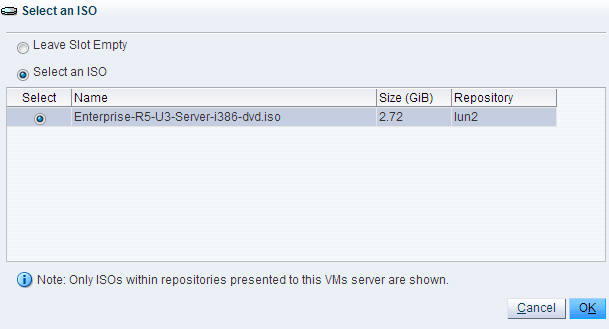
Depois de selecionar uma imagem ISO, selecione “Disco Virtual” do “Tipo de Disco” de listagem drop-down, e clique em “Adicionar +” ícone para adicionar um disco virtual a esta nova VM, como mostrado abaixo.
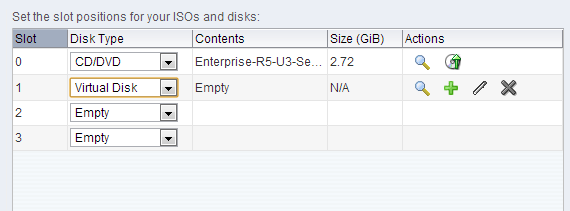
neste exemplo, estou atribuindo um disco virtual de 10 Gb à nova VM. Na tela” Boot “e” Tag”, deixe todos os valores por padrão e não altere nada. Clique em” Concluir ” para criar a nova VM.

nova VM da ISO criada
isso criará a nova VM de nossa imagem ISO no servidor OVM selecionado, conforme mostrado abaixo. Depois que uma VM é criada, você pode iniciar/parar/reiniciar, alterar a configuração e fazer todas as operações típicas de VM que você pode fazer em qualquer ambiente de virtualização típico.

