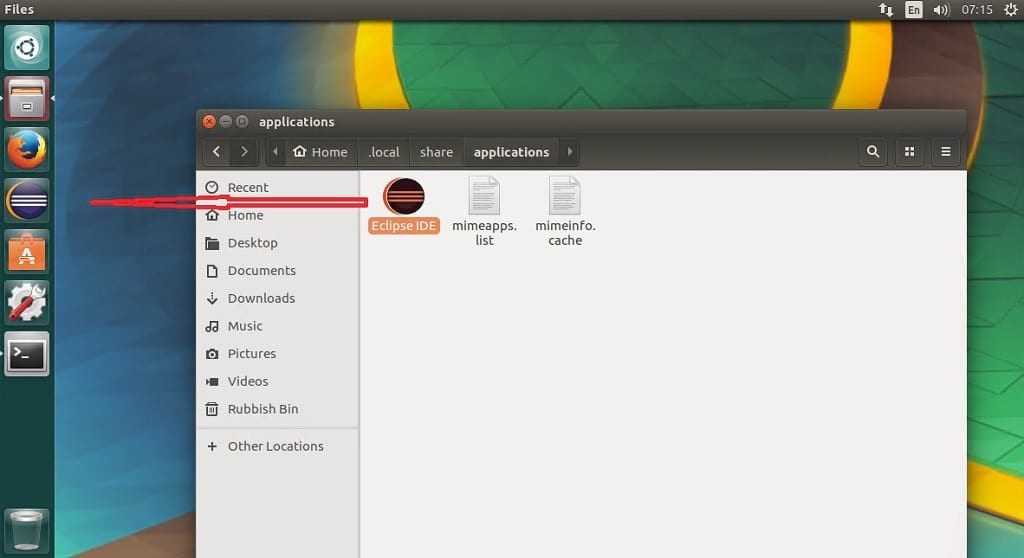jest to praca nad tym, jak zainstalować Eclipse w Ubuntu desktop. Eclipse Neon to najnowsza wersja projektu Eclipse top-level. Chociaż zawiera to, czego potrzebujesz do tworzenia aplikacji opartych na technologii Eclipse, zawiera również zintegrowane Środowiska programistyczne IDE i bogate aplikacje klienckie wykorzystujące Platformę RCP Eclipse Rich Client. Rzućmy okiem na jego funkcje, zanim przejdziemy do sposobu instalacji eclipse na Ubuntu.
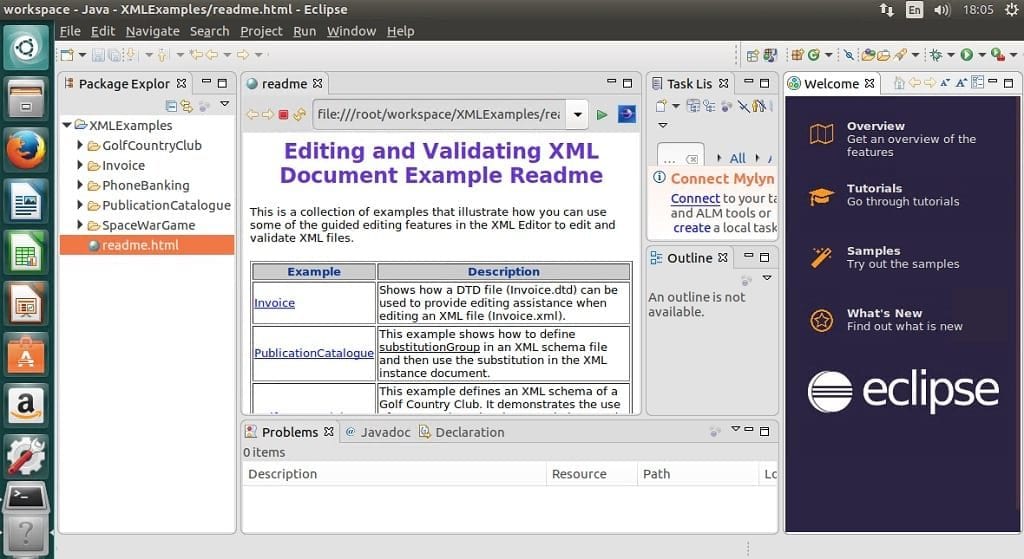
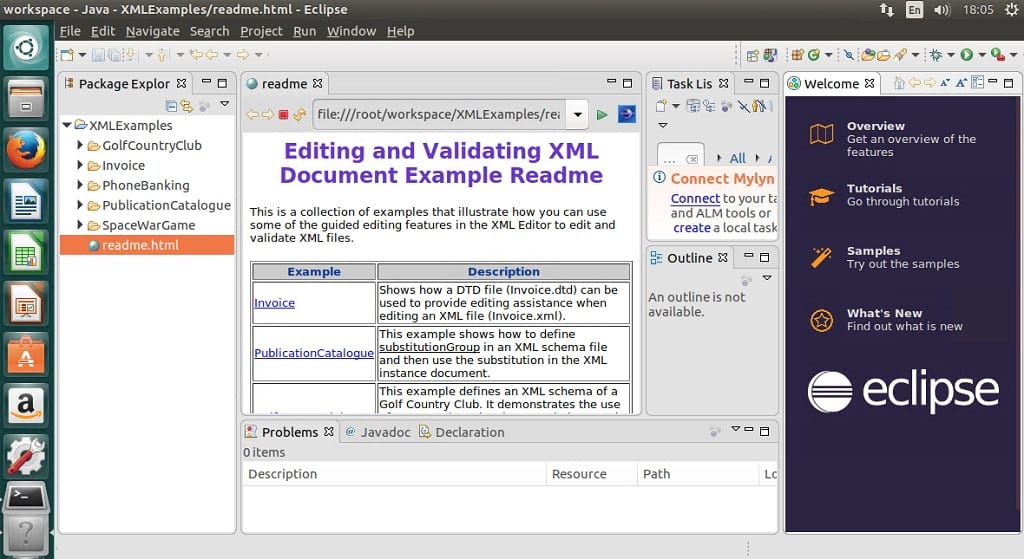
funkcje Eclipse Neon
- nowe narzędzia dla programistów JavaScript, w tym edytor JSON, wsparcie dla Grunt/Gulp, a także nowy Debugger Chromium V8.
- najważniejsze ulepszenia platformy Eclipse obejmują obsługę HiDPI i autosave. Asystent zawartości JDT podświetla teraz dopasowane znaki i zapewnia uzupełnianie podłańcuchów.
- nowe wydanie Eclipse PDT 4.0 dla programistów PHP z pełnym wsparciem dla PHP 7, a także poprawioną wydajnością.
- klient automatycznego raportowania błędów Eclipse można teraz zintegrować z dowolną wtyczką Eclipse innej firmy lub samodzielną aplikacją RCP.
- użytkownicy Eclipse mogą teraz zapisywać ustawienia, takie jak Ulubione na rynku, za pomocą swojego konta Eclipse.
- nowe projekty: wtyczki Eclipse dla Gradle (pierwsze wydanie prime), EGerrit, Paho, andmore-Eclipse Android Tooling, EMF pietruszka i narzędzia Eclipse dla Cloud Foundry.
- Ulepszona obsługa narzędzi Docker.
jak zainstalować Eclipse w Ubuntu 16.10, Ubuntu 16.04 korzystanie z Ubuntu Make
- najpierw musimy zainstalować Javę 8 i nowszą. Aby wykonać to zadanie, uruchom następujące polecenia
sudo apt-get install openjdk-8-jre
lub
$ sudo apt-get install openjdk-8-jdk
- następnie uruchamiamy następujące polecenia, aby zainstalować Eclipse Neon. Pobierz tutaj Instalator Eclipse dla wersji 32-bitowej lub 64-bitowej. W tym samouczku będę instalował wersję 64bit
wget http://artfiles.org/eclipse.org//oomph/epp/neon/R2a/eclipse-inst-linux64.tar.gztar xf eclipse-inst-linux64.tar.gzcd eclipse-installer# Install eclipse with sudo if you want to install it in /opt directorysudo ./eclipse-inst
- po załadowaniu instalatora > kliknij na „Eclipse IDE for Java Developer” lub którąkolwiek z innych opcji, które chcesz
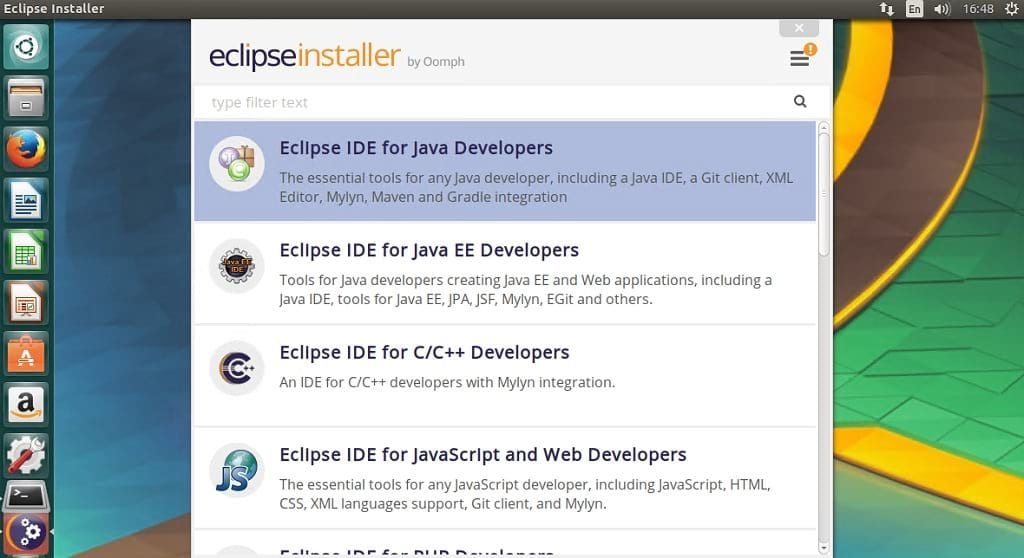
- Sprawdź i potwierdź poprawność ścieżki instalacji > kliknij Zainstaluj
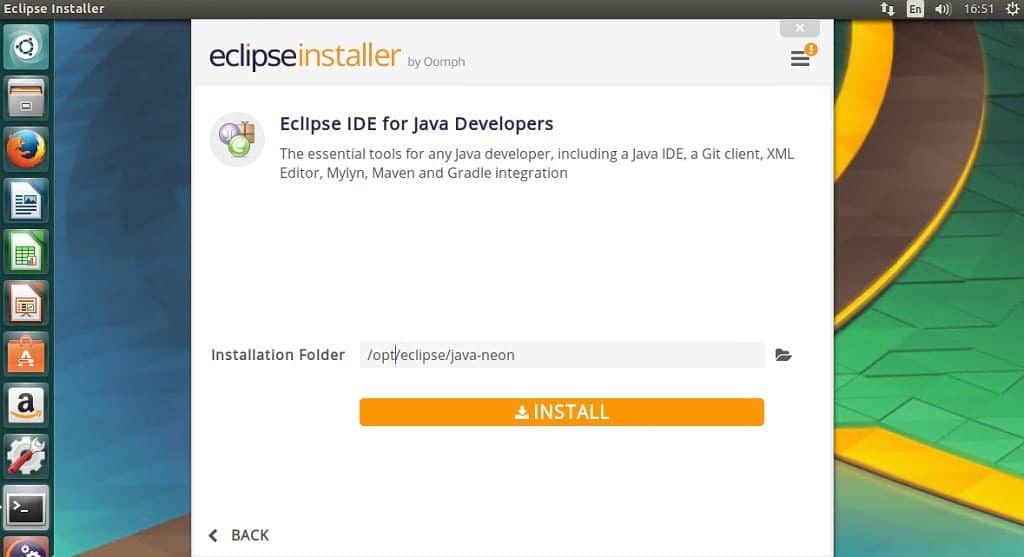
- Zaakceptuj licencję i certyfikat po wyświetleniu monitu
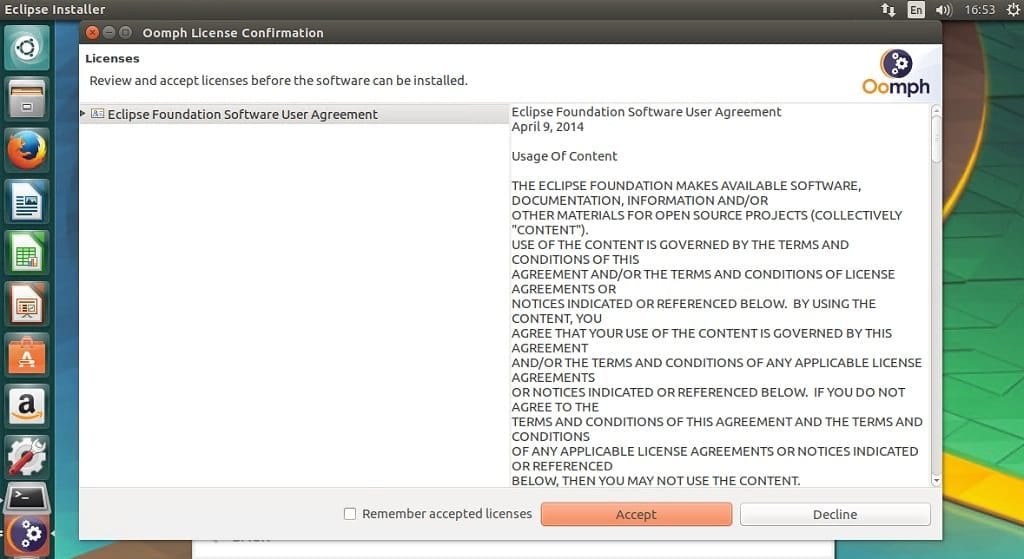
- po zakończeniu instalacji > kliknij Uruchom
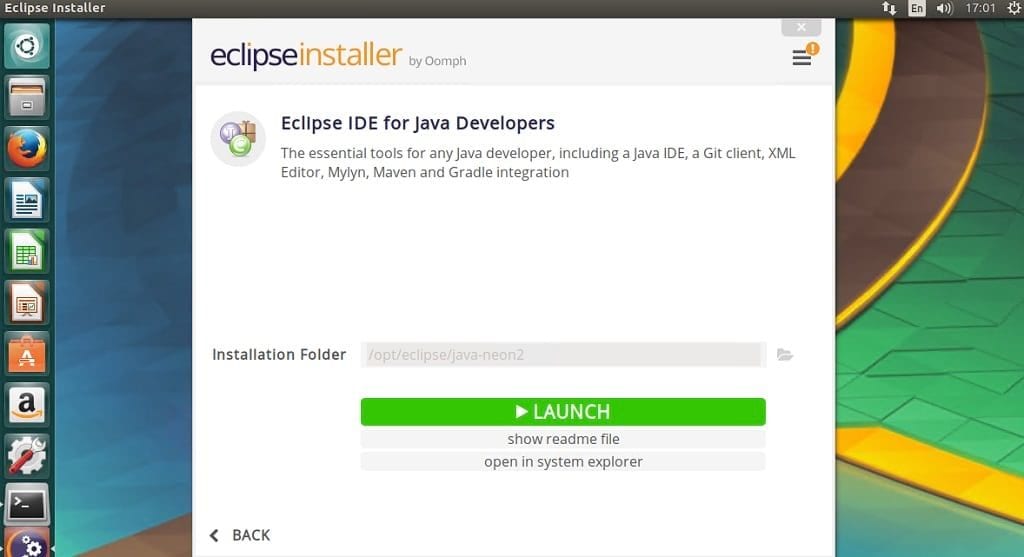
Utwórz plik pulpitu
- ponieważ nie zawiera on programu uruchamiającego pulpit, stwórz go. Utwórz następujący plik ” eclipse.desktop ” > Edytuj oraz Kopiuj i wklej poniższy wpis (upewnij się, że ścieżka do miejsca zainstalowania eclipse jest poprawna) > Zapisz
nano ~/.local/share/applications/eclipse.desktop
# copy below entryEncoding=UTF-8Version=1.0Type=ApplicationName=Eclipse IDEComment=Eclipse Integrated Development EnvironmentIcon=/opt/eclipse/java-neon/eclipse/icon.xpmExec=/opt/eclipse/java-neon/eclipse/eclipseStartupNotify=trueStartupWMClass=java-neon
- aby użyć launchera poza dash, dodaj uprawnienia wykonawcze do pliku za pomocą następującego polecenia
chmod +x ~/.local/share/applications/eclipse.desktop
- na koniec Otwórz lokalizację pliku dla eclipse.pulpit, przeciągnij i upuść go na wyrzutni. UWAGA Musisz włączyć „Pokaż ukryte pliki”