jeśli jesteś sysadminem z systemem Linux, pracującym w środowisku, które korzysta z wielu produktów Oracle, możesz mieć problem z eksploracją produktu do wirtualizacji Oracle o nazwie OVM.
w OVM zwykle używasz gotowych szablonów OVM dla konkretnej dystrybucji Linuksa (lub Windows) do tworzenia maszyny wirtualnej.
ale możesz również utworzyć Maszynę wirtualną OVM z obrazu ISO. Jeśli często instalujesz określoną wersję systemu operacyjnego w swoim środowisku, możesz przesłać ten konkretny obraz distro ISO do repozytorium Oracle VM i użyć go do utworzenia nowej maszyny wirtualnej tyle razy, ile chcesz.
Importuj ISO do repozytorium OVM
przed utworzeniem maszyny wirtualnej powinieneś najpierw zaimportować ISO do OVM.
musisz wybrać konkretne repozytorium, do którego chcesz przesłać obraz ISO. Pamiętaj, że ISO możesz używać tylko na tych pulach serwerów (lub serwerach), na których jest zamontowane to repozytorium.
Zaloguj się do menedżera OVM, przejdź do „repozytoria”, wybierz repozytorium i rozwiń je, następnie wybierz folder” ISOs „i kliknij ikonę” Importuj ISO ” na pasku narzędzi.

następnie wybierz nazwę serwera z rozwijanej listy. Spowoduje to wyświetlenie wszystkich serwerów OVM, na których dostępne jest to repozytorium. W tym przykładzie wybraliśmy serwer „ovm1”. Następnie określ lokalizację obrazu ISO.

w tym przypadku przesłałem Oracle Enterprise Linux 5.3 obraz ISO DVD na lokalny serwer w sieci wewnętrznej, który uruchamia serwer Apache i określa ten adres URL. Kliknij na „Importuj”, co spowoduje zaimportowanie obrazu ISO do wybranego repozytorium OVM.
Uwaga: Jeśli korzystasz ze starszej wersji Apache na serwerze, na którym znajduje się obraz ISO, podczas próby przesłania obrazu ISO może pojawić się następujący komunikat o błędzie na blogu error_ Apache i w Menedżerze OVM. W takim przypadku przenieś obraz ISO na inny serwer, na którym działa najnowsza wersja Apache, i określ ten adres URL.
On Apache: (75)Value too large for defined data type: access to /iso/Enterprise-R5-U3-Server-i386-dvd.iso failedOn OVM:Async operation failed on server: ovm1. Enterprise-R5-U3-Server-i386-dvd.isoPID: 13946, Server error message: curl#22 - "The requested URL returned error: 403
Utwórz maszynę wirtualną OVM z ISO
w Menedżerze OVM przejdź do zakładki ” Serwery i maszyny wirtualne „- > rozwiń określoną pulę serwerów- > wybierz swój serwer OVM – > i kliknij ikonę” Utwórz maszynę wirtualną ” z paska narzędzi, który wyświetli następujący ekran. Wypełnij odpowiednie informacje tutaj.
pamiętaj, że repozytorium, które wybraliśmy, powinno być repozytorium, do którego przesłaliśmy obraz ISO.

Set-up Networks
Nieprzypisane Karty Sieciowe wyświetlą następną dostępną wirtualną kartę sieciową, kliknij przycisk „Dodaj VNIC”, który doda ten konkretny adres MAC do nowej maszyny Wirtualnej w określonej sieci.
jeśli nie widzisz żadnych komputerów Mac dostępnych na rozwijanej liście „Nieprzypisane Karty Sieciowe”, zawsze możesz utworzyć nowe karty sieciowe, klikając przycisk „Utwórz więcej kart sieciowych”.

Rozmieszczanie dysków (wybierz ISO do zainstalowania)
na tym ekranie określimy ISO potrzebne do zainstalowania dystrybucji Linuksa na tej nowej maszynie wirtualnej. Określimy również dyski wirtualne, których potrzebujemy na tej konkretnej maszynie wirtualnej.
Wybierz ” CD / DVD „z rozwijanej listy Typ dysku, która doda” EMPTY_CDROM „w kolumnie” zawartość”, kliknij ikonę” Szukaj „pod kolumną” Akcja”.
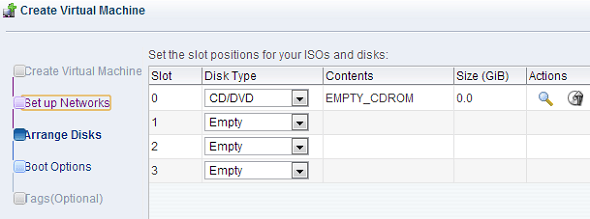
spowoduje to wyświetlenie wszystkich izo dostępnych dla serwera. Powinieneś przesłać ISO, które potrzebujesz, jak wyjaśniliśmy w 1. kroku tego samouczka.
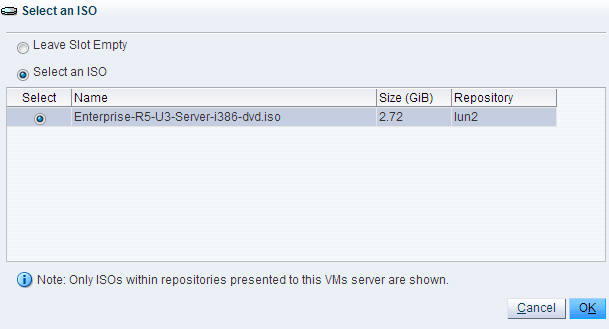
Po wybraniu obrazu ISO wybierz „dysk wirtualny” z listy rozwijanej „Typ dysku” i kliknij ikonę „Dodaj+”, aby dodać dysk wirtualny do tej nowej maszyny wirtualnej, jak pokazano poniżej.
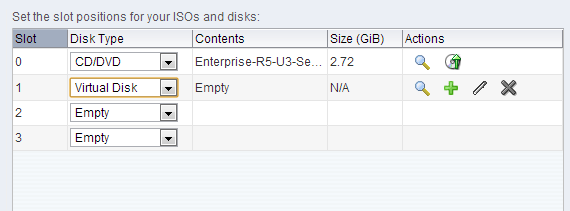
w tym przykładzie przypisuję dysk wirtualny o pojemności 10 GB do nowej maszyny wirtualnej. Na ekranie” Boot „i” Tag ” pozostaw wszystkie wartości domyślne i nic nie zmieniaj. Kliknij „Zakończ”, aby utworzyć nową maszynę wirtualną.

nowa maszyna wirtualna z ISO utworzona
spowoduje to utworzenie nowej maszyny Wirtualnej z naszego obrazu ISO na wybranym serwerze OVM, jak pokazano poniżej. Po utworzeniu maszyny Wirtualnej można uruchomić / zatrzymać / ponownie uruchomić, zmienić konfigurację i wykonać wszystkie typowe operacje maszyny wirtualnej, które można wykonać w dowolnym typowym środowisku wirtualizacji.

