- 18 Jan arkusze kalkulacyjne MS Excel jako źródło danych w Informatica PowerCenter
- kroki do wykonania:
- w pliku Microsoft Excel:
- Utwórz ODBC DSN: należy go utworzyć w miejscu, w którym zainstalowany jest klient i serwer PowerCenter
- Utwórz połączenie relacyjne w Informatica Workflow Manager: aby zaimportować plik excel, musisz skonfigurować łączność z Klientem PowerCenter:
- Dołącz źródło relacyjne do przekształcenia kwalifikatora źródłowego mapowania:
18 Jan arkusze kalkulacyjne MS Excel jako źródło danych w Informatica PowerCenter
Informatica Power Center może korzystać z różnych źródeł danych. Najczęstszymi źródłami są tabele, widoki lub synonimy, ale do przechowywania małych zbiorów danych firmy zwykle używają plików płaskich, plików MS Excel lub MS Access. Informatica traktuje Excel i dostęp do źródeł plików jako relacyjną bazę danych, a nie jako plik płaski. Jakie kroki musimy wykonać, aby załadować te dane z tych plików do naszej hurtowni danych? Jak powstają połączenia? Gdzie muszą się znajdować te pliki? Jak skonfigurować Informatica? W tym artykule wyjaśnię sposób ładowania danych z plików Excel za pomocą Informatica Power Center działającego w systemie Windows.
kroki do wykonania:
w pliku Microsoft Excel:
A) Wybierz wymagane wiersze do wczytania do PowerCenter.
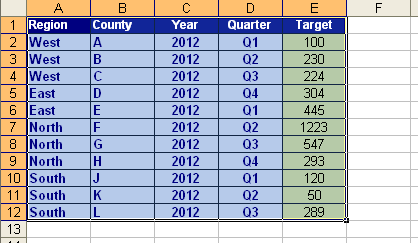
B) kliknij Insert > Name > Define option.
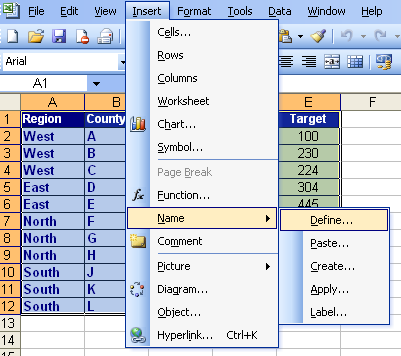
C) wpisz nazwę zakresu i wybierz zakres na” odnosi się do: „spacji.
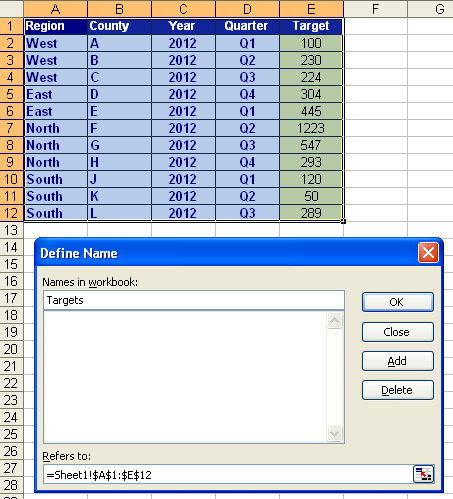
D) Zapisz arkusz kalkulacyjny, Zwykle tego rodzaju źródła są zapisywane w określonym folderze (\Informatica\PowerCenter8. 1.1 \ server\infa_shared\SrcFiles).
Utwórz ODBC DSN: należy go utworzyć w miejscu, w którym zainstalowany jest klient i serwer PowerCenter
A) przejść do Start > Settings > Administrative Tools > Datasources (ODBC) (w Windows 64 bitach należy użyć narzędzia administracyjnego ODBC data Source znajdującego się w \Windows\SysWOW64\odbcad32).
B) kliknij na System DSN
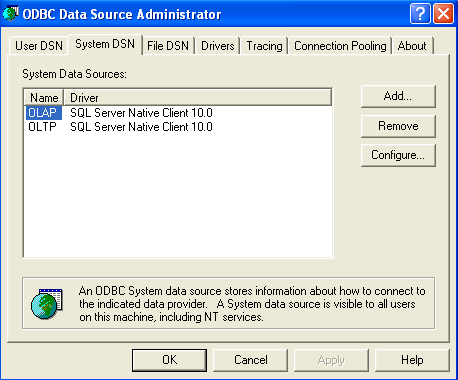
C) kliknij Dodaj i wybierz sterownik Microsoft Excel ( * .xls) i kliknij przycisk Zakończ.
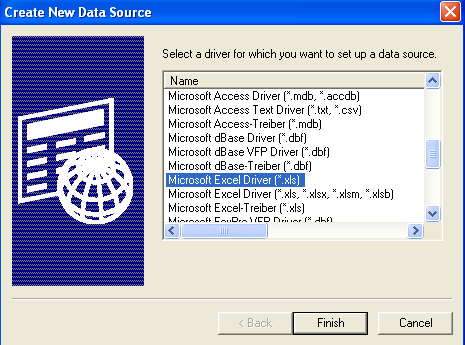
D) napisz nazwę źródła danych, wybierz wersję Excel lub Access i zdefiniuj lokalizację pliku za pomocą przycisku „Wybierz skoroszyt…” i kliknij OK.
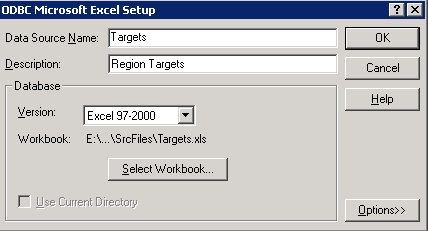
Utwórz połączenie relacyjne w Informatica Workflow Manager: aby zaimportować plik excel, musisz skonfigurować łączność z Klientem PowerCenter:
A) Otwórz Informatica Power Center Workflow Manager. Przejdź do połączenia i wybierz „relacyjne …” i kliknij „Nowy”.
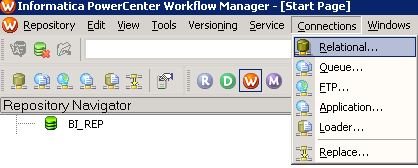
B) Wybierz ODBC z opcji listy.
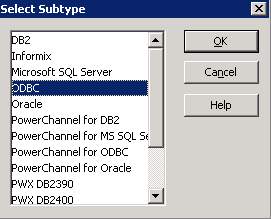
C) wypełnij puste spacje w następujący sposób:
i. nazwa połączenia
ii. nazwa użytkownika = pmnulluser
iii. hasło = pmnullpasswd
iv. Connect string = Nazwa Excela zdefiniowana w kroku 3.a
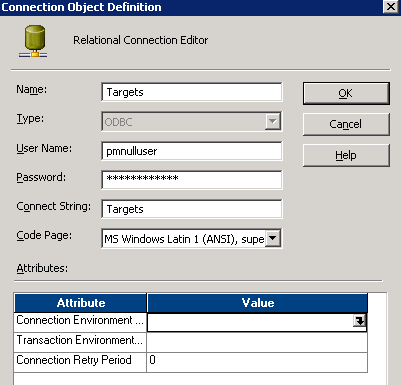
Dołącz źródło relacyjne do przekształcenia kwalifikatora źródłowego mapowania:
A) Open Informatica PowerCenter Designer. Przejdź do repozytorium i wybierz ” Importuj Obiekty…”.
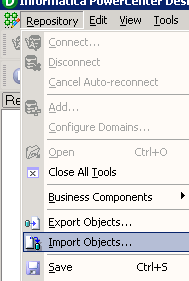
B) Open Informatica Power Center Designer. Przejdź do analizatora źródeł i wybierz ” Importuj z bazy danych..,’.
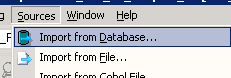
C) wybierz nazwę źródła danych ODBC utworzoną w kroku 3.C i kliknij ponownie połącz (nie pisz żadnej nazwy użytkownika i hasła). Wybierz plik źródłowy i kliknij OK.
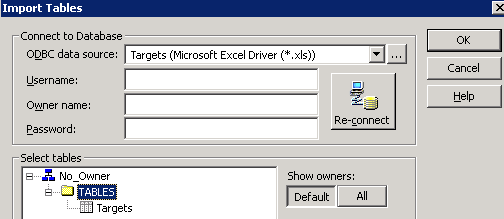
D) Tworzenie mapowania.
e) Utwórz przepływ pracy. W Source connection zdefiniuj nowe połączenie relacyjne utworzone.
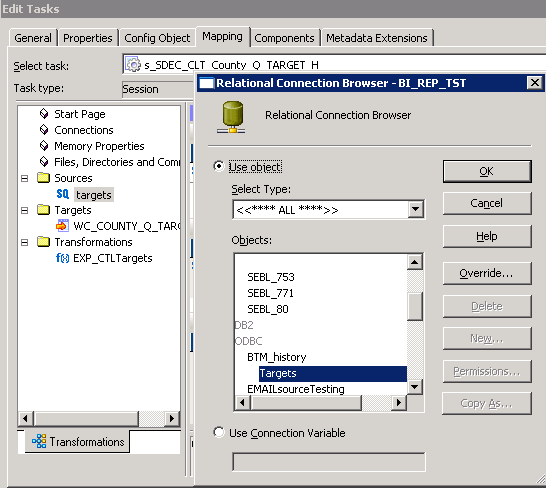
należy pamiętać o następujących kwestiach – – nie zapisuj nazw arkuszy ani nazw kolumn ze spacjami. Może to spowodować problem z importem definicji źródłowej, wymagane jest uprawnienie do odczytu obiektu bazy danych na maszynie klienckiej. – Jeśli nie przypisujesz typów danych do kolumn danych w programie Excel, projektant importuje każdą kolumnę jako VARCHAR.
jeśli potrzebujesz określonego typu danych (liczbowego, daty…), musisz przypisać typ danych w programie Excel przed zaimportowaniem arkusza kalkulacyjnego (możesz go również zmodyfikować w definicji źródła Informatica). – Zakresy zdefiniowane w pliku Excel (Krok 1.a) pojawiają się jako osobne nazwy tabel podczas importowania ich w Informatica PowerCenter. – Musisz mieć zainstalowany program Excel na serwerze Informatica.
