stroomdiagrammen zijn uitstekend voor presentaties en het organiseren van ideeën. Ze kunnen ook een pijn te maken. De baas zegt dat je een flowchart moet maken en je bent er bang voor. Misschien ben je er niet bang voor, maar als je dat doet, is dit artikel iets voor jou. Dit zal precies beschrijven hoe je een stroomdiagram in Word 2007 maakt en het proces demystificeren, zodat het iets is dat gemakkelijk te doen is. Met deze tutorial en een beetje oefening, het creëren van stroomdiagrammen zal iets zijn wat je met gemak kunt doen.
begin met een leeg Word-document. Plaats je Titel bovenaan. Over het algemeen wilt u het centreren. Klik op Invoegen en vervolgens vormen op het lint en selecteer een vorm in de sectie Stroomdiagram van het menu vorm. Word 2010-gebruikers schakelen over om een vorm in te voegen en te selecteren in het menu vormen onder Illustraties.
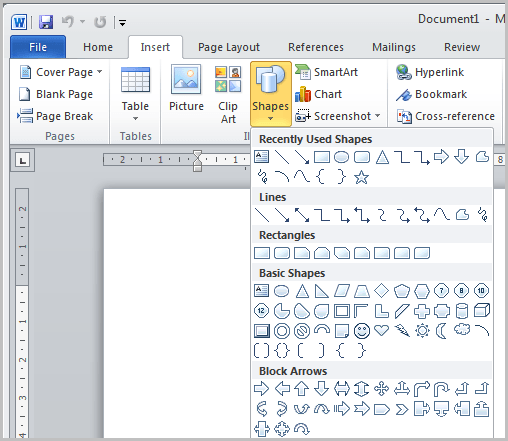
u gebruikt vervolgens de plus-vormige cursor om de positie en kies de grootte van de vorm. Het zal duidelijk zijn hoe het eruit ziet als je eenmaal laat gaan van de muisknop. U kunt de positie wijzigen door met de linker muisknop op de vorm te klikken en deze te verplaatsen.
er zijn tal van mogelijkheden om de vormen in het stroomschema te koppelen. In deze demonstratie zal een pijl worden gebruikt. U wilt het basisontwerp tot stand brengen voordat u zich bezighoudt met grafische effecten.
hier kunt u de pijl kiezen. U kunt een nieuwe vorm maken om de pijl aan te koppelen of u kunt de vorm kopiëren waarmee u bent begonnen. Hier wordt de vorm gekopieerd.
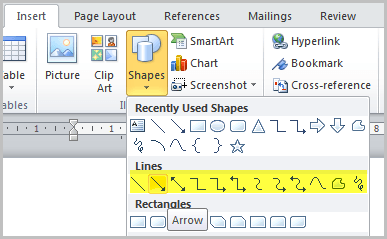
kopieer en plak en sleep de vorm naar de gewenste positie. Maak je vertrouwd met de verschillende vormen en positieaanpassingen. Het enige wat je hoeft te doen is vormen selecteren, grootte en positie ze, kopieer ze indien nodig en koppel ze aan elkaar. Neem 20 minuten of zo en gewoon spelen rond totdat u zich comfortabel voelen met het. Nu is het tijd om tekst toe te voegen. Klik met de rechtermuisknop op een bepaald vak en selecteer Tekst toevoegen en begin te typen. Pas het lettertype indien nodig aan.
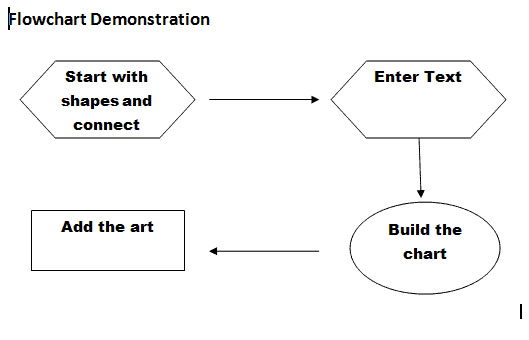
wanneer het diagram is geschetst en de tekst is toegevoegd, kunt u beginnen met enkele grafische effecten om het stroomdiagram aantrekkelijk te maken. Ga naar het tabblad formaat op het lint. Word 2010-gebruikers hoeven alleen een vorm te selecteren om automatisch het tabblad Formaat in hun software te krijgen.
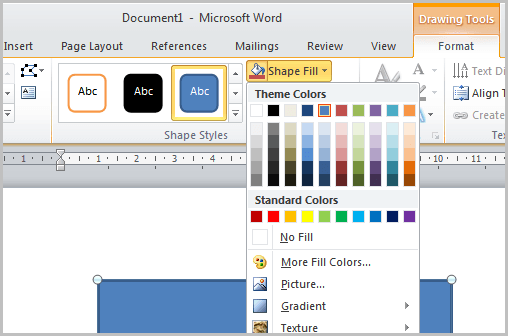
klik op de vorm in het stroomdiagram en selecteer vervolgens een kleur uit het kleurenschema opmaak, klik op de kleur en de vorm neemt die kleur aan.
schaduw-en 3D-effecten kunnen worden toegevoegd. Op het tabblad formaat op het lint, zoek de 3D-effecten en klik op een vorm klik vervolgens op “3D effecten†œ en selecteer effecten in het dropdown menu. Klik op het effect en de vorm krijgt dat effect.
gebruik het tabblad Opmaak om schaduweffecten toe te voegen en vormen en andere effecten te veranderen. U kunt ook Smart Art gebruiken. Dit zijn vooraf ontworpen grafische lay-outs waarmee u professioneel uitziende inhoud kunt invoegen zonder een grafisch ontwerper te zijn. Selecteer slimme kunst op het tabblad Invoegen op het lint en kies een ontwerp.
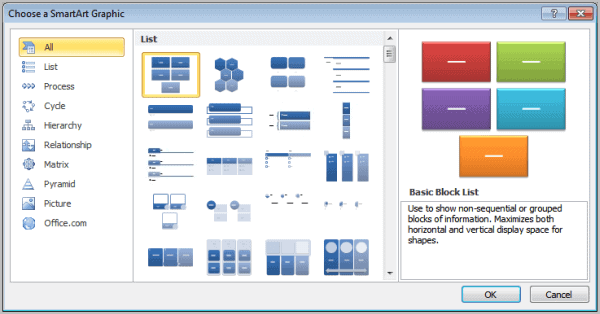
hier is wat je kunt bedenken na het invoeren van de tekst en het veranderen van de kleuren op het sjabloonontwerp.
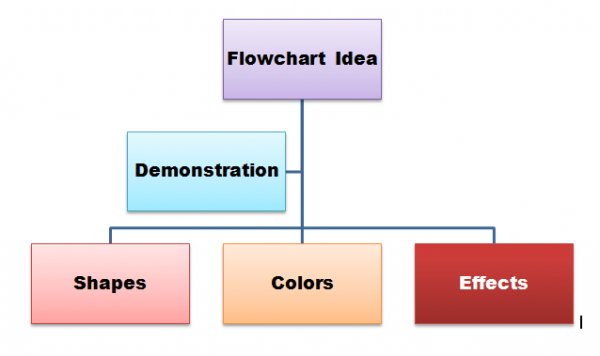
er is veel meer dat je kunt doen. Dit geeft een basisidee van de procedure voor degenen die geen ervaring hebben met het maken van flowcharts in Microsoft Word. Je zult een pro in een mum van tijd.
advertentie
