Les organigrammes sont excellents pour les présentations et l’organisation des idées. Ils peuvent aussi être une douleur à faire. Le patron vous dit de faire un organigramme et vous le redoutez. Peut-être que vous ne le redoutez pas, mais si vous le faites, cet article est pour vous. Cela détaillera exactement comment créer un organigramme dans Word 2007 et démystifier le processus afin que ce soit quelque chose qui soit facile à faire. Avec ce tutoriel et un peu de pratique, la création d’organigrammes sera quelque chose que vous pourrez faire facilement.
Commencez par un document Word vierge. Placez votre titre en haut. Généralement, vous voudrez le centrer. Cliquez sur Insérer puis sur Formes sur le ruban et sélectionnez une forme dans la section Organigramme du menu Forme. Les utilisateurs de Word 2010 basculent pour Insérer et sélectionner une forme dans le menu Formes sous Illustrations.
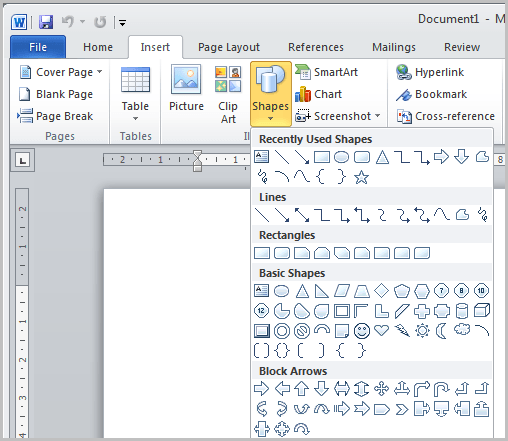
Vous utilisez ensuite le curseur en forme de plus pour positionner et choisir la taille de la forme. Il sera évident à quoi cela ressemble une fois que vous lâcherez le bouton de la souris. Vous pouvez modifier la position en cliquant avec le bouton gauche de la souris sur la forme et en la déplaçant.
Il existe de nombreuses options pour lier les formes sur l’organigramme. Dans cette démonstration, une flèche sera utilisée. Vous souhaitez établir le design de base avant de vous concerner avec des effets graphiques.
Voici où vous pouvez choisir la flèche. Vous pouvez créer une nouvelle forme pour lier la flèche ou copier la forme avec laquelle vous avez commencé. Ici, la forme est copiée.
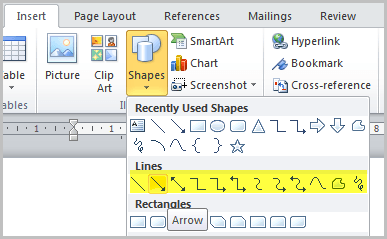
Il suffit de copier et coller et de faire glisser la forme à la position souhaitée. Familiarisez-vous avec les différentes formes et réglages de position. Tout ce que vous avez à faire est de sélectionner des formes, de les dimensionner et de les positionner, de les copier si nécessaire et de les lier ensemble. Prenez environ 20 minutes et jouez jusqu’à ce que vous vous sentiez à l’aise avec cela. Il est maintenant temps de commencer à ajouter du texte. Faites un clic droit sur une case donnée et sélectionnez Ajouter du texte, puis commencez à taper. Ajustez la police si nécessaire.
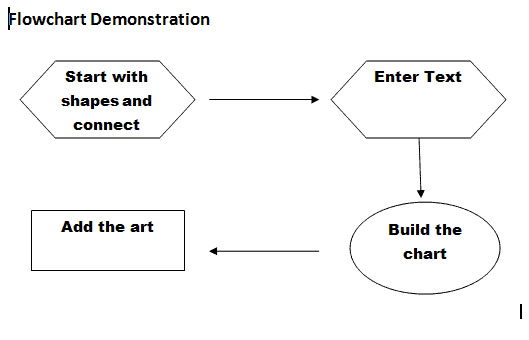
Lorsque le graphique est décrit et que le texte est ajouté, vous pouvez commencer à travailler avec des effets graphiques pour rendre l’organigramme attrayant. Accédez à l’onglet format du ruban. Les utilisateurs de Word 2010 n’ont qu’à sélectionner une forme pour obtenir automatiquement l’onglet Format dans leur logiciel.
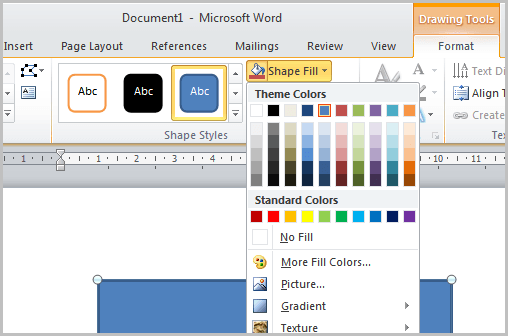
Cliquez sur la forme dans l’organigramme, puis sélectionnez une couleur dans le nuancier de format, cliquez sur la couleur et la forme prend cette couleur.
Des effets d’ombre et des effets 3D peuvent être ajoutés. Dans l’onglet Format du ruban, recherchez les effets 3D et cliquez sur une forme, puis cliquez sur Effets 3D et sélectionnez effets dans le menu déroulant. Cliquez sur l’effet et la forme prend cet effet.
Utilisez l’onglet Format pour ajouter des effets d’ombre et modifier des formes et d’autres effets. Vous pouvez également utiliser Smart Art. Ce sont des mises en page graphiques prédéfinies qui vous permettent d’insérer un contenu d’apparence professionnelle sans être un graphiste. Sélectionnez Smart Art dans l’onglet Insérer sur le ruban et choisissez un motif.
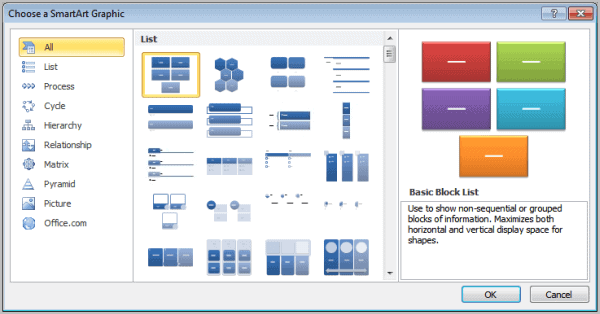
Voici ce que vous pouvez trouver après avoir entré le texte et changé les couleurs sur la conception du modèle.
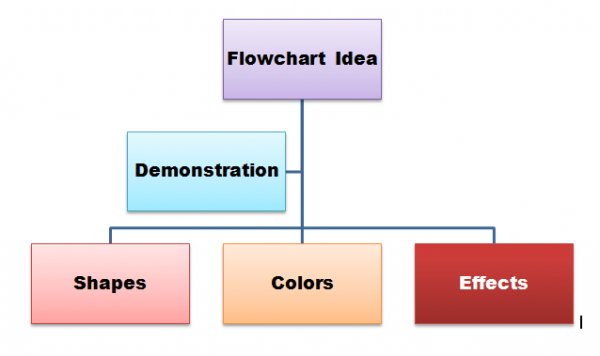
Il y a beaucoup plus que vous pouvez faire. Cela donne une idée de base de la procédure pour ceux qui n’ont aucune expérience dans la création d’organigrammes dans Microsoft Word. Vous serez un pro en un rien de temps.
Publicité
