flödesscheman är utmärkta för presentationer och organisering av ideer. De kan också vara en smärta att göra. Chefen säger att du ska göra ett flödesschema och du fruktar det. Du kanske inte fruktar det, men om du gör det, den här artikeln är för dig. Detta kommer att beskriva exakt hur man skapar ett flödesschema i Word 2007 och avmystifiera processen så att det är något som blir lätt att göra. Med denna handledning och lite övning kommer att skapa flödesscheman vara något du kan göra med lätthet.
börja med ett tomt Word-dokument. Placera din titel högst upp. I allmänhet vill du centrera den. Klicka på Infoga och sedan på former i menyfliksområdet och välj en form i avsnittet flödesschema på menyn form. Word 2010-användare byter till Infoga och väljer en form på menyn former under illustrationer.
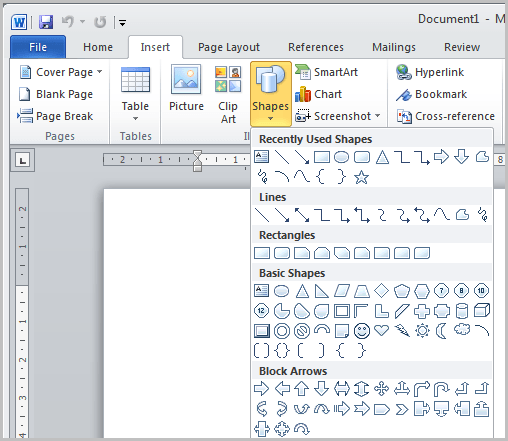
du använder sedan den plusformade markören för att placera och välja formens storlek. Det kommer att vara uppenbart hur det ser ut när du släpper musknappen. Du kan ändra positionen genom att vänsterklicka på formen och flytta den.
det finns många alternativ för att länka formerna på flödesschemat. I denna demonstration kommer en pil att användas. Du vill få den grundläggande designen etablerad innan du handlar om dig själv med grafiska effekter.
här kan du välja pilen. Du kan skapa en ny form för att länka pilen till eller så kan du kopiera formen du började med. Här kopieras formen.
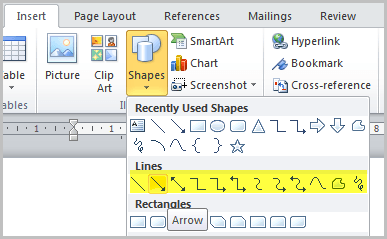
kopiera och klistra in och dra formen till önskad position. Bekanta dig med de olika formerna och positionsjusteringarna. Allt du behöver göra är att välja former, storlek och placera dem, kopiera dem om det behövs och länka dem ihop. Ta 20 minuter eller så och bara leka tills du känner dig bekväm med det. Nu är det dags att börja lägga till text. Högerklicka på en viss ruta och välj Lägg till Text och börja skriva. Justera teckensnittet om det behövs.
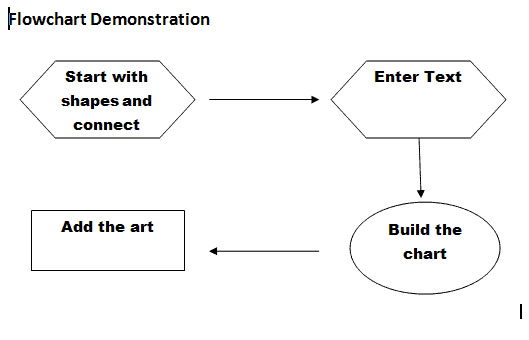
när diagrammet beskrivs och texten läggs till kan du börja arbeta med några grafiska effekter för att göra flödesschemat attraktivt. Gå till fliken format på bandet. Word 2010-användare behöver bara välja en form för att automatiskt få fliken Format i sin programvara.
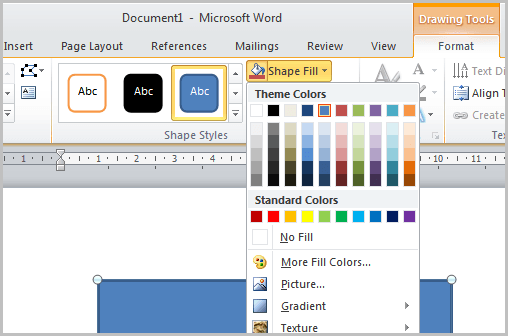
klicka på formen i flödesschemat och välj sedan en färg från Formatfärgschemat, klicka på färgen och formen får den färgen.
skugga och 3D-effekter kan läggas till. På fliken Format i menyfliksområdet, hitta 3D-effekter och klicka på en form och klicka sedan på 2D Effects och välj effekter från rullgardinsmenyn. Klicka på effekten och formen får den effekten.
Använd fliken Format för att lägga till skuggeffekter och ändra former och andra effekter. Du kan också använda Smart Art. Det här är fördesignade grafiska layouter som gör att du kan infoga professionellt innehåll utan att vara grafisk formgivare. Välj Smart Art på fliken Infoga i menyfliksområdet och välj en design.
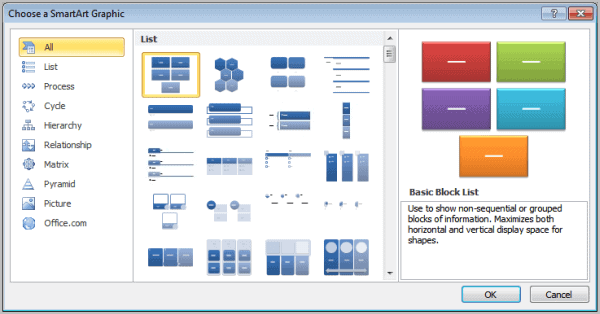
här är vad du kan komma med efter att du har skrivit in texten och ändrat färgerna på malldesignen.
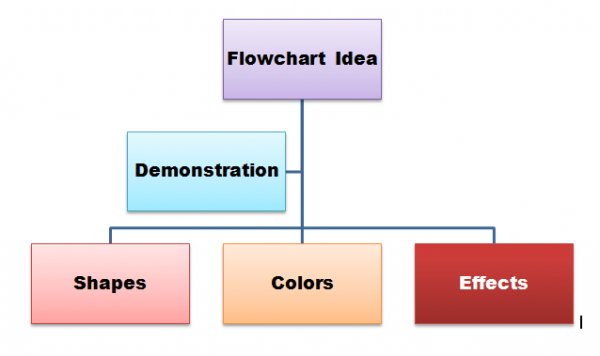
det finns mycket mer du kan göra. Detta ger en grundläggande uppfattning om proceduren för dem som inte har erfarenhet av att göra flödesscheman i Microsoft Word. Du kommer att vara ett proffs på nolltid.
annons
