in dit bericht vindt u instructies over hoe u Word, Excel & Outlook-invoegtoepassingen in Office kunt uitschakelen 2016, 2013, 2010, 2007 & 2003. Het uitschakelen van een invoegtoepassing is de eerste stap om problemen in alle Office-toepassingen op te lossen, vooral als u een van de volgende problemen ondervindt.
- u ontvangt een runtime-fout wanneer u Outlook probeert te openen.
- wanneer u Word, Excel of Outlook probeert te starten, krijgt u een runtime-fout.
- wanneer u Word, Excel of Outlook sluit, krijgt u een runtime-fout.
- wanneer u dubbelklikt om een Word-document te openen, wordt Word geopend, maar het document niet.
- u kunt geen Word-of Excel-document afdrukken.
Add-ins kunnen vaak problemen veroorzaken, na het bijwerken, of na het bijwerken van Windows, of Office, of omdat ze verkeerd zijn geïnstalleerd op het systeem. In al die gevallen, je hebt om ze uit te schakelen, of om het programma van derden die de add-in installeert volledig te verwijderen in uw Office-toepassing. Na het uitschakelen van de problematische invoegtoepassing en als uw Office-programma functionaliteit terugkeert naar normaal, dan kunt u proberen om de invoegtoepassing opnieuw te installeren, door het downloaden van de nieuwste versie van de Plugin Ontwikkelaar.
als een add-on het normale opstarten van de Microsoft Office-toepassing verhindert (bijv. de applicatie crasht bij het opstarten), dan kunt u de Office-applicatie starten in de speciale diagnostische modus (ook bekend als” Veilige modus”) om te kunnen lokaliseren en deactiveren van de add-in die het probleem veroorzaakt.
om een Office-toepassing in de Veilige modus te starten, houdt u de CTRL-toets op uw toetsenbord ingedrukt voordat u de sneltoets voor de toepassing opent, of drukt u tegelijkertijd op de Windows + R-toetsen om het “uitvoeren” – opdrachtvenster te openen en:
- typ excel / safe en klik op OK om Excel in de Veilige modus te openen.
- typ outlook / safe en klik op OK om Excel in de Veilige modus te openen.
- typ powerpnt / safe en klik op OK om PowerPoint in de Veilige modus te openen.
- typ winword / safe en klik op OK om Word in Veilige modus te openen.
hoe ins in Word, Outlook & Excel in alle Office-versies in-of uitschakelen.
- Outlook 2016, 2013 & 2010-Outlook 2007-Outlook 2003
- Word 2016, 2013 & 2010-Word 2007-Word 2003
- Excel 2016, 2013 & 2010-Excel 2007-Excel 2003
Outlook
Outlook 2016, Outlook 2013 & Outlook 2010-Invoegtoepassingen beheren:
1. Klik op het menu Bestand en selecteer Opties.
2. Selecteer Invoegtoepassingen in het linkerdeelvenster.
3. Selecteer in het rechterdeelvenster COM-invoegtoepassingen en klik op Ga …
4. Schakel het selectievakje naast de invoegtoepassing die u wilt uitschakelen uit en klik op OK.
5. Herstart Outlook
invoegtoepassingen voor Outlook 2007 uitschakelen of inschakelen:
1. Klik in het menu Extra op Vertrouwenscentrum.
2. Selecteer Invoegtoepassingen in het linkerdeelvenster.
3. Selecteer in het rechterdeelvenster COM-invoegtoepassingen en klik op Ga …
4. Schakel het selectievakje naast de invoegtoepassing die u wilt uitschakelen uit en klik op OK.
5. Start Outlook Opnieuw.
invoegtoepassingen uitschakelen in Outlook 2003:
1. Klik in het menu Extra op Opties.
2. Klik op het tabblad Overige op Geavanceerde opties.
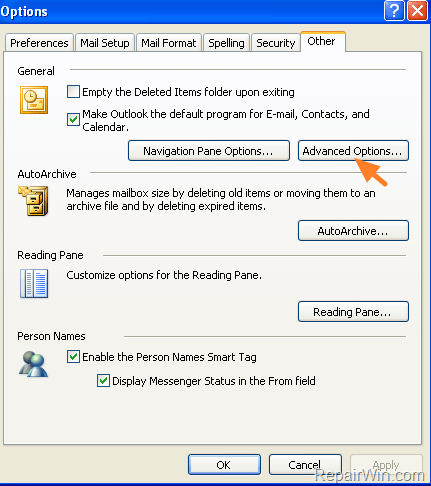
3. Druk op de knop COM-invoegtoepassingen.
4. Schakel het selectievakje naast de invoegtoepassing die u wilt uitschakelen uit en klik op OK.
5. Start Outlook Opnieuw.
Word
Hoe Word 2016, Word 2013 of Word 2010 te beheren voeg ins toe:
1. Klik op het menu Bestand en selecteer Opties.
2. Selecteer Invoegtoepassingen in het linkerdeelvenster.
3. Selecteer in het rechterdeelvenster COM-invoegtoepassingen en klik op Ga …
4. Schakel het selectievakje naast de invoegtoepassing die u wilt uitschakelen uit en klik op OK.
5. Start Microsoft Word Opnieuw Op.
invoegtoepassingen uitschakelen in Word 2007
1. Klik in het menu Microsoft Office-knop  op Word-opties.
op Word-opties.
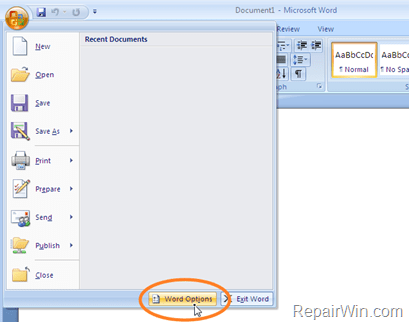
2. Selecteer Invoegtoepassingen in het linkerdeelvenster..
3. Selecteer in het rechterdeelvenster COM-invoegtoepassingen en klik op Ga …
4. Schakel het selectievakje naast de invoegtoepassing die u wilt uitschakelen uit en klik op OK.
5. Start Microsoft Word Opnieuw Op.
voor het uitschakelen van ins toevoegen in Word 2003.
1. Selecteer Aanpassen in het menu Extra.
2. Selecteer in het venster aanpassen het tabblad Opdrachten.
3. Selecteer hulpmiddelen in het linkerdeelvenster.
4. Sleep de COM-invoegtoepassingen in het rechterdeelvenster van de werkbalk het woord en klik vervolgens op Sluiten.
5. Klik op de knop COM-invoegtoepassingen op de werkbalk om het dialoogvenster COM-invoegtoepassingen te openen.
6. Verwijder het vinkje bij een ongewenste plugin en klik op OK.
Excel
invoegtoepassingen in-of uitschakelen in Excel 2016, Excel 2013 of Excel 2010:
1. Klik op het menu Bestand en selecteer Opties.
2. Selecteer Invoegtoepassingen in het linkerdeelvenster.
3. Selecteer in het rechterdeelvenster COM-invoegtoepassingen en klik op Ga …
4. Schakel het selectievakje naast de invoegtoepassing die u wilt uitschakelen uit en klik op OK.
5. Start Microsoft Excel Opnieuw Op.
Hoe voeg ins toe in Excel uit te schakelen 2007:
1. Klik in het menu Microsoft Office-knop  op Excel-opties.
op Excel-opties.
2. Kies invoegtoepassingen in het linkerdeelvenster.
3. Selecteer in het rechterdeelvenster COM-invoegtoepassingen en klik op Ga …
4. Verwijder het vinkje bij een ongewenste plugin en klik op OK.
invoegtoepassingen voor Excel 2003 uitschakelen:
1. Selecteer Invoegtoepassingen in het menu Extra.
2. Schakel het selectievakje naast de invoegtoepassing die u wilt uitschakelen uit en klik op OK.
dat is alles mensen! Werkte het voor jou?
