In diesem Beitrag finden Sie Anweisungen zum Deaktivieren von Word, Excel & Outlook-Add-Ins in Office 2016, 2013, 2010, 2007 & 2003. Das Deaktivieren eines Add-Ins ist der erste Schritt zur Behebung von Problemen in allen Office-Anwendungen, insbesondere wenn eines der folgenden Probleme auftritt.
- Beim Versuch, Outlook zu öffnen, wird ein Laufzeitfehler angezeigt.
- Wenn Sie versuchen, Word, Excel oder Outlook zu starten, wird ein Laufzeitfehler angezeigt.
- Wenn Sie Word, Excel oder Outlook schließen, wird ein Laufzeitfehler angezeigt.
- Wenn Sie zum Öffnen eines Word-Dokuments doppelklicken, wird Word geöffnet, das Dokument jedoch nicht.
- Sie können ein Word- oder Excel-Dokument nicht drucken.
Add-Ins können häufig Probleme verursachen, nachdem sie aktualisiert wurden oder nachdem Windows oder Office aktualisiert wurden oder weil sie falsch auf dem System installiert wurden. In all diesen Fällen müssen Sie sie deaktivieren oder das Drittanbieterprogramm, das das Add-In in Ihrer Office-Anwendung installiert, vollständig deinstallieren. Nachdem Sie das problematische Add-In deaktiviert haben und die Funktionalität Ihres Office-Programms wieder normal ist, können Sie versuchen, das Add-In neu zu installieren, indem Sie die neueste Version vom Plugin-Entwickler herunterladen.
Wenn ein Add-On den normalen Start der Microsoft Office-Anwendung verhindert (z. die Anwendung stürzt beim Booten ab), dann können Sie die Office-Anwendung im speziellen Diagnosemodus (auch als „Abgesicherter Modus“ bezeichnet) starten, um das Add-In, das das Problem verursacht, finden und deaktivieren zu können.
Um eine Office-Anwendung im abgesicherten Modus zu starten, halten Sie einfach die STRG-Taste auf Ihrer Tastatur gedrückt, bevor Sie die Anwendungsverknüpfung öffnen, oder drücken Sie gleichzeitig die Windows + R-Tasten, um das:
- Geben Sie excel / safe ein und klicken Sie auf OK, um Excel im abgesicherten Modus zu öffnen.
- Geben Sie outlook /safe ein und klicken Sie auf OK, um Excel im abgesicherten Modus zu öffnen.
- Geben Sie powerpnt /safe ein und klicken Sie auf OK, um PowerPoint im abgesicherten Modus zu öffnen.
- Geben Sie winword /safe ein und klicken Sie auf OK, um Word im abgesicherten Modus zu öffnen.
So aktivieren oder deaktivieren Sie Add-Ins in Word, Outlook & Excel in allen Office-Versionen.
- Aussicht 2016, 2013 & 2010 – Aussicht 2007 – Aussicht 2003
- Wort 2016, 2013 & 2010 – Wort 2007 – Wort 2003
- Excel 2016, 2013 & 2010 – Excel 2007 – Excel 2003
Outlook
Verwalten von Outlook 2016, Outlook 2013 & Outlook 2010-Add-Ins:
1. Klicken Sie auf das Menü Datei und wählen Sie Optionen.
2. Wählen Sie im linken Bereich Add-Ins aus.
3. Wählen Sie im rechten Bereich COM-Add-Ins aus und klicken Sie auf Go…
4. Deaktivieren Sie das Kontrollkästchen neben dem Add-In, das Sie deaktivieren möchten, und klicken Sie auf OK.
5. Starten Sie Outlook neu
So deaktivieren oder aktivieren Sie Outlook 2007-Add-Ins:
1. Klicken Sie im Menü Extras auf Trust Center.
2. Wählen Sie im linken Bereich Add-Ins aus.
3. Wählen Sie im rechten Bereich COM-Add-Ins aus und klicken Sie auf Go…
4. Deaktivieren Sie das Kontrollkästchen neben dem Add-In, das Sie deaktivieren möchten, und klicken Sie auf OK.
5. Starten Sie Outlook neu.
So deaktivieren Sie Add-Ins in Outlook 2003:
1. Klicken Sie im Menü Extras auf Optionen.
2. Klicken Sie auf der Registerkarte Andere auf Erweiterte Optionen.
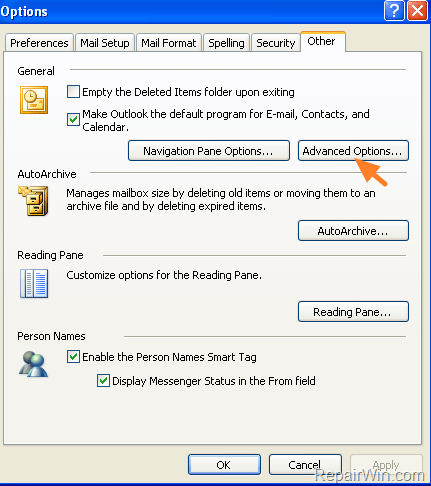
3. Klicken Sie auf die Schaltfläche COM Add-Ins.
4. Deaktivieren Sie das Kontrollkästchen neben dem Add-In, das Sie deaktivieren möchten, und klicken Sie auf OK.
5. Starten Sie Outlook neu.
Word
So verwalten Sie Word 2016-, Word 2013- oder Word 2010-Add-Ins:
1. Klicken Sie auf das Menü Datei und wählen Sie Optionen.
2. Wählen Sie im linken Bereich Add-Ins aus.
3. Wählen Sie im rechten Bereich COM-Add-Ins aus und klicken Sie auf Go…
4. Deaktivieren Sie das Kontrollkästchen neben dem Add-In, das Sie deaktivieren möchten, und klicken Sie auf OK.
5. Starten Sie Microsoft Word neu.
So deaktivieren Sie Add-Ins in Word 2007
1. Klicken Sie im Menü Microsoft Office-Schaltfläche  auf Word-Optionen.
auf Word-Optionen.
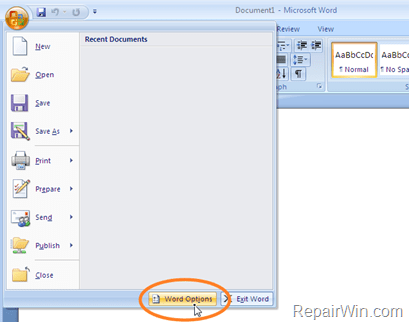
2. Wählen Sie im linken Bereich Add-Ins aus..
3. Wählen Sie im rechten Bereich COM-Add-Ins aus und klicken Sie auf Go…
4. Deaktivieren Sie das Kontrollkästchen neben dem Add-In, das Sie deaktivieren möchten, und klicken Sie auf OK.
5. Starten Sie Microsoft Word neu.
Zum Deaktivieren von Add-Ins in Word 2003.
1. Wählen Sie im Menü Extras die Option Anpassen.
2. Wählen Sie im Fenster Anpassen die Registerkarte Befehle.
3. Wählen Sie im linken Bereich Extras aus.
4. Ziehen Sie die COM-Add-Ins aus dem rechten Bereich der Word-Symbolleiste, und klicken Sie dann auf Schließen.
5. Klicken Sie auf die Schaltfläche COM Add-Ins in der Symbolleiste, um das Dialogfeld COM Add-Ins zu öffnen.
6. Deaktivieren Sie unerwünschte Plugins und klicken Sie auf OK.
Excel
Aktivieren oder Deaktivieren von Add-Ins in Excel 2016, Excel 2013 oder Excel 2010:
1. Klicken Sie auf das Menü Datei und wählen Sie Optionen.
2. Wählen Sie im linken Bereich Add-Ins aus.
3. Wählen Sie im rechten Bereich COM-Add-Ins aus und klicken Sie auf Go…
4. Deaktivieren Sie das Kontrollkästchen neben dem Add-In, das Sie deaktivieren möchten, und klicken Sie auf OK.
5. Starten Sie Microsoft Excel neu.
So deaktivieren Sie Add-Ins in Excel 2007:
1. Klicken Sie im Menü Microsoft Office-Schaltfläche  auf Excel-Optionen.
auf Excel-Optionen.
2. Wählen Sie im linken Bereich Add-Ins aus.
3. Wählen Sie im rechten Bereich COM-Add-Ins aus und klicken Sie auf Go…
4. Deaktivieren Sie unerwünschte Plugins und klicken Sie auf OK.
Deaktivieren von Excel 2003-Add-Ins:
1. Wählen Sie im Menü Extras die Option Add-Ins.
2. Deaktivieren Sie das Kontrollkästchen neben dem Add-In, das Sie deaktivieren möchten, und klicken Sie auf OK.
Das ist alles Leute! Hat es bei dir funktioniert?
