heb je je ooit afgevraagd of het mogelijk is om dezelfde geluiden af te spelen via zowel de luidsprekers van uw computer en een koptelefoon? Hoe zit het met het afspelen van twee verschillende audio streams via uw hoofdtelefoon en luidsprekers op hetzelfde moment?
beide scenario ‘ s zijn mogelijk in Windows 10 en het is makkelijker dan je denkt. Maar eerst, waarom zou je dit willen doen?

- geluid tegelijkertijd afspelen via hoofdtelefoons en luidsprekers
- geluidsapparaten begrijpen
- Apps toewijzen aan specifieke geluidsapparaten in Windows 10
- geluid afspelen op Hoofdtelefoons en luidsprekers met behulp van Software-instellingen
- het gebruik van een hardwareoplossing
- Music To My Ears, Or Anywhere anywhere
geluid tegelijkertijd afspelen via hoofdtelefoons en luidsprekers
er zijn eigenlijk meer dan een paar verschillende use cases voor het tegelijkertijd afspelen van dezelfde of verschillende audiostreams via twee of meer verschillende afspeelapparaten. Het zou zinvoller zijn als je er gewoon aan denkt als het controleren van het afspelen over meerdere uitgangen. Niet per se alleen een koptelefoon en luidsprekers, maar elk audio-uitvoerapparaat waar de computer toegang toe heeft. Hier zijn een paar coole toepassingen die we kunnen bedenken voor deze techniek.

- je bent een DJ en je wilt de muziek in je hoofdtelefoon controleren die wordt afgespeeld via de luidsprekers
- je wilt iets afspelen op een TV die is aangesloten op je computer voor iemand anders, maar je wilt ook de computer blijven gebruiken en misschien naar muziek luisteren op de hoofdtelefoon terwijl je werkt.
- u wilt muziek afspelen via een Bluetooth-luidspreker of luidsprekers in een andere ruimte, maar u wilt ook de computer blijven gebruiken.
onze lezers zijn een fantasierijke groep, en u hebt waarschijnlijk al een aantal coole toepassingen in gedachten voor uw eigen behoeften. Voel je vrij om ze te delen in de reacties!
geluidsapparaten begrijpen
voordat we ingaan op de moeren en bouten van het tegelijkertijd afspelen van geluid via uw hoofdtelefoon en luidsprekers, is het de moeite waard om kort uit te leggen hoe geluidsapparaten werken in Windows 10.
elk geluidsapparaat is geregistreerd in Windows 10 als een afzonderlijk doel voor audio. Je zou kunnen denken dat alleen de geluidskaart echt telt als een audio-apparaat, maar voor Windows is er geen verschil tussen de audio-uitgang van uw geluidskaart en uw Bluetooth-hoofdtelefoon.
HDMI-apparaten, zoals uw GPU, zijn ook audioapparaten, omdat HDMI zowel audio-gegevens als video kan bevatten. Audio werkt soms niet omdat Windows de HDMI-out op de grafische kaart als audio-apparaat kiest, maar de meeste computermonitoren hebben geen luidsprekers!

Audio-apparaten zijn ook dynamisch. Wanneer u een USB-hoofdtelefoon aansluit, wordt binnen enkele seconden een nieuw audioapparaat geregistreerd in Windows.Die audio gaat helemaal niet door je geluidskaart. De hoofdtelefoon heeft eigenlijk een klein geluidskaart apparaat (een “DAC” of digitaal-naar-Analoog converter) ingebouwd in het.
dit betekent dat, ervan uitgaande dat uw computer de CPU-stroom heeft om over te slaan, u audiostreams naar elk van deze apparaten onafhankelijk kunt verzenden. In theorie tenminste. Om het te laten werken, moet u ook gebruik maken van een functie die is toegevoegd aan Windows 10.
Apps toewijzen aan specifieke geluidsapparaten in Windows 10
met deze functie kunt u specifieke toepassingen toewijzen aan bepaalde geluidsuitgangen. Op deze manier kunt u een app het geluid laten afspelen via uw hoofdtelefoon, terwijl een andere app via uw luidsprekers speelt.
dit is ook vrij eenvoudig! Hier is hoe het te doen:
- Rechts-klik op de luidspreker-pictogram in het systeemvak en selecteer Openen Sound Settings
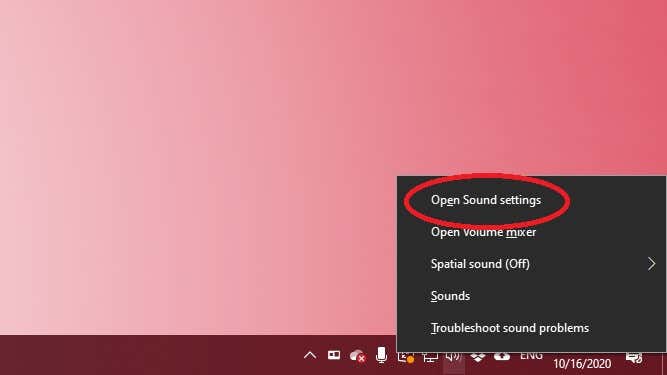
- Selecteer App volume en apparaat voorkeuren
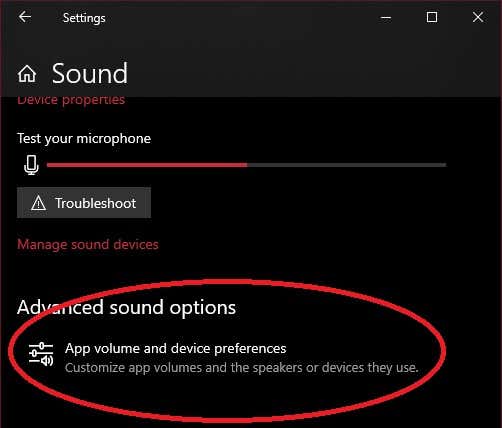
- Naast iedere app die je wilt route, selecteert u de output dropdown-menu en kies de audio-uitgang die je wilt spelen die app ‘ s audio uit.
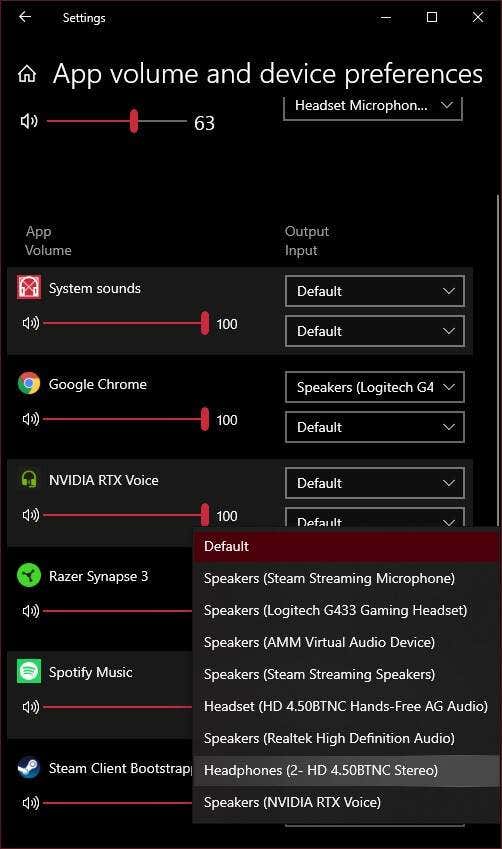
je moet horen dat het geluid van die toepassing komt door de set van speakers die u wilt. Het kan nodig zijn om het afspelen te stoppen en opnieuw te starten voordat dit effect heeft. Ook, als je niet ziet de app die u wilt route in de lijst, je nodig hebt om het afspelen van audio te starten in het eerste. We moesten bijvoorbeeld een YouTube-video starten in Google Chrome voordat deze op de lijst verscheen.
zodra al uw apps correct zijn toegewezen, kunt u het venster sluiten. Als u alle routing ongedaan wilt maken, selecteert u gewoon de Reset-knop om terug te gaan naar standaard.
geluid afspelen op Hoofdtelefoons en luidsprekers met behulp van Software-instellingen
nu weet u hoe u verschillende apps kunt krijgen om audio af te spelen via elke set luidsprekers of hoofdtelefoons, maar wat als u exact dezelfde audio wilt laten afspelen over uw luidsprekers en uw hoofdtelefoon op hetzelfde moment? Dit is het soort opstelling dat een geluidstechnicus in een studio of een performer op het podium zou kunnen gebruiken om ervoor te zorgen dat de stereo mix naar de luidsprekers correct is.
dit is ook vrij eenvoudig te doen in Windows 10:
1. Klik met de rechtermuisknop op het luidsprekerpictogram in het meldingsvak en selecteer vervolgens geluiden
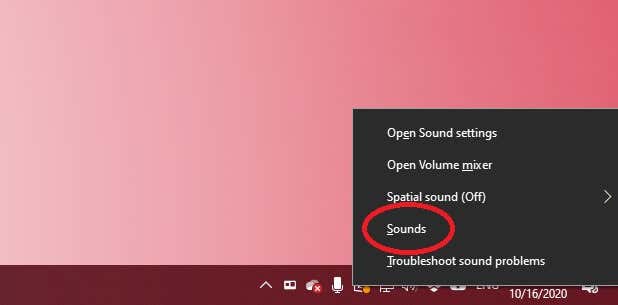
2. Selecteer het tabblad Opname
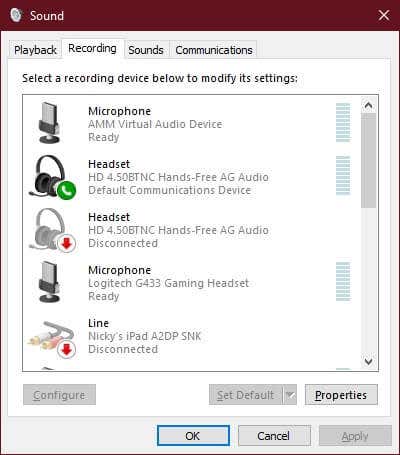
3. Kijk voor Stereo Mix, klik met de rechtermuisknop op en selecteer Inschakelen als het niet al.
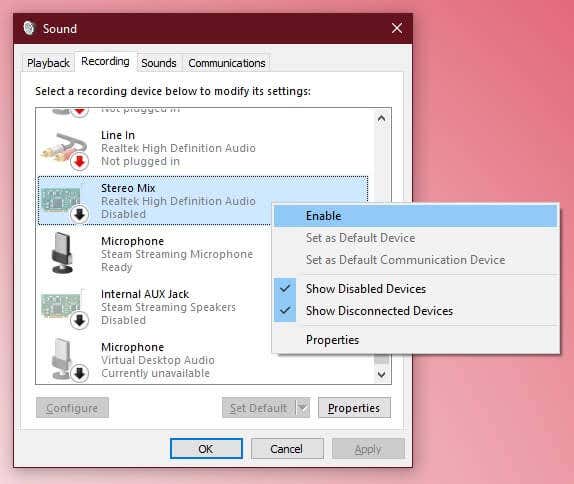
4. Klik nogmaals met de rechtermuisknop op Stereo Mix en selecteer Eigenschappen
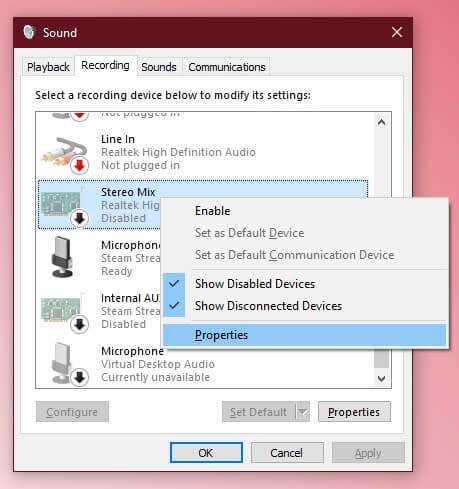
5. Selecteer het tabblad luisteren
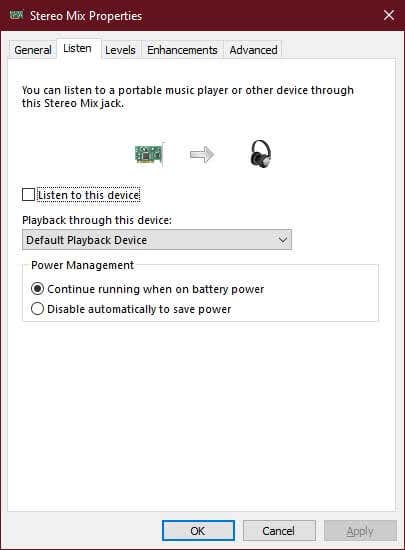
6. Vink dit apparaat beluisteren aan
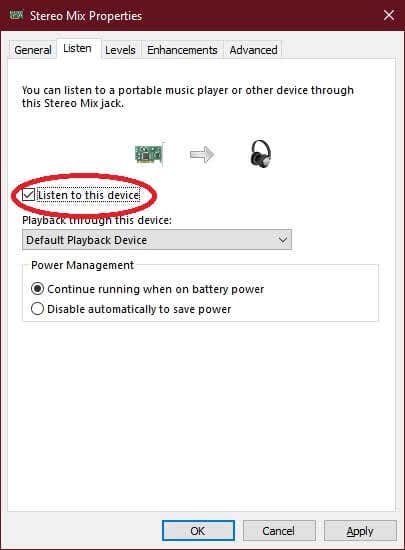
7. Selecteer onder de vervolgkeuzelijst afspelen via dit apparaat uw hoofdtelefoon
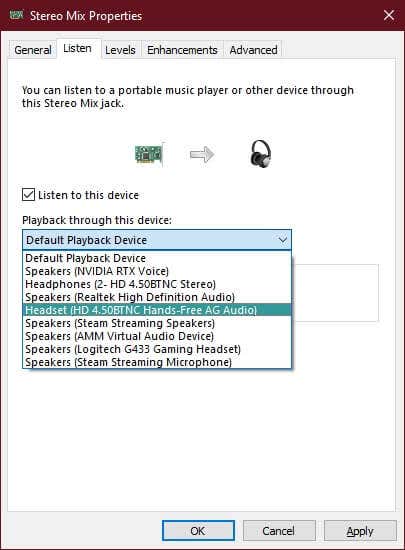
8. Selecteer OK
nu zal alles wat via uw luidsprekers wordt afgespeeld ook via uw hoofdtelefoon worden afgespeeld. Houd er rekening mee dat, afhankelijk van je hardware, er een kleine vertraging kan zijn tussen de twee audiostreams.
het gebruik van een hardwareoplossing
al het bovenstaande impliceert een licht technisch gedoe met software-instellingen en apparaten, maar wat als je gewoon een manier wilde om zowel je luidsprekers als Hoofdtelefoons tegelijkertijd te gebruiken, waarbij je precies dezelfde audio speelt met 100% betrouwbaarheid en geen gedoe met software? Het antwoord is super eenvoudig. Alles wat je nodig hebt is een hoofdtelefoon splitter!
dit zijn precies dezelfde splitters die je zou gebruiken om twee hoofdtelefoons aan te sluiten op dezelfde audio-aansluiting. Mensen gebruiken ze de hele tijd als bijvoorbeeld twee mensen dezelfde film willen kijken in een vliegtuig.

het enige verschil hier is dat je het aansluiten van een set speakers in een aansluiting op de splitter en hoofdtelefoon in de andere. In plaats van twee koptelefoons.
wanneer u een hoofdtelefoon wilt gebruiken, draait u de volumeknop op uw luidsprekers tot nul en zet u uw hoofdtelefoon op. Als uw hoofdtelefoon in-line volumeregeling heeft, kunt u daar hetzelfde doen. Dit is waarschijnlijk de makkelijkste manier om een audiobron te dupliceren. Vooral op een laptop die slechts een enkele hoofdtelefoonuitgang heeft.
Music To My Ears, Or Anywhere anywhere
nu kunt u de volledige controle nemen over waar uw audio naartoe gaat wanneer u geluid van welke aard dan ook op uw computer afspeelt. Moderne computers hebben zo veel PK te sparen tijdens typisch gebruik dat je net zo goed iets interessants mee kan doen.
