Haben Sie sich jemals gefragt, ob es möglich ist, die gleichen Sounds sowohl über die Lautsprecher Ihres Computers als auch über einen Kopfhörer abzuspielen? Wie wäre es mit der gleichzeitigen Wiedergabe von zwei verschiedenen Audiostreams über Kopfhörer und Lautsprecher?
Beide Szenarien sind in Windows 10 möglich und einfacher als Sie denken. Aber zuerst, warum solltest du das überhaupt tun wollen?

Ton gleichzeitig über Kopfhörer und Lautsprecher wiedergeben
Es gibt tatsächlich mehr als ein paar verschiedene Anwendungsfälle, um denselben oder unterschiedliche Audiostreams gleichzeitig über zwei oder mehr verschiedene Wiedergabegeräte abzuspielen. Es könnte sinnvoller sein, wenn Sie es einfach als Steuerung der Wiedergabe über mehrere Ausgänge betrachten. Nicht unbedingt nur Kopfhörer und Lautsprecher, sondern jedes Audioausgabegerät, auf das der Computer Zugriff hat. Hier sind ein paar coole Anwendungen, die wir uns für diese Technik vorstellen können.

- Sie sind DJ und möchten die Musik in Ihren Kopfhörern überwachen, die über die Lautsprecher abgespielt wird
- Sie möchten etwas auf einem Fernseher abspielen, der für jemand anderen an Ihren Computer angeschlossen ist, möchten aber auch weiterhin den Computer verwenden und möglicherweise Musik über Kopfhörer hören, während Sie arbeiten.
- Sie möchten Musik über einen Bluetooth-Lautsprecher oder Lautsprecher in einem anderen Raum abspielen, aber auch weiterhin den Computer verwenden.
Unsere Leser sind ein fantasievoller Haufen, und Sie haben wahrscheinlich bereits einige coole Anwendungen für Ihre eigenen Bedürfnisse im Sinn. Fühlen Sie sich frei, sie in den Kommentaren zu teilen!
Soundgeräte verstehen
Bevor wir uns mit der gleichzeitigen Wiedergabe von Sound über Kopfhörer und Lautsprecher befassen, sollten wir kurz erläutern, wie Soundgeräte in Windows 10 funktionieren.
Jedes Audiogerät ist in Windows 10 als eindeutiges Ziel für Audio registriert. Sie denken vielleicht, dass nur die Soundkarte wirklich als Audiogerät zählt, aber für Windows gibt es keinen Unterschied zwischen dem Audioausgang Ihrer Soundkarte und Ihren Bluetooth-Kopfhörern.
HDMI-Geräte wie Ihre GPU sind auch Audiogeräte, da HDMI sowohl Audiodaten als auch Videos übertragen kann. Audio funktioniert manchmal nicht, weil Windows den HDMI-Ausgang auf der Grafikkarte als Audiogerät auswählt, aber die meisten Computermonitore haben keine Lautsprecher!

Audiogeräte sind auch dynamisch. Wenn Sie USB-Kopfhörer anschließen, wird innerhalb von Sekunden ein neues Audiogerät in Windows registriert.Dieses Audio wird überhaupt nicht durch Ihre Soundkarte geleitet. Die Kopfhörer haben tatsächlich ein kleines Soundkartengerät (ein „DAC“ oder Digital-Analog-Wandler) eingebaut.
Dies bedeutet, dass Sie, vorausgesetzt, Ihr Computer verfügt über die erforderliche CPU-Leistung, Audiostreams unabhängig voneinander an jedes dieser Geräte senden können. Zumindest in der Theorie. Damit es funktioniert, müssen Sie auch eine Funktion nutzen, die Windows 10 hinzugefügt wurde.
Zuweisen von Apps zu bestimmten Soundgeräten In Windows 10
Mit der betreffenden Funktion können Sie bestimmten Soundausgängen bestimmte Anwendungen zuweisen. Auf diese Weise können Sie eine App dazu bringen, ihren Sound über Ihre Kopfhörer abzuspielen, während eine andere über Ihre Lautsprecher abgespielt wird.
Das ist auch ziemlich einfach! Hier ist, wie es zu tun:
- Klicken Sie mit der rechten Maustaste auf das Lautsprechersymbol im Infobereich und wählen Sie Soundeinstellungen öffnen
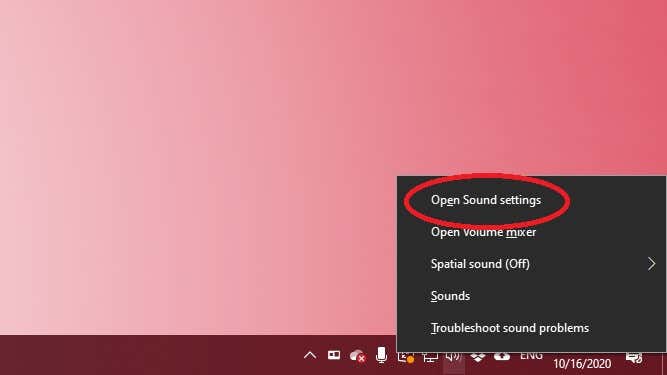
- Wählen Sie App Volume und Geräteeinstellungen
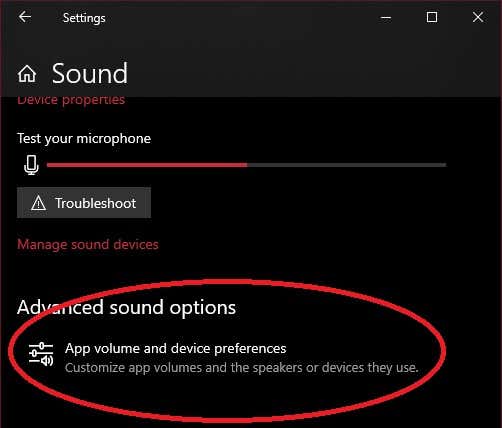
- Wählen Sie neben jeder App, die Sie weiterleiten möchten, das Dropdown-Menü Ausgabe und die Audioausgabe aus, von der Sie das Audio dieser App abspielen möchten.
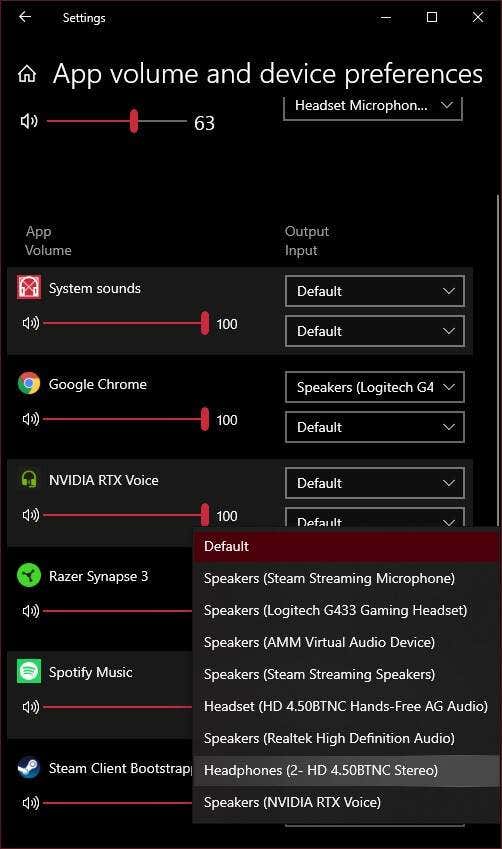
Sie sollten den Sound dieser Anwendung über die gewünschten Lautsprecher hören. Möglicherweise müssen Sie die Wiedergabe stoppen und neu starten, damit dies wirksam wird. Wenn Sie die App, die Sie routen möchten, nicht in der Liste sehen, müssen Sie zuerst die Audiowiedergabe darin starten. Zum Beispiel mussten wir ein YouTube-Video in Google Chrome starten, bevor es auf der Liste erschien.
Sobald alle Ihre Apps ordnungsgemäß zugewiesen sind, können Sie das Fenster schließen. Wenn Sie das gesamte Routing rückgängig machen möchten, wählen Sie einfach die Reset-Taste, um zur Standardeinstellung zurückzukehren.
Wiedergabe von Ton über Kopfhörer und Lautsprecher mithilfe der Softwareeinstellungen
Jetzt wissen Sie, wie Sie verschiedene Apps dazu bringen können, Audio über jeden Lautsprecher oder Kopfhörer abzuspielen, aber was ist, wenn Sie genau dasselbe Audio gleichzeitig über Ihre Lautsprecher und Kopfhörer wiedergeben möchten? Dies ist die Art von Setup, die ein Toningenieur in einem Studio oder ein Performer auf der Bühne verwenden könnte, um sicherzustellen, dass der Stereo-Mix, der zu den Lautsprechern geht, korrekt ist.
Dies ist auch ziemlich einfach in Windows zu tun 10:
1. Klicken Sie mit der rechten Maustaste auf das Lautsprechersymbol in der Benachrichtigungsleiste und wählen Sie dann Sounds
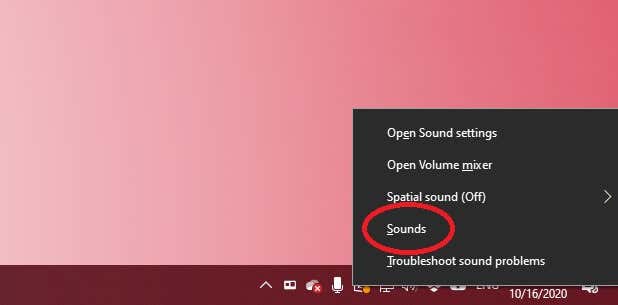
2. Wählen Sie die Registerkarte Aufnahme
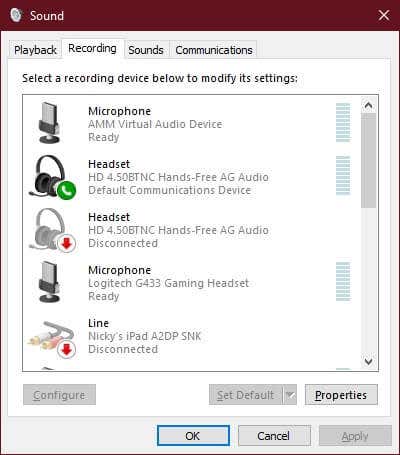
3. Suchen Sie nach Stereo Mix, klicken Sie mit der rechten Maustaste darauf und wählen Sie Aktivieren, falls dies noch nicht der Fall ist.
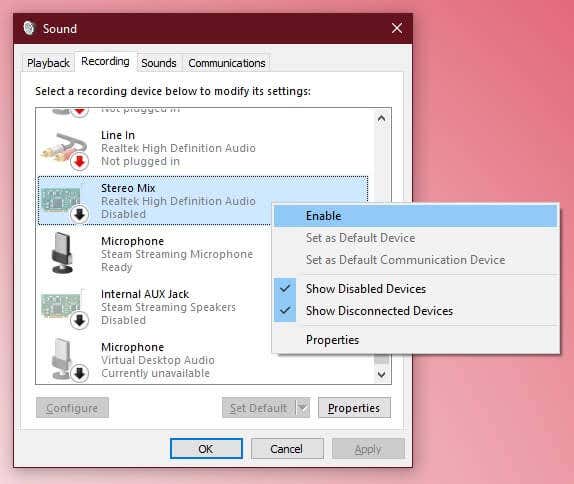
4. Klicken Sie erneut mit der rechten Maustaste auf Stereo Mix und wählen Sie Eigenschaften
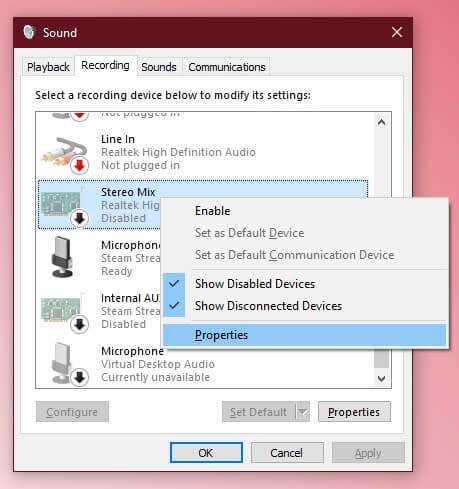
5. Wählen Sie die Registerkarte Hören
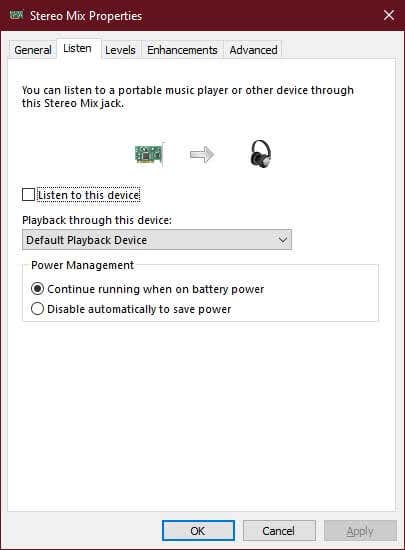
6. Überprüfen Sie dieses Gerät anhören
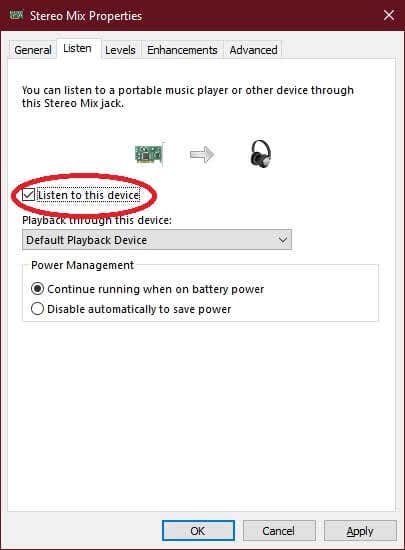
7. Wählen Sie unter der Dropdown-Liste Wiedergabe über dieses Gerät Ihre Kopfhörer aus
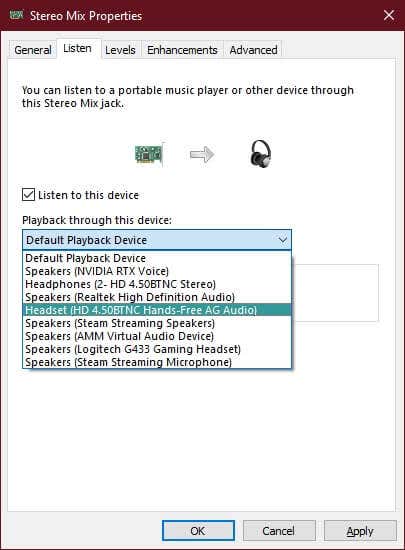
8. Wählen Sie OK
Jetzt wird alles, was über Ihre Lautsprecher wiedergegeben wird, auch über Ihre Kopfhörer wiedergegeben. Beachten Sie jedoch, dass es je nach Hardware zu einer leichten Verzögerung zwischen den beiden Audiostreams kommen kann.
Verwenden einer Hardwarelösung
All dies beinhaltet ein leichtes technisches Herumspielen mit Softwareeinstellungen und -geräten, aber was wäre, wenn Sie nur eine Möglichkeit hätten, sowohl Ihre Lautsprecher als auch Ihre Kopfhörer gleichzeitig zu verwenden und genau dasselbe Audio mit 100% Zuverlässigkeit und ohne Herumspielen mit Software abzuspielen? Die Antwort ist super-einfach. Alles, was Sie brauchen, ist ein Kopfhörersplitter!
Dies sind genau die gleichen Splitter, mit denen Sie zwei Kopfhörer an dieselbe Audiobuchse anschließen würden. Die Leute benutzen sie ständig, wenn zum Beispiel zwei Leute denselben Film in einem Flugzeug sehen wollen.

Der einzige Unterschied besteht darin, dass Sie eine Reihe von Lautsprechern an eine Buchse am Splitter und Kopfhörer an die andere anschließen. Anstelle von zwei Kopfhörern.
Wenn Sie Kopfhörer verwenden möchten, drehen Sie einfach den Lautstärkeregler an Ihren Lautsprechern auf Null und setzen Sie Ihre Kopfhörer auf. Wenn Ihre Kopfhörer über Inline-Lautstärkeregler verfügen, können Sie dort dasselbe tun. Dies ist wahrscheinlich der einfachste Weg, um eine Audioquelle zu duplizieren. Besonders auf einem Laptop, der nur einen einzigen Kopfhörerausgang hat.
Musik in meinen Ohren oder anderswo
Jetzt können Sie die volle Kontrolle darüber übernehmen, wohin Ihr Audio geht, wenn Sie Sound jeglicher Art auf Ihrem Computer wiedergeben. Moderne Computer haben während des typischen Gebrauchs so viel Leistung, dass Sie genauso gut etwas Interessantes damit machen können.
