har du någonsin undrat om det är möjligt att spela samma ljud genom både datorns högtalare och ett par hörlurar? Vad sägs om att spela två olika ljudströmmar genom dina hörlurar och högtalare samtidigt?
båda dessa scenarier är möjliga i Windows 10 och det är lättare än du tror. Men först, varför skulle du ens vilja göra det här?

Spela ljud via hörlurar och högtalare samtidigt
det finns faktiskt mer än några olika användningsfall för att spela samma eller olika ljudströmmar via två eller flera olika uppspelningsenheter samtidigt. Det kan vara mer meningsfullt om du bara tänker på det som att styra uppspelning över flera utgångar. Inte nödvändigtvis bara hörlurar och högtalare, men alla ljudutgångsenheter som datorn har tillgång till. Här är några coola användningsområden vi kan tänka på för denna teknik.

- du är en DJ och vill övervaka musiken i dina hörlurar som spelas över högtalarna
- du vill spela något på en TV som är ansluten till din dator för någon annan, men vill också fortsätta använda datorn och kanske lyssna på musik på hörlurar medan du arbetar.
- du vill spela musik via en Bluetooth-högtalare eller högtalare i ett annat rum, men vill också fortsätta använda datorn.
våra läsare är ett fantasifullt gäng, och du har förmodligen redan några coola användningsområden i åtanke för dina egna behov. Dela gärna dem i kommentarerna!
förstå ljudenheter
innan vi kommer in i muttrarna och bultarna för hur du kan spela ljud genom dina hörlurar och högtalare samtidigt är det värt att kort förklara hur ljudenheter fungerar i Windows 10.
varje ljudenhet är registrerad i Windows 10 som ett distinkt mål för ljud. Du kanske tror att endast ljudkortet verkligen räknas som en ljudenhet, men för Windows är det ingen skillnad mellan ljudkortets ljudutgång och dina Bluetooth-hörlurar.
HDMI-enheter, som din GPU, är också ljudenheter, eftersom HDMI kan bära ljuddata såväl som video. Ljud fungerar ibland inte eftersom Windows väljer HDMI-ut på grafikkortet som ljudenhet, men de flesta datorskärmar har inte högtalare!

ljudenheter är också dynamiska. När du ansluter USB-hörlurar registreras en ny ljudenhet i Windows inom några sekunder.Det ljudet passerar inte igenom ditt ljudkort alls. Hörlurarna har faktiskt en liten ljudkortanordning (en ”DAC” eller digital-till-analog-omvandlare) inbyggd i den.
detta innebär att, förutsatt att din dator har CPU-kraften att spara, kan du skicka ljudströmmar till var och en av dessa enheter oberoende. Åtminstone i teorin. För att få det att fungera måste du också dra nytta av en funktion som har lagts till i Windows 10.
tilldela appar till specifika ljudenheter i Windows 10
funktionen i fråga låter dig tilldela specifika applikationer till vissa ljudutgångar. På detta sätt kan du få en app att spela sitt ljud genom dina hörlurar, medan en annan spelar genom dina högtalare.
det här är också ganska enkelt! Så här gör du det:
- högerklicka på högtalarikonen i meddelandefältet och välj Öppna ljudinställningar
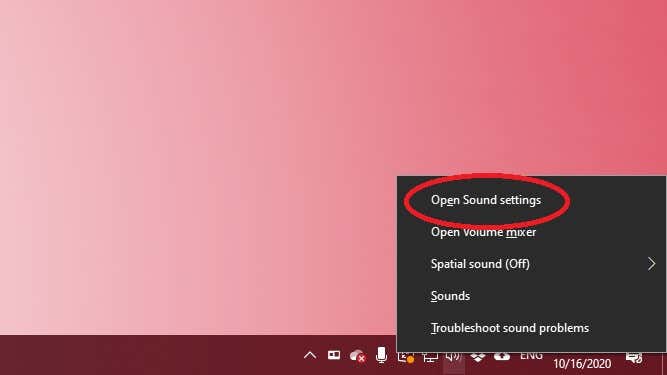
- Välj Appvolym och enhetsinställningar
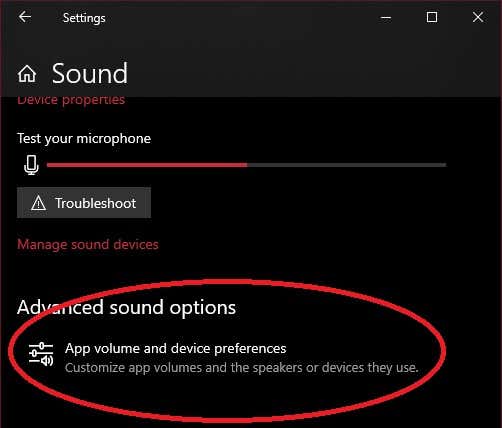
- bredvid varje app du vill dirigera väljer du rullgardinsmenyn output och väljer den ljudutgång du vill spela appens ljud från.
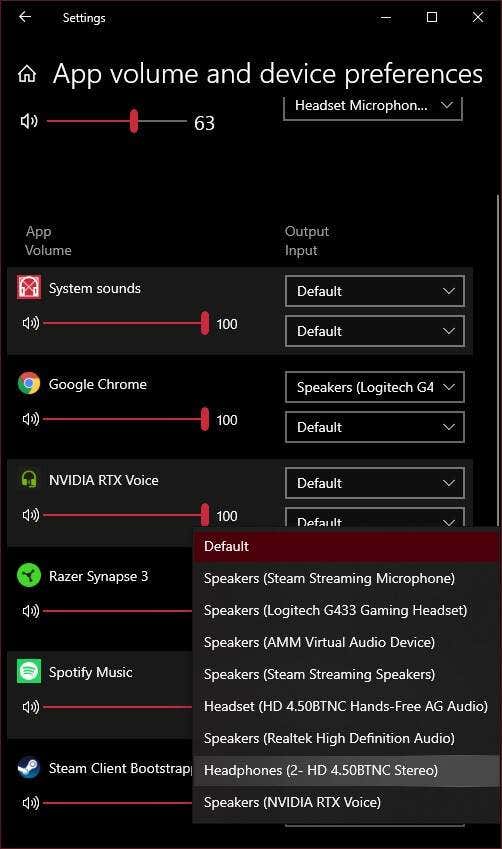
du bör höra det programmets ljud som kommer genom den uppsättning högtalare du vill ha. Du kan behöva stoppa och starta om uppspelningen för att detta ska träda i kraft. Om du inte ser appen du vill dirigera i listan måste du starta ljuduppspelning i den först. Till exempel var vi tvungna att starta en YouTube-video i Google Chrome innan den dök upp på listan.
när alla dina appar har tilldelats korrekt kan du stänga fönstret. Om du vill ångra all routing väljer du bara återställningsknappen för att gå tillbaka till standard.
Spela ljud på hörlurar och högtalare med programinställningar
nu vet du hur du får olika appar att spela ljud genom varje uppsättning högtalare eller hörlurar, men vad händer om du vill ha exakt samma ljud som spelas över dina högtalare och dina hörlurar samtidigt? Det här är den typ av inställning som en ljudtekniker i en studio eller en artist på scenen kan använda för att se till att stereomixen går ut till högtalarna är korrekt.
Detta är också ganska lätt att göra i Windows 10:
1. Högerklicka på högtalarikonen i meddelandefältet och välj sedan ljud
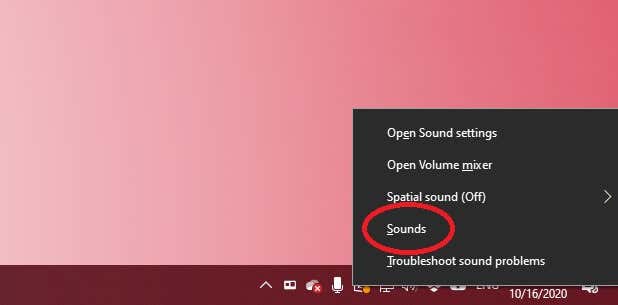
2. Välj fliken Inspelning
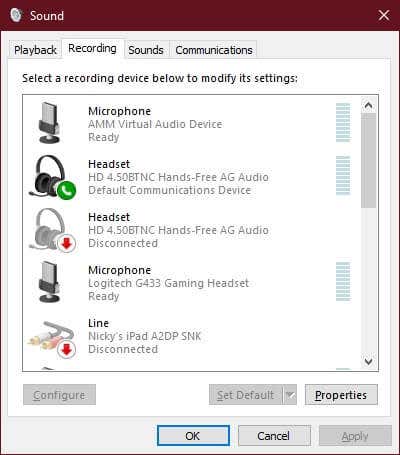
3. Leta efter Stereo Mix, högerklicka på den och välj Aktivera om den inte redan är.
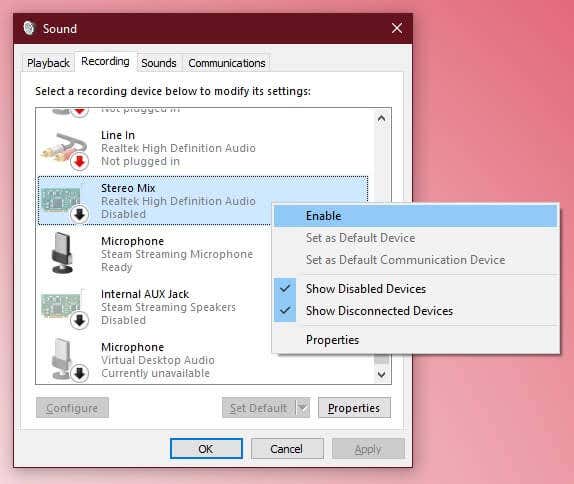
4. Högerklicka på Stereo Mix igen och välj Egenskaper
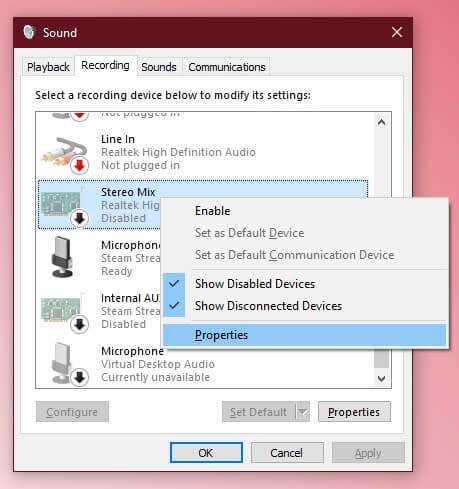
5. Välj fliken lyssna
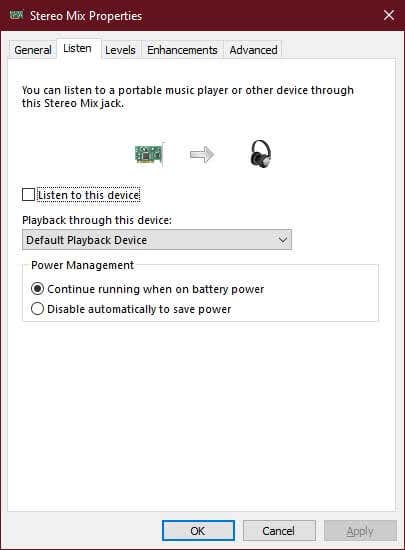
6. Kontrollera lyssna på den här enheten
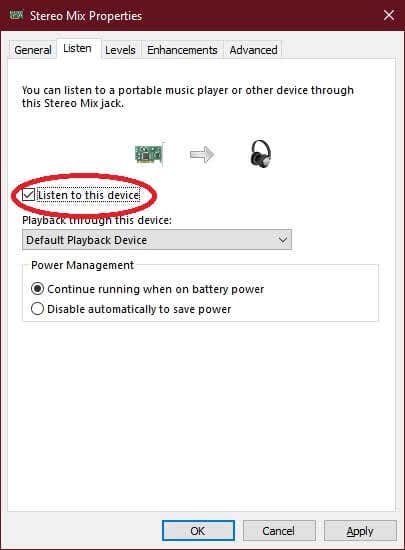
7. Under rullgardinsmenyn uppspelning via den här enheten väljer du dina hörlurar
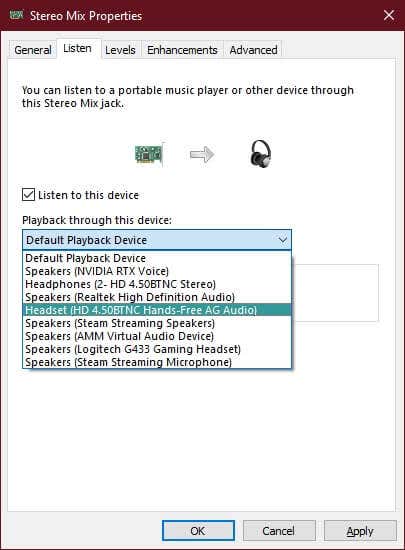
8. Välj OK
nu kommer det som spelas genom dina högtalare också att spelas genom dina hörlurar. Var bara medveten om att det, beroende på din hårdvara, kan vara en liten fördröjning mellan de två ljudströmmarna.
använda en hårdvarulösning
allt ovanstående innebär lite mildt Tekniskt röra med programinställningar och enheter, men vad händer om du bara ville ha ett sätt att använda både dina högtalare och hörlurar samtidigt, spela exakt samma ljud med 100% tillförlitlighet och ingen röra med programvara? Svaret är superenkelt. Allt du behöver är en hörlursdelare!
det här är exakt samma splitters som du skulle använda för att ansluta två hörlurar till samma ljuduttag. Människor använder dem hela tiden när till exempel två personer vill titta på samma film på ett flygplan.

den enda skillnaden här är att du ansluter en uppsättning högtalare till ett uttag på splitter och hörlurar i den andra. Istället för två par hörlurar.
när du vill använda hörlurar, vrid helt enkelt volymratten på högtalarna ner till noll och sätt på hörlurarna. Om dina hörlurar har inbyggda volymkontroller kan du göra detsamma där. Detta är förmodligen det enklaste sättet att duplicera en ljudkälla. Speciellt på en bärbar dator som bara har en enda hörlursutgång.
musik till mina öron, eller någon annanstans
nu kan du ta full kontroll över var ditt ljud går när du spelar upp ljud av något slag i din dator. Moderna datorer har så mycket hästkrafter att spara under typisk användning att du lika gärna kan göra något intressant med det.
