Google Docs is het meest populaire tekstverwerkingsplatform dat beschikbaar is voor het web en mobiel. U kunt geweldige bewerkingen uitvoeren in Google Docs om een bijna perfect document te maken. Alles wat je nodig hebt is een Gmail-account om te beginnen. Maar wat als u geen voetafdruk van uw bewerking wilt behouden in Google Docs.
er is geen directe methode om de Google Docs te bewerken zonder een Google-account, tenzij de eigenaar van het bestand bereid is om het te bewerken. Toch zijn er enkele oplossingen die u kunt implementeren om het documentbestand in Gdocs te bewerken zonder een Gmail-account gratis.
Pagina-Inhoud
Methode 1. Public Link delen en Editor toegang verlenen
u kunt een publieke link naar het documentbestand delen en de editor toegang verlenen tot het bestand. Hierdoor kan de gebruiker het document bewerken zonder in te loggen met een Gmail-account. De bewerkte GDOC ‘ s worden weergegeven zoals bewerkt door anonieme gebruikers.
hoe Google Docs anoniem bewerken of bekijken?
zelfs als de eigenaar de bewerkingsgeschiedenis van dat document controleert, zal het niets met betrekking tot de editor tonen omdat er geen Google-Account is ingelogd. Hier is hoe je Editor toegang kunt verlenen.
- Geef de redacteur eerst toegang tot de openbare link voor het delen van het document.
- als u het doc-bestand in Google Drive bekijkt, opent u meer opties en klikt u op Koppeling ophalen.
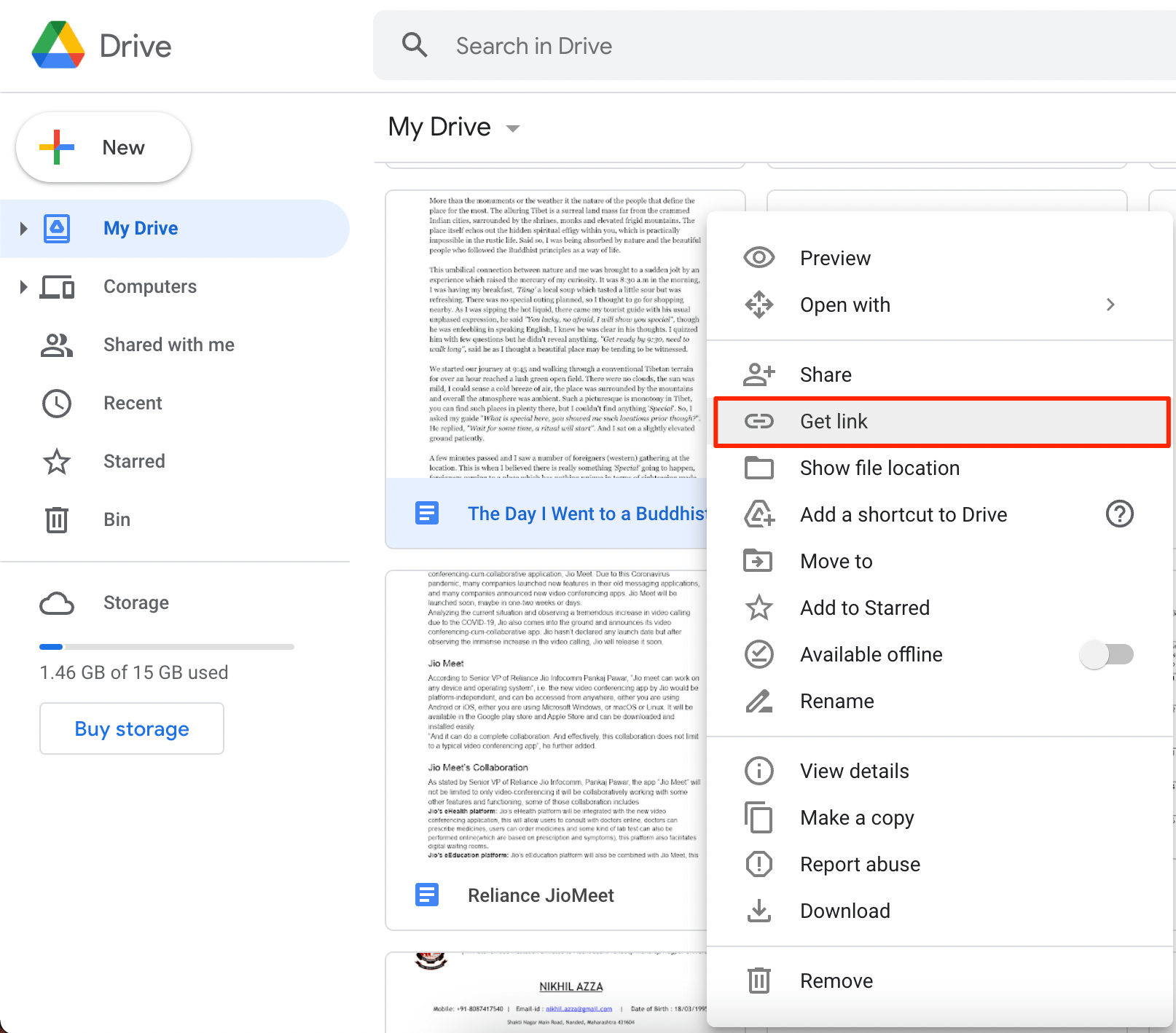
- als u zich in een document bevindt, klik dan op de knop Delen in de rechterbovenhoek.
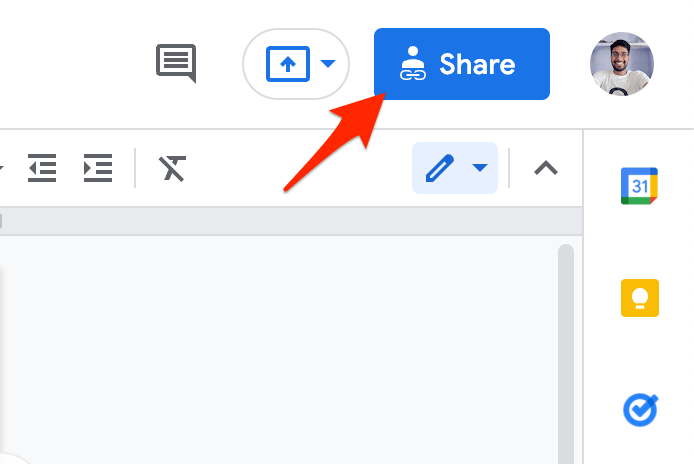
- maak de link openbaar door op iemand met de Link te klikken.
- Wijzig de rechten naar Editor en klik op Gereed.
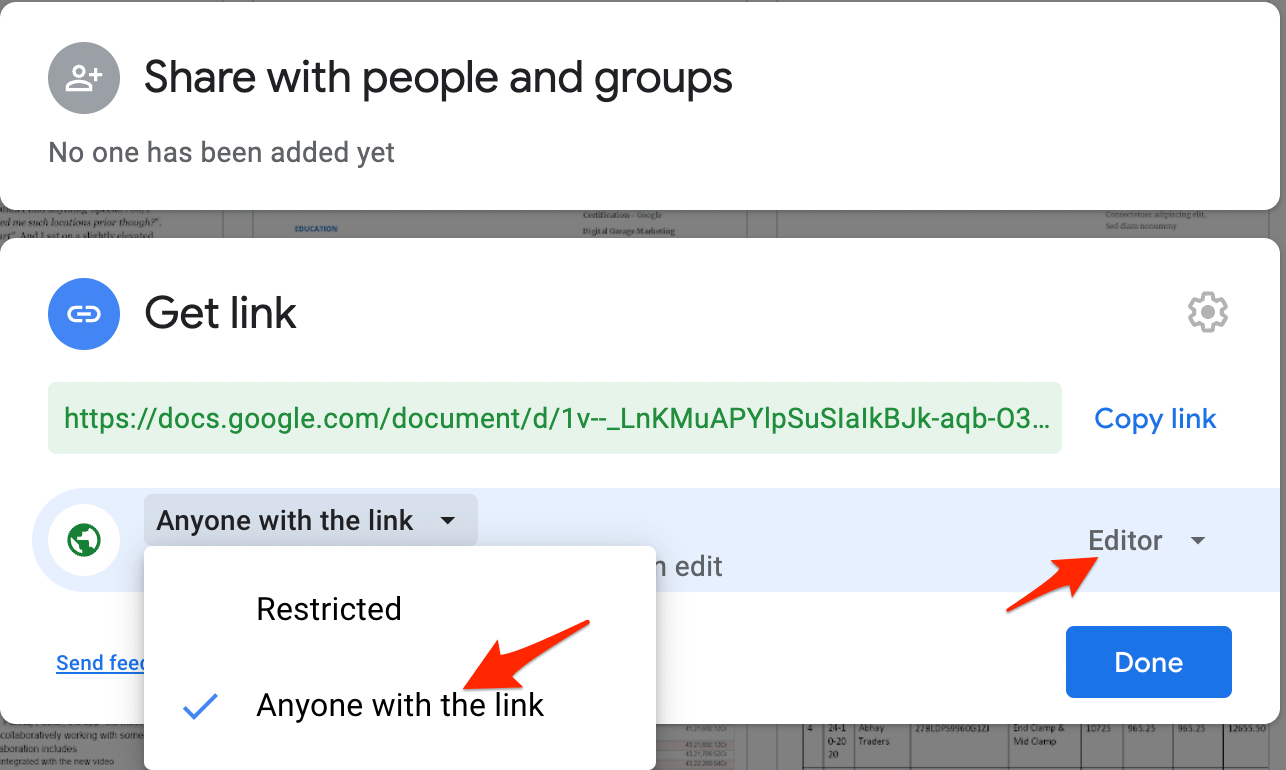
- als iemand nu de link opent in een privé-venster of zonder het Google-account ingelogd, dan kan hij/zij het bestand bewerken als een anonieme gebruiker.
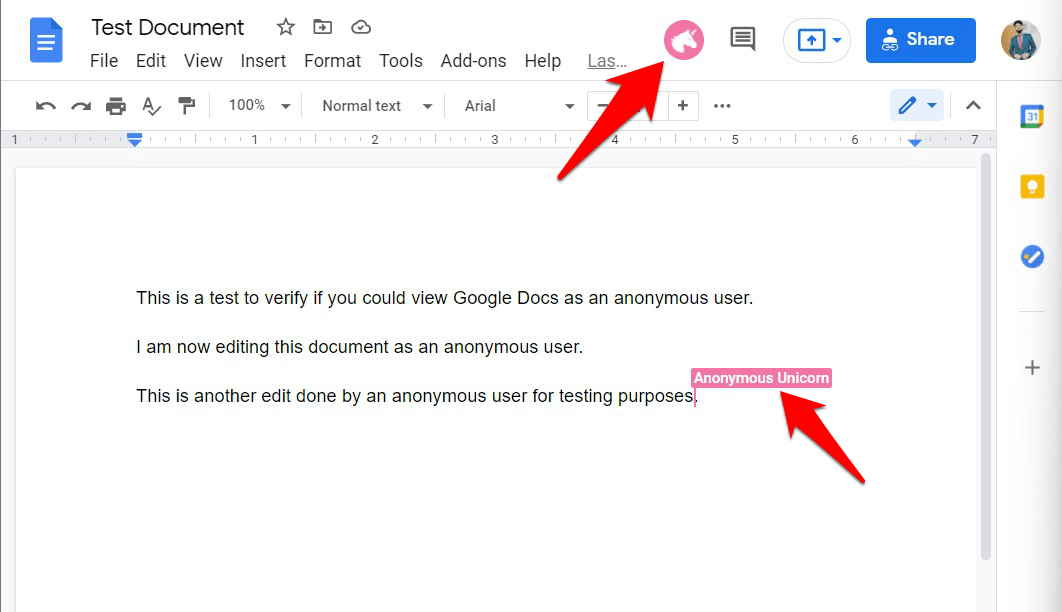
- de bewerkingen die u aanbrengt in de documenten worden allemaal getagd onder anonieme gebruikers.
Methode 2. Bewerk Google Docs direct in Chrome Browser
een ding dat Chrome browser ontbreekt is het openen van de Microsoft Office Word en Google Docs-bestanden direct in de Browser. Maar met het gebruik van een office-extensie, kunt u direct bewerken van de Google Docs in de Chrome-Browser met behulp van de Office Editing Chrome-extensie.
- Download het Google Docs-bestand als *.docx
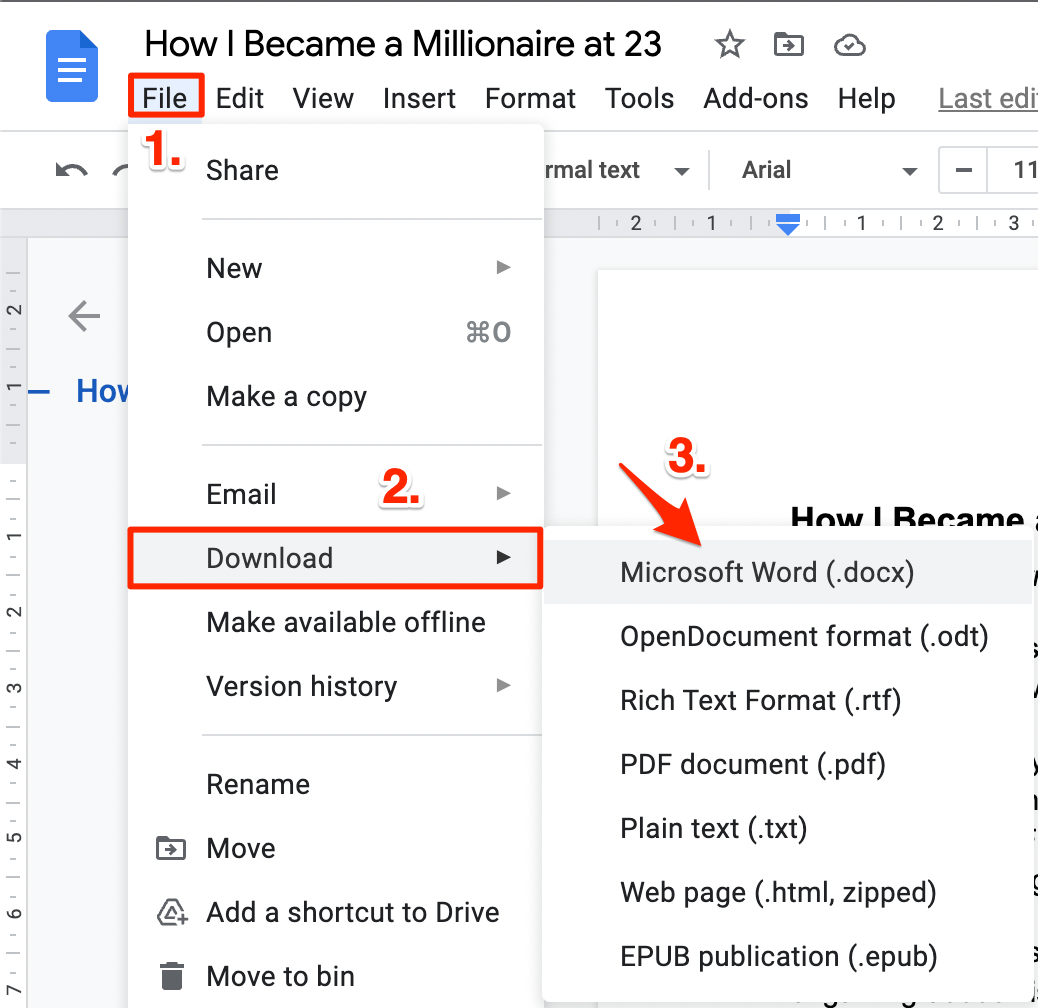
- Open Office Editing Chrome extension. De extensie is ontwikkeld door Google
- Klik nu op Toevoegen aan Chrome knop.
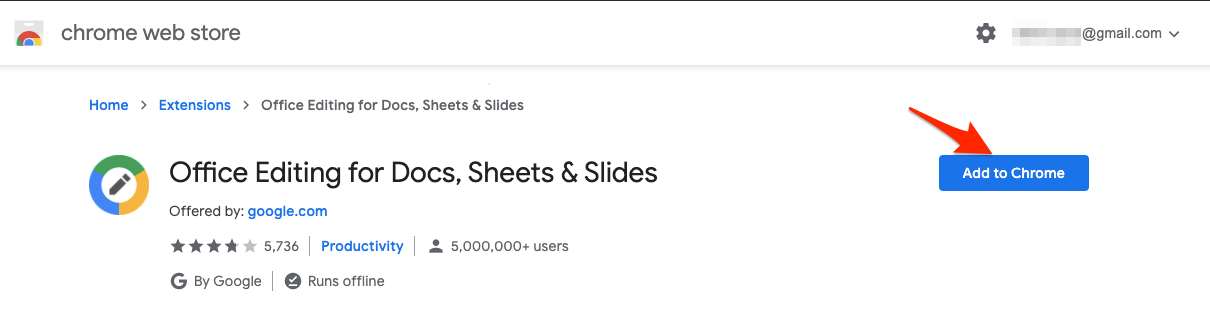
- er verschijnt een pop-upvenster; klik op extensie toevoegen om te bevestigen.
- een bestand wordt gedownload en automatisch toegevoegd aan de Chrome-Browser.
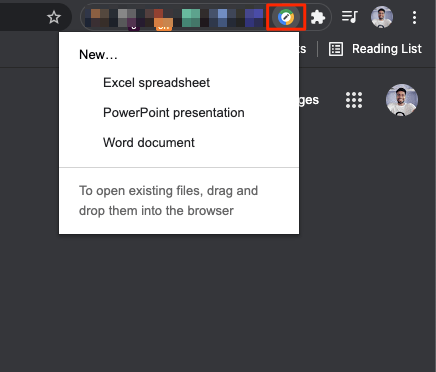
- Sleep nu gewoon het Word-documentbestand in Chrome Search omnibox.
- druk op enter en het Doc-bestand wordt in de browser geladen met een minimale werkbalk voor het bewerken.
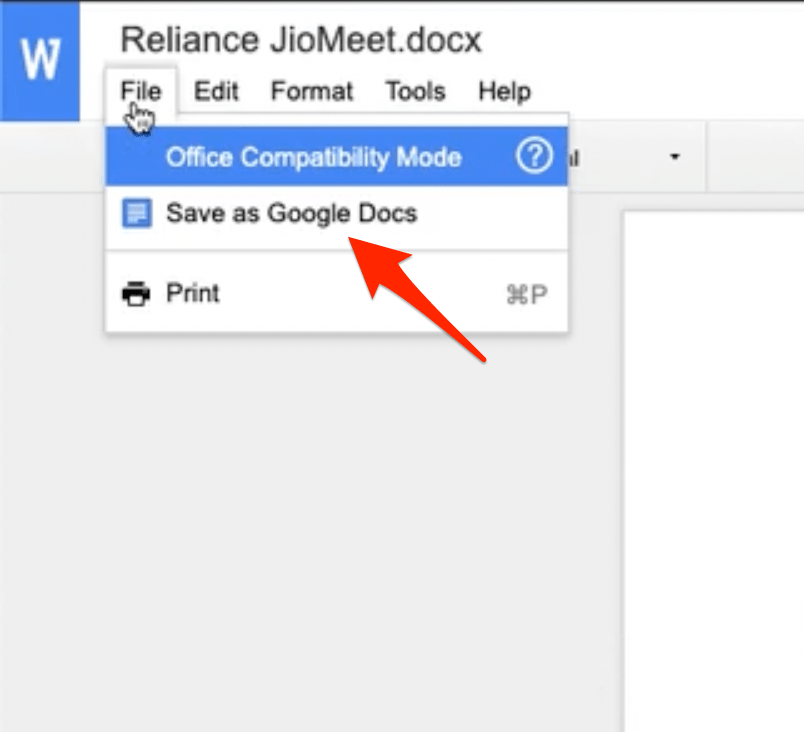
- u kunt bewerkingen maken en op de optie Bestand klikken om op te slaan als Google Docs.
Methode 3. Exportoptie uitgeschakeld Google Docs
als de exportoptie is uitgeschakeld en u het Google Docs-bestand niet kunt downloaden, kunt u een tijdelijke oplossing proberen om het bestand te downloaden en te bewerken. U kunt het gedownloade bestand rechtstreeks uploaden in Google Documenten of openen in Chrome met behulp van Methode # 2.
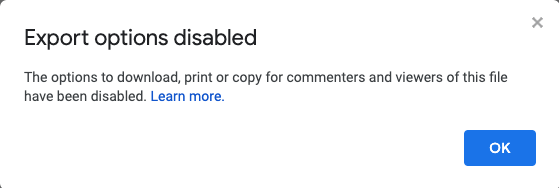
- er is een gedetailleerde blog over hoe men kan downloaden View Only Google Docs-bestand.
- zodra het bestand is gedownload, kunt u het bestand uploaden naar Google Docs.
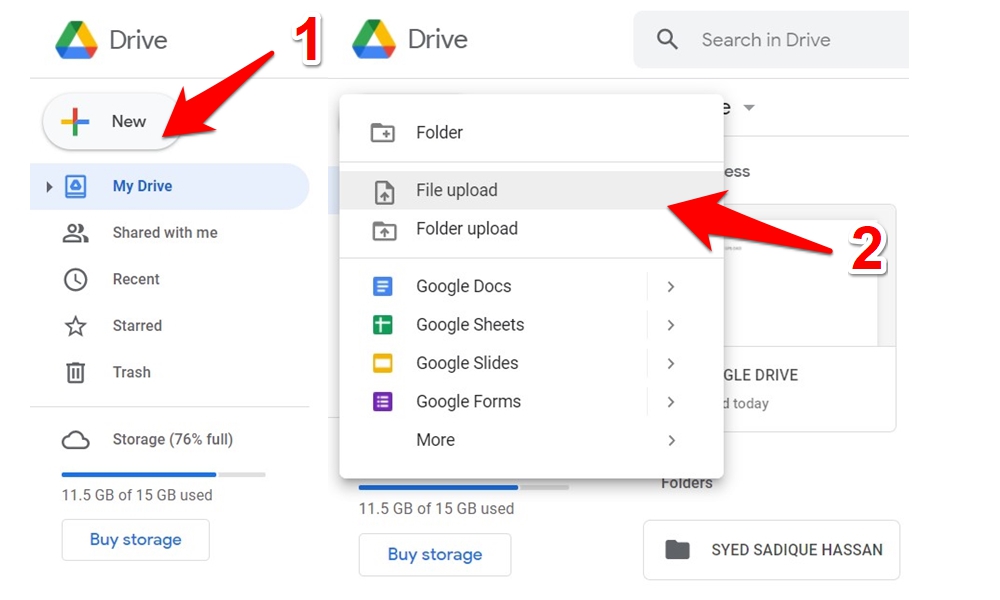
- of u kunt het document openen in de Chrome-browser met Office-extensie zoals in Methode 2.
